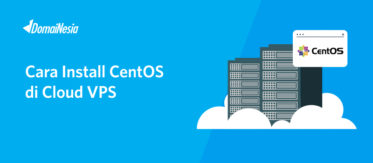Cara Install EPrints di VPS Ubuntu
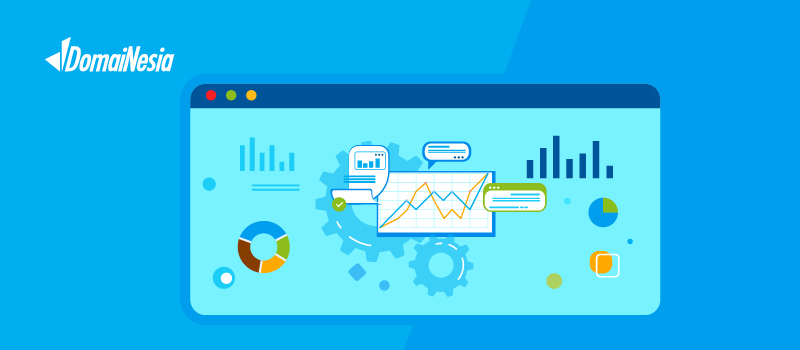
Hai DomaiNesians! Kali ini kita akan membahas cara memasang EPrints di VPS. Bagi kalian yang membutuhkan solusi penyimpanan repository untuk sekolah atau institusi, EPrints bisa jadi pilihan yang tepat. Aplikasi ini memungkinkan kita menyimpan berbagai jenis berkas seperti skripsi, tesis, jurnal, dan dokumen penting lainnya dengan mudah dan terorganisir. Yuk, kita telusuri langkah-langkahnya bersama!
Apa Itu EPrints & Kegunaannya
EPrints adalah aplikasi open source yang dikembangkan oleh komunitas global untuk mengelola repository digital. Awalnya diciptakan oleh University of Southampton, Inggris, EPrints kini telah menjadi platform favorit bagi banyak institusi pendidikan dan riset di seluruh dunia.
Menggunakan EPrints memiliki beberapa keunggulan:
- Mudah digunakan dan dikustomisasi
- Mendukung berbagai format file
- Fitur pencarian yang powerful
- Kompatibel dengan standar metadata internasional
- Komunitas pengguna yang besar dan aktif
Untuk menjalankan EPrints di VPS, pastikan server kamu memenuhi syarat minimal berikut:
- RAM: 2 GB
- CPU: 1 core
- Storage: 20 GB
- Sistem operasi: Ubuntu 20.04 atau yang lebih baru
Untuk lebih detailnya, DomaiNesians bisa mengakses dokumentasi resmi dari Eprints pada situs berikut, Eprints Wiki. Apabila kamu membutuhkan VPS untuk instalasi Eprints atau yang lainnya, DomaiNesia menyediakan VPS terbaik untuk berbagai kebutuhan.
Proses Instalasi EPrints
Nah DomaiNesians, setelah kita mengenal apa itu EPrints dan kegunaannya, saatnya kita masuk ke tahap implementasi. Dalam tutorial ini, kita akan menggunakan VPS dengan Ubuntu versi 22.04 LTS dan hostname yang belum Fully Qualified Domain Name (FQDN) yang A record-nya sudah ter-pointing ke IPv4 address milik VPS, jadi di akhir implementasi masih menggunakan IP Address server untuk mengakses web EPrints.
Instalasi EPrints
Hai lagi DomaiNesians! Kita akan mulai dengan proses instalasi EPrints. Pastikan kamu sudah login ke VPS sebagai root user ya. Untuk mempermudah eksekusi perintah, sebaiknya kamu menggunakan koneksi SSH melalui Terminal atau Powershell untuk mempermudah menyalin baris kode yang akan dieksekusi. Mari kita mulai step by step-nya!
Pertama, kita perlu menambahkan repository EPrints:
|
1 |
echo "deb http://deb.eprints.org/3.4/stable/ ./" > /etc/apt/sources.list.d/eprints.list |
Perintah echo di atas berfungsi untuk menambahkan alamat repository EPrints ke dalam sistem.
Selanjutnya, kita unduh dan tambahkan kunci GPG:
|
1 |
wget -O /etc/apt/trusted.gpg.d/eprints.gpg http://deb.eprints.org/keyFile.gpg |
wget digunakan untuk mengunduh file, sedangkan apt-key add menambahkan kunci GPG ke sistem.
Sekarang, mari update sistem dan install EPrints:
|
1 2 |
apt update apt-get install eprints=3.4.4 -y |
Perintah apt update memperbarui daftar paket, ‘apt-get install eprints=3.4.4 -y’ untuk menginstal eprints versi 3.4.4 ke dalam VPS.
Terakhir, kita perlu mengunduh Flavoured Repository:
|
1 2 3 4 5 |
wget https://files.eprints.org/2500/8/eprints-3.4.2-flavours.tar.gz tar -xzvf eprints-3.4.2-flavours.tar.gz mv eprints-3.4.2/flavours/pub_lib /usr/share/eprints/flavours chmod -R g+w /usr/share/eprints/flavours/pub_lib chown -R eprints:eprints /usr/share/eprints/flavours/pub_lib |
Perintah-perintah ini mengunduh, mengekstrak, dan mengatur permission untuk Flavoured Repository.
Konfigurasi Database EPrints
Setelah proses instalasi selesai, kita akan lanjut ke konfigurasi database EPrints. Yuk kita mulai!
Pertama, kita perlu masuk ke MySQL:
|
1 |
mysql -u root |
Perintah ini akan membuka shell MySQL. Selanjutnya, kita akan mengatur password root dan membuat user untuk EPrints:
|
1 2 3 4 |
USE mysql; ALTER USER 'root'@'localhost' IDENTIFIED WITH mysql_native_password BY 'domainesia123'; FLUSH PRIVILEGES; exit |
Ganti ‘domainesia123’ dengan password yang kamu inginkan ya. Perintah ALTER USER mengubah metode autentikasi dan password untuk user root, sementara FLUSH PRIVILEGES memastikan perubahan tersebut langsung diterapkan.
Konfigurasi Awal Repository EPrints
Halo DomaiNesians! Kita sudah sampai di tahap konfigurasi awal EPrints. Ini adalah langkah penting untuk membuat repository kita berfungsi dengan baik. Yuk kita mulai!
Pertama, kita perlu beralih ke user eprints:
|
1 |
su -l eprints |
Perintah su -l eprints ini berfungsi untuk beralih ke user eprints yang telah dibuat saat instalasi.
Selanjutnya, kita akan membuat repository baru:
|
1 |
./bin/epadmin create pub |
Setelah menjalankan perintah ini, EPrints akan meminta kita memasukkan beberapa informasi. Mari kita isi bersama-sama:
|
1 2 3 4 5 6 7 |
Create a pub Repository Please select an ID for the repository, which will be used to create a directory and identify the repository. Lower case letters and numbers, may not start with a number. examples: "lemurprints" or "test3" Archive ID? domainesia_repo |
Kita menggunakan ‘domainesia_repo‘ sebagai ID repository kita. Kalian bisa mengganti sesuai keinginan ya!
Selanjutnya, EPrints akan menanyakan beberapa pengaturan lagi:
|
1 2 3 4 5 6 7 8 |
Ok. I've created the initial config files and directory structure. I've also created a "disk0" directory under documents/ if you want your full texts to be stored on a different partition then remove the disk0, and create a symbolic link to the directory you wish to store the full texts in. Additional links may be placed here to be used when the first is full. Configure vital settings? [yes] ? |
Tekan Enter untuk melanjutkan.
|
1 2 3 4 5 6 7 8 |
Core configuration for repository Please enter the fully qualified hostname of the repository. For a production system we recommend against using the real hostname of the machine. Example: repository.footle.ac.uk Hostname? repo.domainesia.com |
Ganti ‘repo.domainesia.com‘ dengan domain atau subdomain yang akan kalian gunakan untuk EPrints.
|
1 2 3 |
Please enter the port of the webserver. This is probably 80, but you may wish to run apache on a different port if you are experimenting. Webserver Port [80] ? |
Tekan Enter untuk menggunakan port default 80.
|
1 2 3 4 5 6 7 8 9 10 |
Please enter all the aliases which could reach the repository, and indicate if you would like EPrints to write a Redirect Rule to redirect requests to this alias to the correct URL. Some suggestions: repo.domainesia.com repo.domainesia Repo Enter a single hash (#) when you're done. Alias (enter # when done) [#] ? |
Tekan Enter jika tidak ada alias tambahan.
|
1 2 3 4 |
Please enter the path part of the repository's base URL. This should probably be '/'. Path [/] ? |
Tekan Enter untuk menggunakan path default.
|
1 2 3 4 |
If you will use https for your user pages (including login) enter the https hostname here, or leave blank when using http only. HTTPS Hostname [] ? |
Biarkan kosong jika belum menggunakan HTTPS.
|
1 |
Administrator Email? admin@domainesia.com |
Masukkan email administrator yang valid.
|
1 2 3 4 5 6 |
Enter the name of the repository in the default language. If you wish to enter other titles for other languages or enter non ascii characters then you may enter something as a placeholder and edit the XML config file which thi script generates. Archive Name [Test Repository] ? DomaiNesia Repository |
Masukkan nama repository yang diinginkan.
|
1 2 3 4 5 6 |
Enter the name of the organisation in the default language. Again, if you wish to enter other titles for other languages or enter non ascii characters then you may enter something as a placeholder and edit the XML config file which this script generates. Organisation Name [Organisation of Test] ? DomaiNesia |
Masukkan nama organisasi kalian.
Setelah semua pengaturan selesai, EPrints akan meminta konfirmasi:
|
1 |
Write these core settings? [yes] ? |
Tekan Enter untuk menyimpan pengaturan.
EPrints kemudian akan menanyakan tentang konfigurasi database:
|
1 |
Configure database? [yes] ? |
Tekan Enter untuk melanjutkan.
|
1 2 3 4 5 6 7 8 |
Configuring Database for: domainesia_repo Database Name [domainesia_repo] ? MySQL Host [localhost] ? MySQL Port (# for no setting) [#] ? MySQL Socket (# for no setting) [#] ? Database User [domainesia_repo] ? Database Password [RANDOMPASSWORD] ? Database Engine [InnoDB] ? |
Tekan Enter untuk setiap pertanyaan jika ingin menggunakan pengaturan default, atau masukkan nilai yang diinginkan.
Setelah itu, EPrints akan membuat database dan user:
|
1 2 3 4 |
Create database "domainesia_repo" [yes] ? Database Superuser Username [root] ? Database Superuser Password? Create database tables? [yes] ? |
Masukkan password root MySQL yang telah kita atur sebelumnya pada bagian Konfigurasi Database Eprints, pada kasus ini saya menggunakan domainesia123.
Terakhir, EPrints akan menanyakan apakah kita ingin membuat user admin:
|
1 2 3 4 5 6 7 |
Create an initial user? [yes] ? Creating a new user in domainesia_repo Enter a username [admin] ? Select a user type (user|editor|admin) [admin] ? Enter Password? Email? admin@domainesia.com |
Setelah membuat email admin, EPrints akan menanyakan beberapa pertanyaan tambahan:
|
1 |
Do you want to build the static web pages? [yes] ? |
Tekan Enter untuk membangun halaman-halaman web statis repository.
|
1 |
Do you want to import the LOC subjects and sample divisions? [yes] ? |
Tekan Enter lagi untuk mengimpor subjek Library of Congress (LOC) dan contoh divisi.
|
1 |
Do you want to update the apache config files? (you still need to add the 'Include' line) [yes] ? |
Tekan Enter sekali lagi untuk memperbarui file konfigurasi Apache.
Setelah semua langkah ini selesai, EPrints akan menyelesaikan proses konfigurasi awal. Untuk instalasi yang lebih terisolasi dan mudah dipindahkan antar server, kamu bisa jalankan EPrints di dalam Docker meggunakan panduan cara install Docker di VPS.
Mengakses Eprints Di Browser
Setelah DomaiNesians selesai konfigurasi Apache, kita perlu melakukan beberapa penyesuaian tambahan. Mari kita lakukan langkah-langkah berikut:
Kembali ke user root terlebih dahulu dengan mengetikan root lalu tekan enter. Buka file konfigurasi default Apache:
|
1 |
nano /etc/apache2/sites-available/000-default.conf |
Dalam file ini, kita perlu melakukan dua perubahan:
- Ganti baris #ServerName www.example.com menjadi ServerName IP_Server (ganti IP_Server dengan IP VPS kalian)
- Buat komentar pada baris DocumentRoot dengan menambahkan # di depannya. File konfigurasi seharusnya terlihat seperti ini:
ServerName IP_Server
|
1 2 3 |
ServerAdmin webmaster@localhost #DocumentRoot /var/www/html ... |
Simpan perubahan dengan menekan Ctrl+X, lalu Y, dan Enter. Selanjutnya, kita perlu mengaktifkan konfigurasi EPrints dan me-reload Apache. Jalankan perintah berikut:
|
1 2 |
a2ensite eprints.conf systemctl reload apache2 |
Perintah a2ensite eprints.conf mengaktifkan konfigurasi EPrints, sementara systemctl reload apache2 me-reload Apache untuk menerapkan perubahan konfigurasi.
Dengan langkah-langkah ini, EPrints seharusnya sudah terkonfigurasi dengan benar di server Apache pada VPS. Jika berhasil melakukan konfigurasi maka DomaiNesians bisa mengakses IP Address Server VPS dan dapat menampilkan Eprints seperti dibawah.
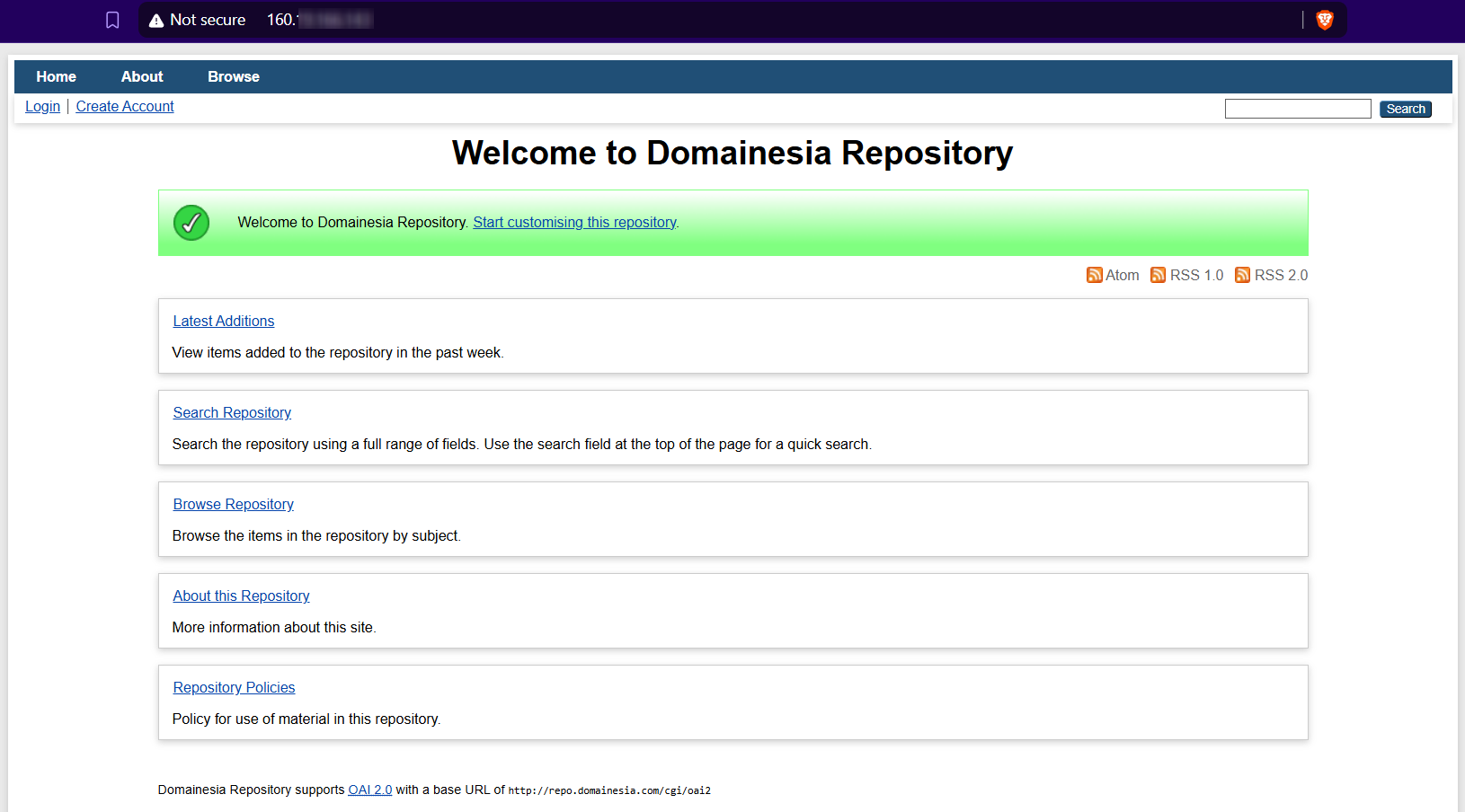
Agar servermu tetap cepat dan memiliki ruang cukup untuk penyimpanan repository, jangan lupa baca panduan cara bersih–bersih file di VPS Ubuntu. Dan pastikan EPrints kamu bisa diakses dengan aman lewat HTTPS dengan mengikuti panduan cara install SSL di VPS menggunakan Let’s Encrypt gratis.
EPrints Siap Menyimpan Berkas
Selamat DomaiNesians! Kita sudah berhasil memasang dan mengkonfigurasi EPrints di VPS. Sekarang, kamu punya platform repositori digital yang tangguh untuk menyimpan dan mengelola berbagai jenis berkas akademik atau institusional.
Dengan EPrints, kamu bisa dengan mudah menata skripsi, tesis, jurnal, dan dokumen penting lainnya. Fitur pencarian yang canggih akan memudahkan pengguna untuk menemukan informasi yang mereka butuhkan dengan cepat.
Jangan lupa untuk selalu menjaga keamanan server kamu, selalu perbarui EPrints ke versi terbaru dan lakukan pencadangan secara rutin. EPrints memiliki komunitas yang besar dan aktif, jadi jangan ragu untuk bertanya atau mencari bantuan jika mengalami kesulitan.
Terima kasih sudah mengikuti tutorial ini sampai akhir. Semoga EPrints bisa membantu institusi kamu dalam mengelola dan menyebarluaskan pengetahuan dengan lebih efektif. Yuk, maksimalkan performa repository kamu dengan fitur keren dan layanan VPS cepat dari DomaiNesia – biar semuanya makin lancar dan tanpa ribet!
Stabil, Cepat, dan Fleksibel. Coba Cloud VPS Tanpa Kompromi
FAQ!-Pertanyaan yang Sering Diajukan
- Apakah EPrints bisa diakses secara remote dan diintegrasikan dengan aplikasi lain?
Bisa banget! EPrints memang dibuat supaya kamu bisa mengaksesnya dari mana saja lewat web browser, asalkan VPS dan jaringan kamu mendukung akses tersebut. Selain itu, EPrints juga mendukung protokol seperti OAI-PMH untuk berbagi metadata, dan punya API yang bisa dipakai buat integrasi dengan sistem perpustakaan atau aplikasi lain. Pastikan kamu sudah atur jaringan dan keamanan dengan baik supaya akses remote tetap aman ya! - Gimana cara meningkatkan performa EPrints di VPS Ubuntu supaya bisa melayani banyak pengguna sekaligus?
Supaya EPrints kamu makin ngebut, kamu bisa coba optimasi database MySQL atau MariaDB, pakai caching kayak memcached, dan pakai web server yang cepat seperti Nginx atau Apache dengan modulmod_cache. Jangan lupa juga sesuaikan setting PHP, sepertimemory_limitdanmax_execution_time, serta kalau bisa gunakan SSD di VPS kamu biar akses data makin cepat dan lancar! - Gimana sih cara update EPrints tanpa takut data yang udah ada hilang?
Tenang aja, supaya aman sebelum update, kamu wajib backup dulu database dan folder repositori lengkap. Setelah itu, tinggal ikuti panduan upgrade resmi dari EPrints dan jalankan script update yang biasanya ada di folder instalasi. Biasanya update ini nggak bakal ganggu data dan konfigurasi kamu, tapi backup itu penting banget buat jaga-jaga kalau ada hal yang nggak diinginkan.