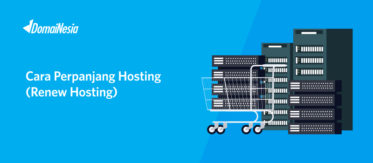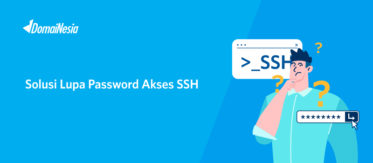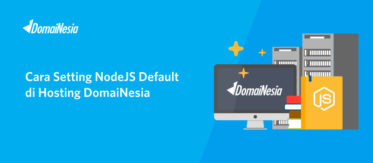
Cara Manage Website WordPress dari WP Manager cPanel
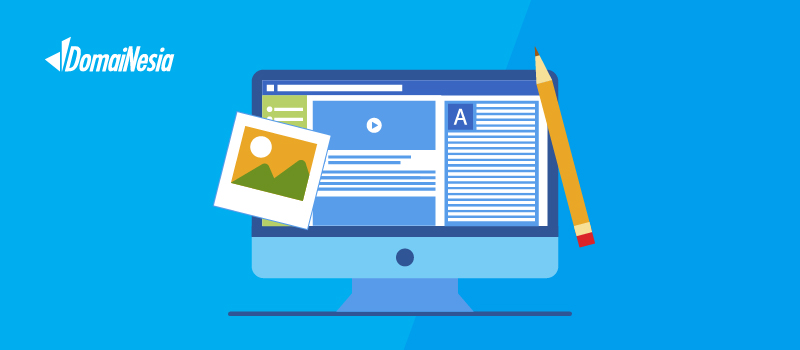
Hai DomaiNesians! Pernah merasa ribet harus login ke WordPress manual setiap kali mau update atau cek website? Atau takut website error gara-gara plugin nggak ke-update? Tenang, ada cara yang lebih simpel!
Dengan WP Manager di cPanel, kamu bisa mengelola WordPress langsung dari hosting tanpa perlu ribet masuk ke dashboard WordPress. Mulai dari update, hingga backup website, semuanya bisa dilakukan dalam beberapa klik.
Di artikel ini, kami bakal bahas cara manage website WordPress dari WP Manager cPanel dengan mudah, step by step, dan pastinya tanpa bikin pusing. Yuk, simak panduannya!
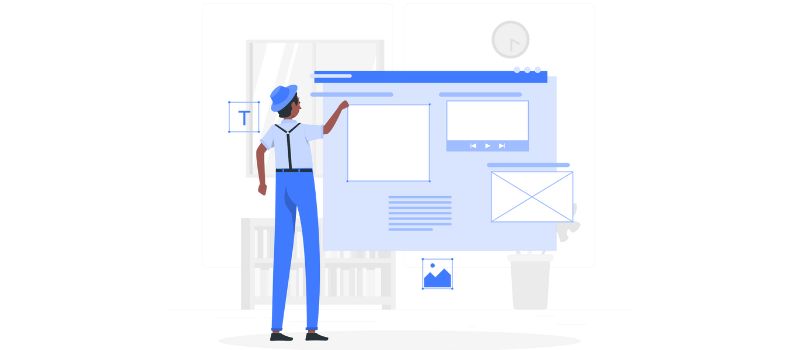
Apa itu WP Manager cPanel?
WP Manager di cPanel adalah fitur yang memudahkan pengguna dalam mengelola website WordPress langsung dari panel hosting tanpa perlu masuk ke dashboard WordPress secara manual. Dengan fitur ini, kamu bisa melakukan berbagai hal seperti update WordPress, plugin, dan tema, membuat backup, hingga mengelola database hanya dalam beberapa klik.
Bagi yang masih bingung mengurus website dari cPanel, jangan khawatir! Ada cara praktis yang bisa kamu coba. Simak cara manage website WordPress dari WP Manager cPanel, agar pengelolaan website jadi lebih mudah, cepat, dan efisien tanpa ribet!
Cara Manage Website WordPress dari WP Manager cPanel
Mengelola website WordPress dari WP Manajemen di cPanel cukup mudah, karena fitur ini dirancang untuk mempermudah administrasi WordPress langsung dari hosting. Berikut adalah langkah-langkah cara manage website WordPress dari WP Manager cPanel:
1. Login cPanel
Langkah pertama untuk cara manage website WordPress dari WP Manager cPanel adalah masuk ke cPanel hosting. Kamu bisa menggunakan namadomainkamu.com/cpanel atau URL yang disediakan dan masukkan username password cPanelnya.
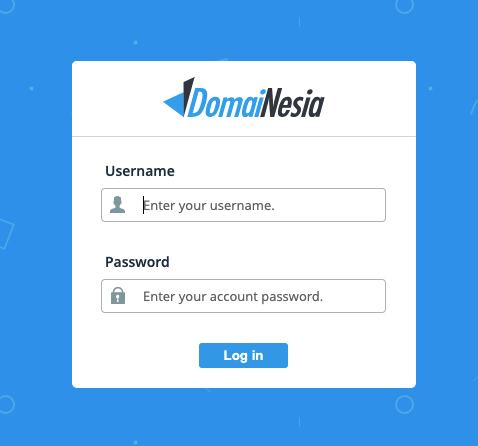
Setelah berhasil login, kamu akan melihat berbagai fitur dan tools yang tersedia di cPanel, termasuk WP Manager yang akan digunakan di langkah berikutnya.
2. Buka WP Manager
Setelah berhasil masuk ke cPanel, sekarang saatnya membuka fitur WordPress Manager untuk mengelola website dengan lebih mudah, berikut langkah-langkahnya:
- Klik menu WP Manager yang ada di samping kiri atau list fitur kategori Software cPanel.
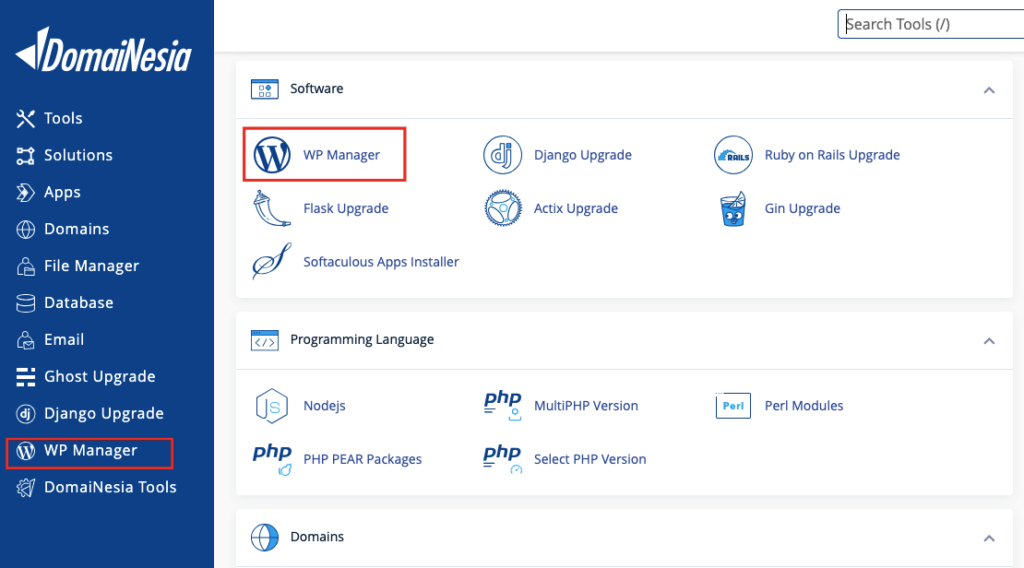
- WordPress Manager akan memberikan informasi dari list domain yang sudah diinstall WordPress dalam hosting kamu.
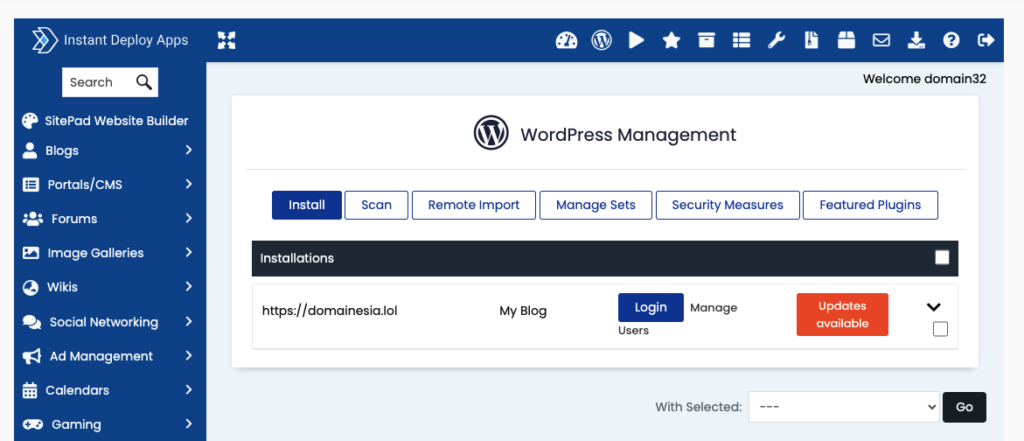
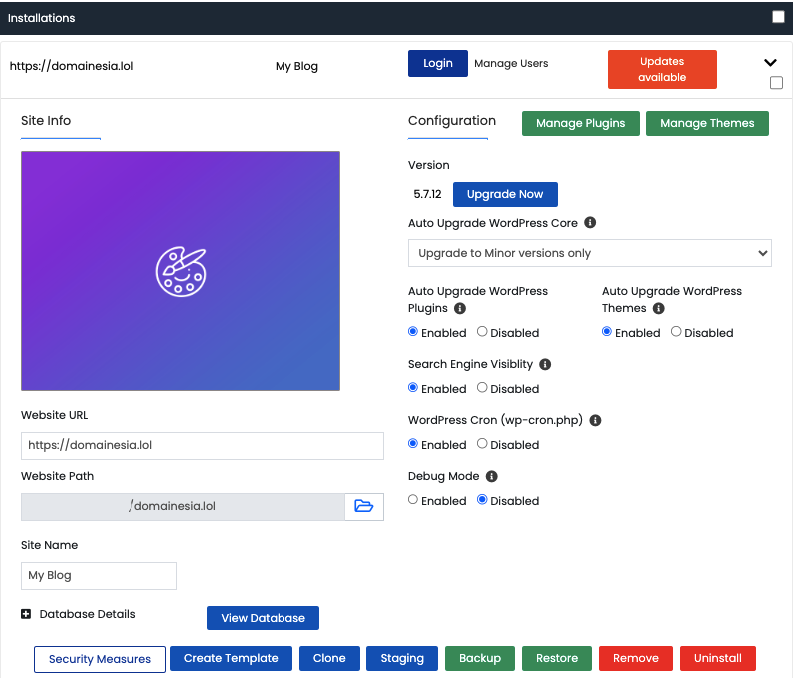
3. Cara Login WordPress Otomatis
Tombol “Login” berfungsi untuk langsung masuk ke dashboard WordPress tanpa perlu memasukkan username dan password secara manual. Ini sangat berguna jika kamu lupa kredensial login atau ingin menghemat waktu tanpa harus masuk melalui halaman login WordPress secara konvensional.

Klik Login dan kamu akan langsung masuk pada dashboard WordPress tanpa perlu mengisikan detail username dan passwordnya. Disarankan gunakan fitur ini jika sering mengakses WordPress dari cPanel untuk mempercepat proses manajemen website.
4. Cara Manage User WordPress
Dalam WordPress Management kamu juga dapat mengatur user yang terdaftar dalam WordPress tersebut dengan cara klik Manage Users.

Disini kamu bisa update password user yang terdaftar dalam kategori Change Password, serta menambahkan user baru pada kategori Add User dengan mengisikan user level, email, password, dan namanya.
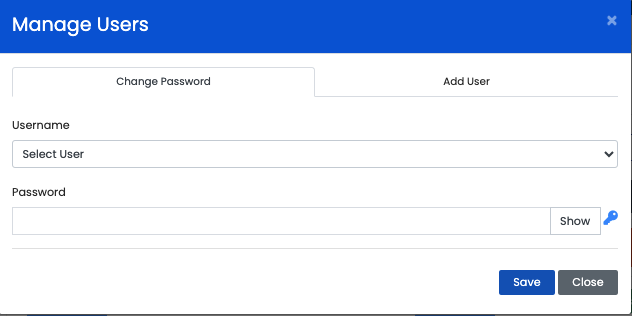
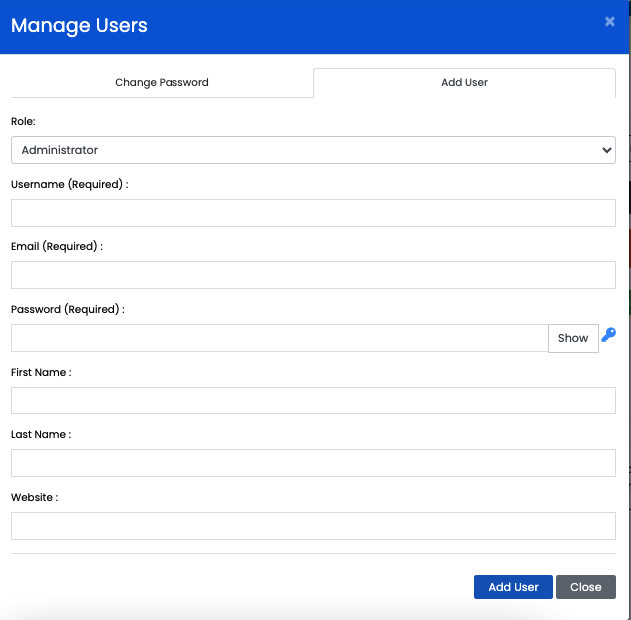
5. Cara Upgrade Versi WordPress
Tombol “Upgrade Now” menunjukkan versi WordPress yang saat ini digunakan (contohnya: 5.7.12 dalam gambar). Klik tombol ini untuk memperbarui WordPress ke versi terbaru agar tetap aman dan optimal.

Klik Upgrade Now untuk memproses perintah upgrade versi WordPress paling terbaru. Ini memerlukan beberapa waktu, tunggu dan versi WordPress akan update terbaru. Disarankan selalu perbarui ke versi terbaru untuk mendapatkan fitur terbaru dan perbaikan keamanan.
6. Cara Kelola Plugin dan Tema WordPress
Tombol “Manage Plugins” dan “Manage Themes” digunakan untuk melihat, menambahkan, menghapus, atau memperbarui plugin dan tema langsung dari cPanel tanpa harus masuk ke dashboard WordPress. Mempermudah pengelolaan plugin dan tema dalam satu tempat tanpa harus login ke WordPress. Pastikan hanya menginstal plugin dan tema yang diperlukan untuk menjaga kecepatan dan keamanan website.

- Dalam Manage Plugins, ada beberapa kategori, berikut penjelasan fungsinya:
- Featured – tab ini menampilkan plugin rekomendasi atau unggulan yang direkomendasikan oleh penyedia hosting atau pengembang cPanel. Plugin yang muncul di sini biasanya plugin populer yang sering digunakan oleh pengguna WordPress, plugin yang memiliki fitur premium (Pro) dengan tambahan keamanan, backup, atau optimasi website, plugin yang disediakan oleh penyedia layanan hosting sebagai bagian dari paket layanan.
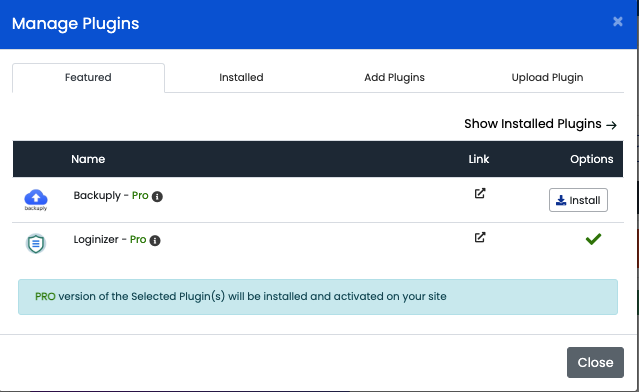
- Installed – tab ini menampilkan daftar semua plugin yang sudah terinstal di WordPress. Fitur ini memudahkan pengguna untuk melihat plugin mana yang sudah aktif atau nonaktif (plugin aktif ditandai dengan toggle biru), menghapus dengan klik ikon 🗑️ atau menonaktifkan plugin yang tidak diperlukan dengan klik toggle hingga berubah abu, memperbarui plugin ke versi terbaru jika tersedia dengan klik ikon 🔄, dan memeriksa apakah ada plugin yang menyebabkan masalah atau konflik dengan sistem WordPress (muncul dalam status plugin).
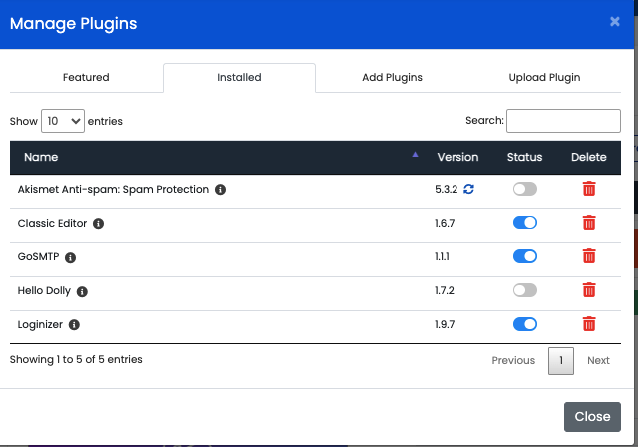
- Add Plugins – tab ini memungkinkan pengguna untuk mencari dan menambahkan plugin baru langsung dari WP Manajemen cPanel. Beberapa fitur utama dalam tab ini meliputi memungkinkan pengguna mencari plugin berdasarkan nama atau kategori, plugin yang ditemukan bisa langsung diinstal dengan satu klik, biasanya plugin dibagi berdasarkan kategori seperti keamanan, SEO, caching, backup, dll. Fitur ini sangat membantu pengguna dalam menambahkan fitur baru ke WordPress tanpa perlu masuk ke dashboard WordPress atau mengunduh plugin secara manual dari direktori WordPress.org.
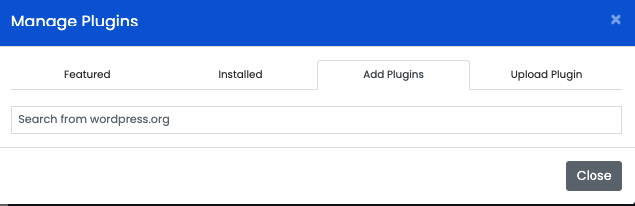
- Upload Plugin – tab ini memberikan opsi untuk mengunggah file plugin dalam format .zip yang diunduh dari sumber lain, seperti plugin premium yang dibeli dari marketplace seperti Envato, ThemeForest, atau Codecanyon. Atau plugin khusus yang dibuat sendiri atau oleh pengembang pihak ketiga. Juga bisa plugin yang tidak tersedia di direktori resmi WordPress.
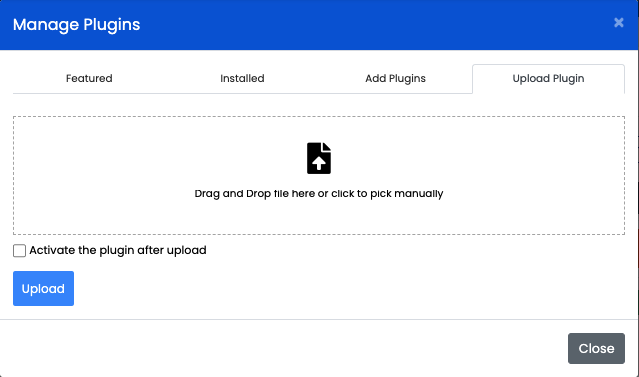
- Featured – tab ini menampilkan plugin rekomendasi atau unggulan yang direkomendasikan oleh penyedia hosting atau pengembang cPanel. Plugin yang muncul di sini biasanya plugin populer yang sering digunakan oleh pengguna WordPress, plugin yang memiliki fitur premium (Pro) dengan tambahan keamanan, backup, atau optimasi website, plugin yang disediakan oleh penyedia layanan hosting sebagai bagian dari paket layanan.
- Jika di dalam Manage Themes juga memiliki beberapa kategori berikut penjelasannya:
- Installed – tab Installed menampilkan daftar tema yang sudah terinstal di website WordPress. Dari sini, pengguna bisa melihat tema yang terinstal beserta versinya, mengupdate tema ke versi terbaru dengan klik ikon 🔄, mengaktifkan atau menonaktifkan tema dengan tombol toggle (tema aktif ditandai dengan toggle biru) dan menghapus tema yang tidak digunakan dengan klik ikon 🗑️. Tab ini memudahkan pengguna dalam mengelola tema WordPress langsung dari cPanel tanpa harus masuk ke dashboard WordPress.
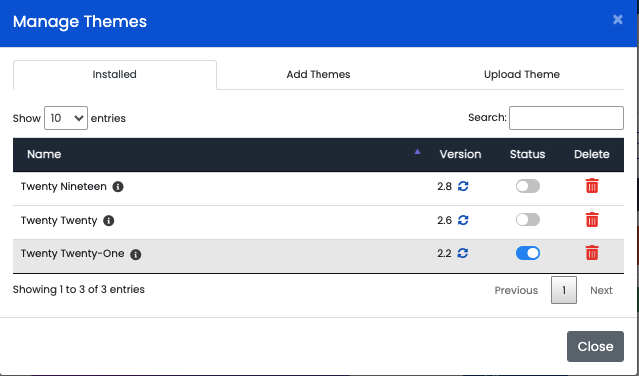
- Add Themes – tab ini memungkinkan pengguna untuk mencari dan menambahkan tema baru dari direktori tema WordPress. Jika pengguna ingin mengganti tampilan website tanpa harus mengunggah tema secara manual, tab ini sangat berguna.
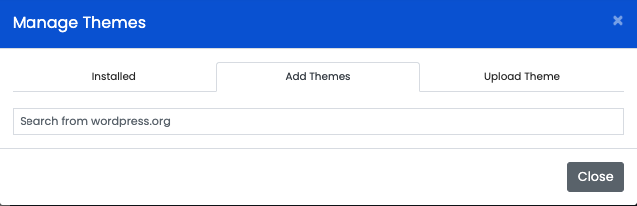
- Upload Theme – tab ini digunakan untuk mengunggah file tema dalam format .zip yang diunduh dari sumber lain, seperti tema premium dari marketplace seperti ThemeForest, TemplateMonster, dll, tema custom yang dibuat oleh developer atau tema yang dimodifikasi untuk kebutuhan khusus. Fitur ini sangat berguna jika pengguna ingin menggunakan tema premium atau tema khusus yang tidak tersedia di direktori WordPress.
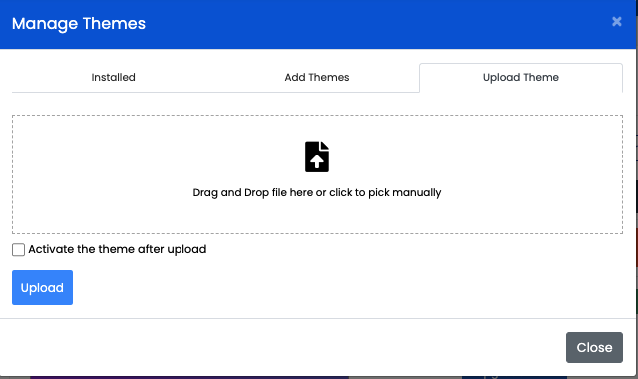
- Installed – tab Installed menampilkan daftar tema yang sudah terinstal di website WordPress. Dari sini, pengguna bisa melihat tema yang terinstal beserta versinya, mengupdate tema ke versi terbaru dengan klik ikon 🔄, mengaktifkan atau menonaktifkan tema dengan tombol toggle (tema aktif ditandai dengan toggle biru) dan menghapus tema yang tidak digunakan dengan klik ikon 🗑️. Tab ini memudahkan pengguna dalam mengelola tema WordPress langsung dari cPanel tanpa harus masuk ke dashboard WordPress.
7. Cara Otomatisasi Upgrade Fitur WordPress
Otomatisasi dalam upgrade fitur WordPres ada 2 kategori yaitu Auto Upgrade WordPress Core, Auto Upgrade WordPress Plugins dan Themes, berikut keterangan dan cara melakukannya:
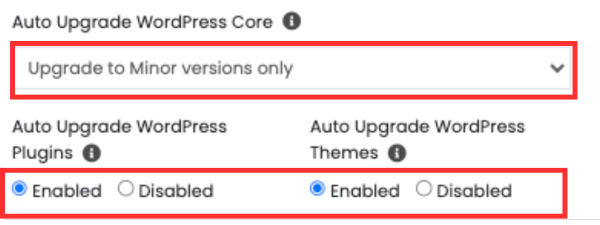
- Auto Upgrade WordPress Core – bisa diatur untuk Upgrade to Minor versions only atau update ke versi mayor secara otomatis. Pembaruan minor biasanya mencakup perbaikan bug dan keamanan, sedangkan pembaruan mayor sering kali menghadirkan fitur baru. Jika ingin stabilitas tanpa perubahan besar, gunakan opsi Upgrade to Minor versions only. Namun, jika ingin selalu mendapatkan fitur terbaru, pilih opsi pembaruan penuh.
- Auto Upgrade WordPress Plugins dan Themes – jika diaktifkan, WordPress akan otomatis memperbarui semua plugin dan tema saat ada update terbaru. Keuntungan utama adalah mengurangi risiko keamanan akibat plugin atau tema yang usang. Sebaiknya aktifkan fitur ini agar website tetap aman, tetapi lakukan pengecekan berkala untuk memastikan kompatibilitas update terbaru dengan website.
8. Cara Aktivasi SEO, Cron Job dan Debug Mode
Fitur tambahan pada WordPress seperti SEO, cron job dan debugging dapat dilakukan dengan pengaturan berikut:
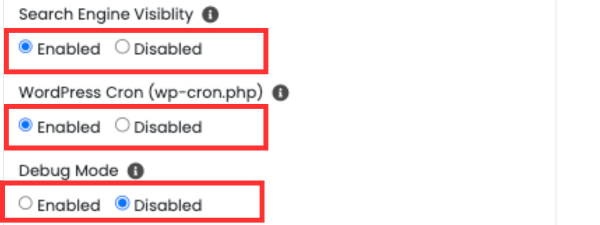
- Search Engine Visibility – mengatur apakah website bisa terindeks oleh mesin pencari seperti Google, Bing, dll. Jika diaktifkan (Enabled), website akan muncul dalam hasil pencarian. Pastikan fitur ini aktif jika ingin website dapat ditemukan oleh pengguna di internet. Jika website masih dalam pengembangan, bisa dinonaktifkan sementara.
- WordPress Cron (wp-cron.php) – berfungsi menjalankan tugas otomatis di WordPress seperti pembaruan, backup, atau publikasi terjadwal. Jika dinonaktifkan, tugas-tugas otomatis seperti jadwal posting atau backup otomatis tidak akan berjalan. Biarkan tetap aktif kecuali ada kebutuhan khusus, seperti jika menggunakan cron job manual untuk menghindari beban server berlebih.
- Debug Mode – digunakan untuk menampilkan error atau bug saat ada masalah di WordPress. Mode ini biasanya digunakan oleh pengembang atau saat troubleshooting. Hanya aktifkan saat perlu melakukan debugging, karena mode ini bisa menampilkan pesan error yang dapat dieksploitasi jika tidak dimatikan.
9. Cara Manage File dan Database
Manage file dan database WordPress dapat dilakukan dengan cara berikut ini:
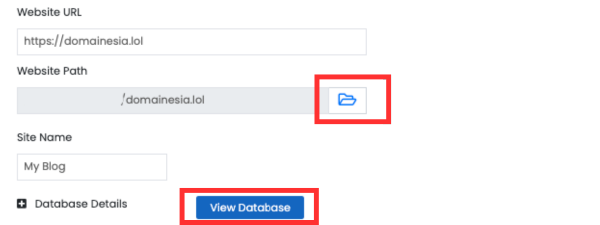
- File – klik ikon 📂 di bagian Website Path, dimana kamu akan otomatis diarahkan ke File Manager cPanel hosting yang kamu gunakan. Berguna untuk melakukan modifikasi file WordPress secara manual di File Manager. Gunakan fitur ini saat ada hal mendesak atau kendala pada fungsional WordPress seperti detail config tidak tepat dan lainnya agar file WordPress tetap aman.
- Database – klik tombol View Database untuk mengakses database WordPress langsung ke phpMyAdmin. Berguna untuk mengedit tabel database atau mengecek konfigurasi secara langsung. Gunakan fitur ini hanya jika memiliki pengetahuan teknis tentang database agar tidak merusak struktur data.
10. Pengaturan Tambahan
Dalam cara manage website WordPress dari WP Manager cPanel ada beberapa fitur tambahan seperti pada penjelasan berikut:

- Security Measures – menambahkan langkah keamanan ekstra pada website langsung dari cPanel untuk melindungi dari serangan hacker dan malware.
- Create Template – membuat template website yang bisa digunakan kembali untuk instalasi lain, berguna untuk pengembang web yang sering membuat website baru.
- Clone – membuat salinan website ke subdomain atau folder lain, ideal untuk melakukan pengujian tanpa mengganggu website utama.
- Staging – menguji perubahan di website sebelum diterapkan ke situs utama, berguna untuk menghindari error yang dapat mempengaruhi pengalaman pengguna.
- Backup – simpan salinan data website sebelum melakukan perubahan besar untuk menghindari kehilangan data. Lakukan backup rutin sebelum memperbarui WordPress, plugin, atau tema untuk menghindari kehilangan data penting.
- Restore – mengembalikan backup jika terjadi error atau masalah pada website.
- Remove dan Uninstall – menghapus instalasi WordPress dari hosting jika tidak lagi diperlukan.
Dengan fitur-fitur ini, cara manage website WordPress dari WP Manajemen cPanel jadi lebih mudah dan efisien. Kamu bisa melakukan update, backup, mengelola plugin & tema, serta menjaga keamanan website dalam satu panel tanpa perlu masuk ke WordPress secara manual.
Kelola WordPress Jadi Lebih Mudah
Sekarang kamu sudah paham cara manage website WordPress dari WP Manajemen cPanel dengan lebih praktis dan efisien. Nggak perlu repot login berkali-kali atau takut website bermasalah gara-gara update yang terlewat. Semua bisa dilakukan langsung dari cPanel mulai dari update, backup, hingga cloning website dalam beberapa klik aja!
Jadi, nggak ada alasan lagi buat ribet urus website. Kalau kamu belum punya website atau ingin migrasi ke hosting yang lebih nyaman, pastikan pilih domain dan hosting yang cepat, aman, dan pastinya terjangkau.
Cek promo domain murah sekarang dan mulai bangun website profesionalmu!