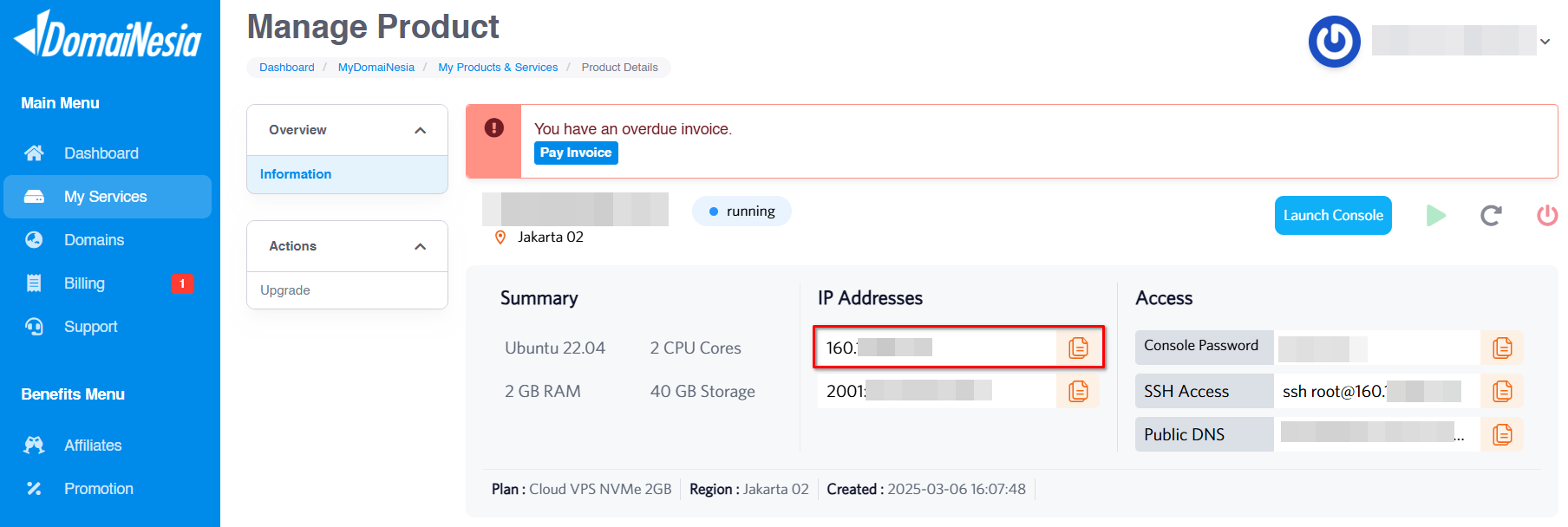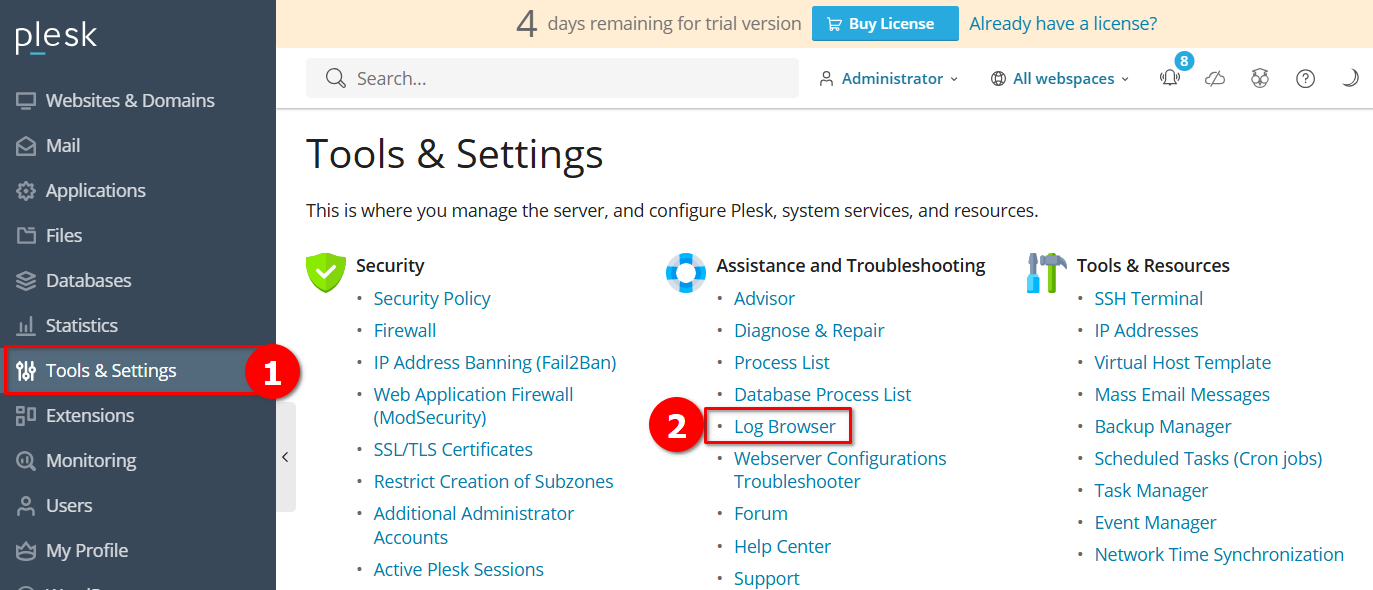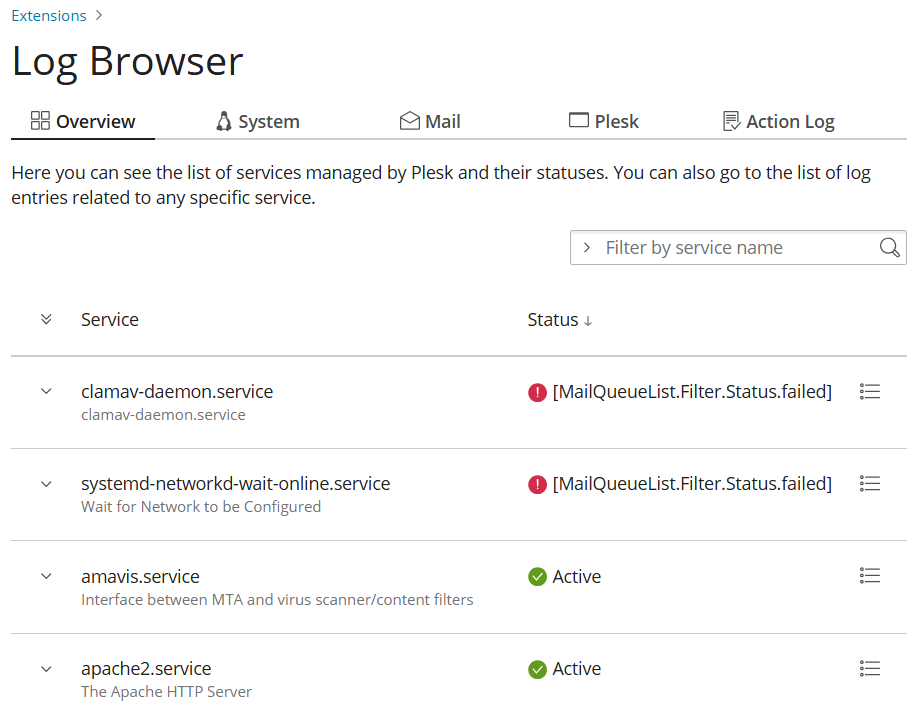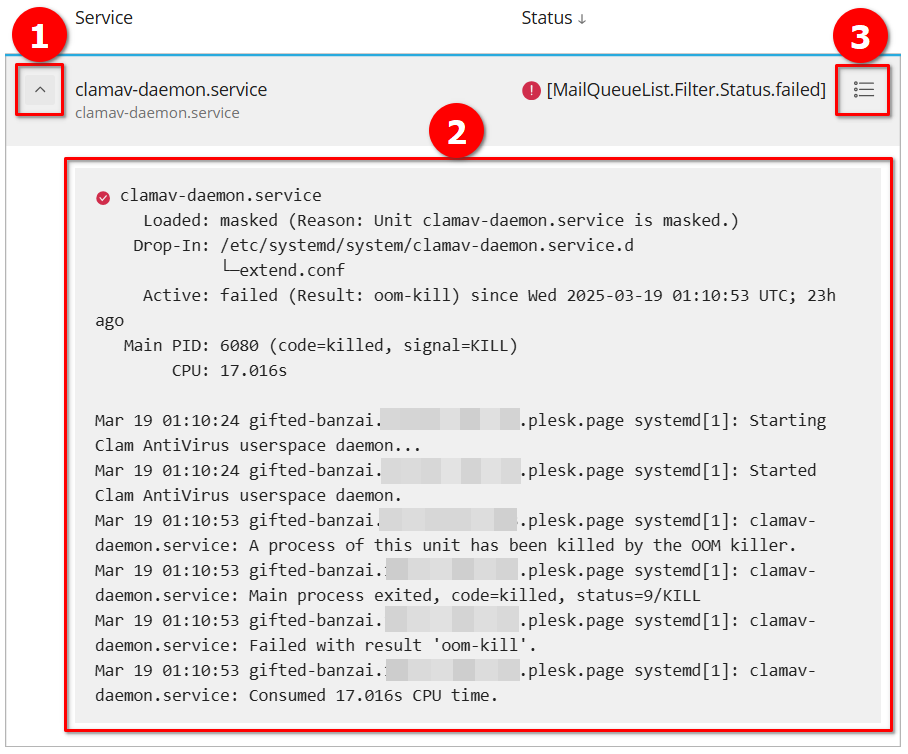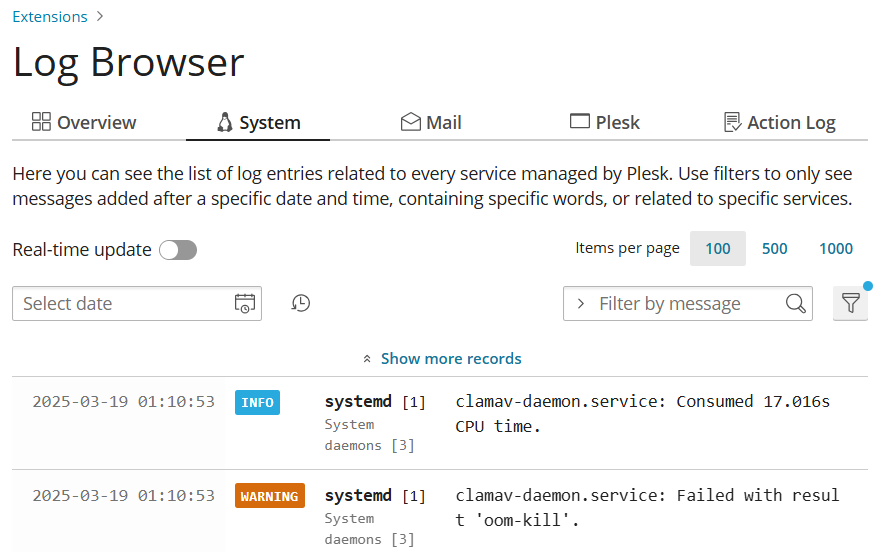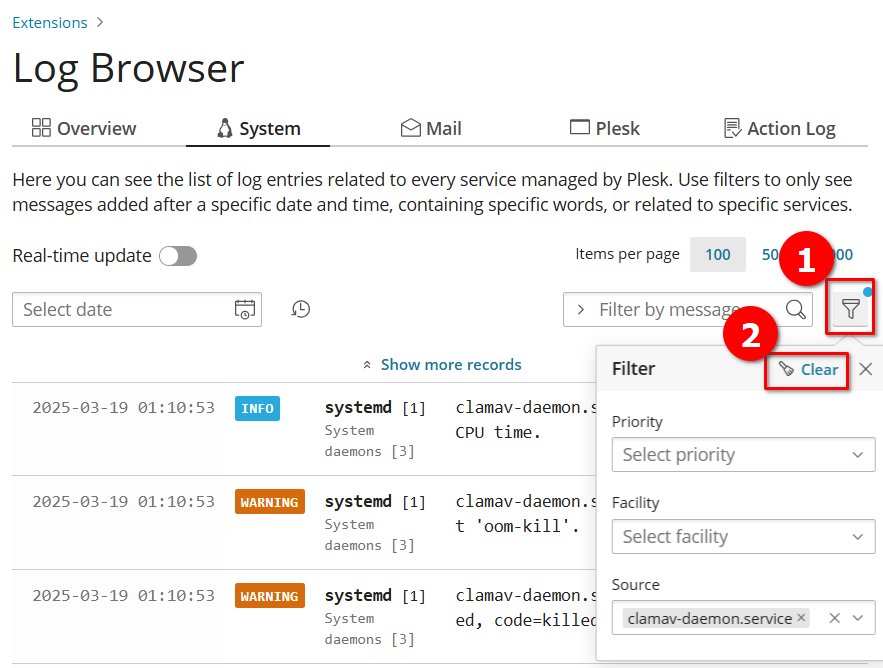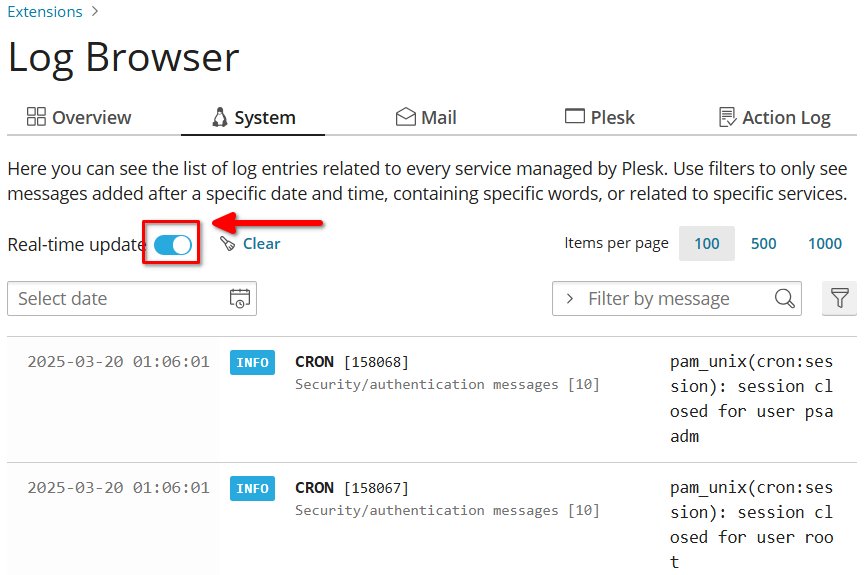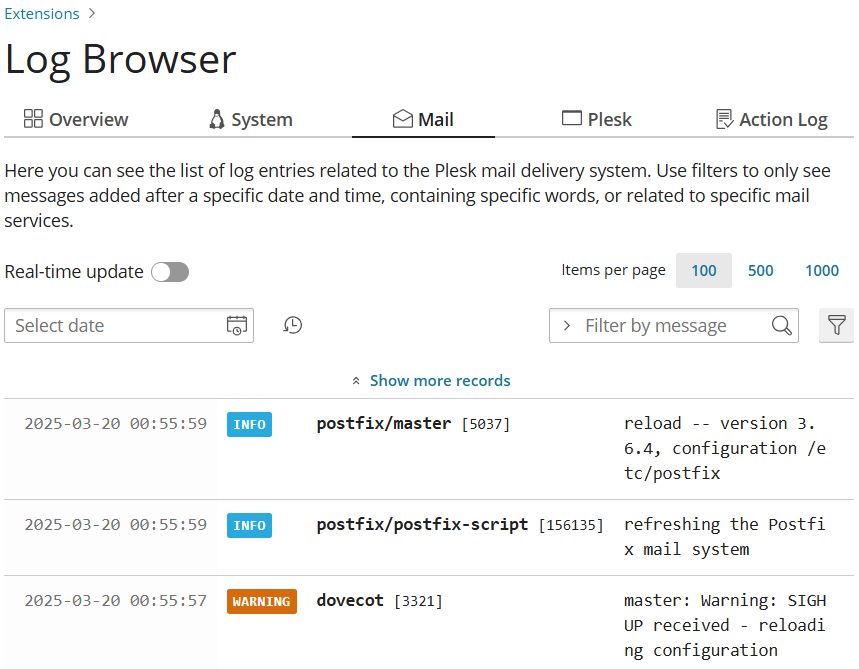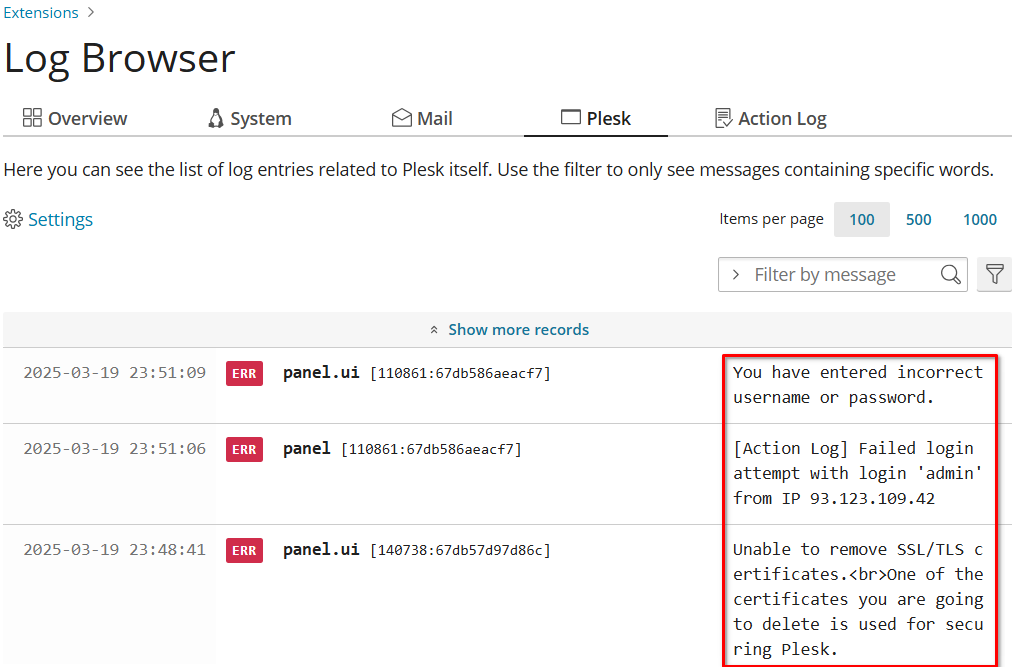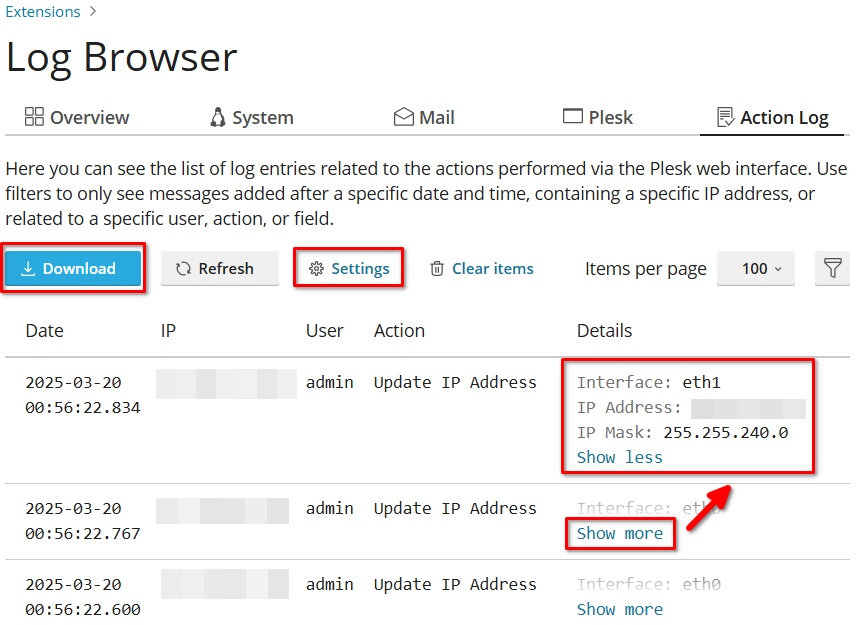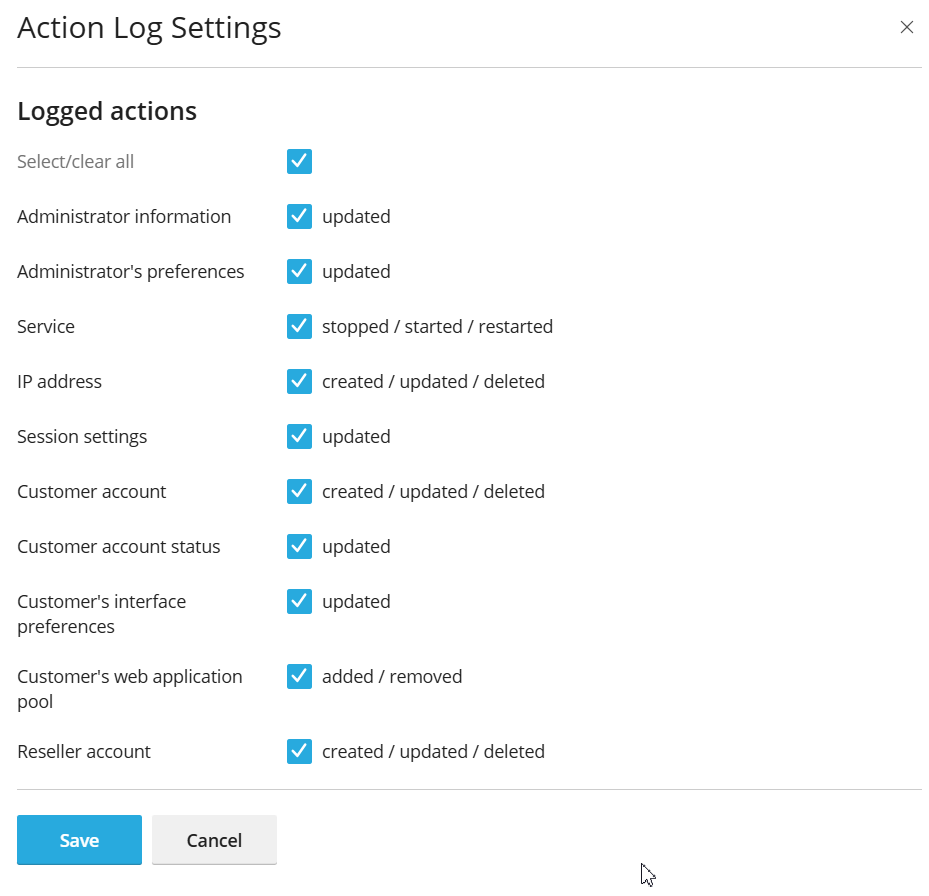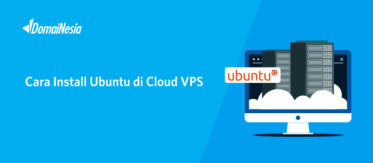
Cara Cek Log Aktivitas Server di Plesk Panel (Log Browser)
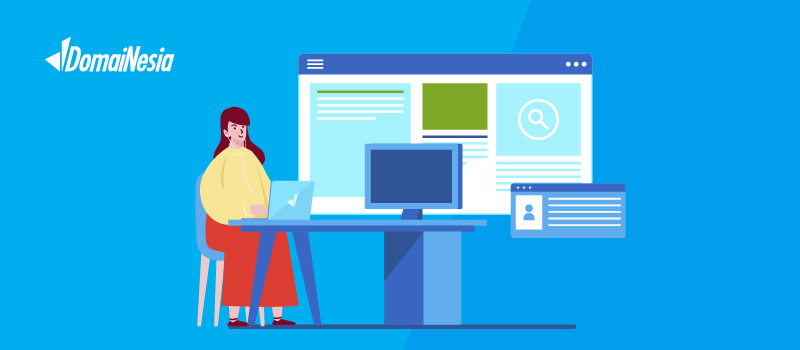
Hai DomaiNesians! Kali ini kita akan membahas cara melihat seluruh log aktivitas server di Plesk Panel. Sebagai pengelola server, tentunya kita perlu memantau berbagai aktivitas yang terjadi untuk memastikan semua berjalan lancar. Nah, dengan fitur “Log Browser” yang canggih dari Plesk Panel, kita punya solusi mudah untuk mengawasi log server secara menyeluruh. Yuk, kita telusuri lebih lanjut!
Mengapa Butuh Melihat Seluruh Log Aktivitas Server?
Melihat seluruh log aktivitas server di Plesk adalah proses mengamati dan menganalisis catatan digital yang merekam semua kejadian dan interaksi yang terjadi di dalam server. Ini mencakup berbagai aspek seperti akses pengguna, perubahan konfigurasi, aktivitas aplikasi, hingga masalah keamanan.
Beberapa skenario di mana melihat log aktivitas server sangat berguna antara lain:
- Ketika terjadi error atau gangguan pada layanan, log aktivitas dapat membantu mengidentifikasi akar permasalahan dengan cepat.
- Log memungkinkan kita mendeteksi upaya akses tidak sah atau aktivitas mencurigakan lainnya.
- Dengan menganalisis log, kita bisa mengidentifikasi area yang membutuhkan peningkatan performa.
Jika kita tidak rutin memeriksa log aktivitas server, beberapa risiko yang mungkin timbul adalah:
- Masalah teknis yang tidak terdeteksi: Gangguan kecil bisa berkembang menjadi masalah besar jika tidak segera diatasi.
- Celah keamanan: Serangan atau aktivitas berbahaya mungkin tidak terdeteksi hingga terlambat.
- Kinerja server yang menurun: Tanpa pemantauan log, kita mungkin melewatkan tanda-tanda awal penurunan performa server.
- Kesulitan dalam audit: Tanpa rekam jejak yang lengkap, proses audit dan investigasi insiden menjadi lebih sulit.
Untungnya, fitur Log Browser di Plesk Panel menyediakan solusi untuk semua skenario di atas. Dengan antarmuka yang intuitif, Log Browser memungkinkan kita untuk dengan mudah menelusuri, memfilter, dan menganalisis berbagai jenis log aktivitas server.
Mengakses Fitur Log Browser Pada Plesk Panel
Halo DomaiNesians! Setelah kita memahami pentingnya melihat seluruh log aktivitas server, saatnya kita belajar cara mengakses fitur Log Browser pada Plesk Panel. Dengan pemahaman yang sudah kita miliki, tentu kita semakin antusias untuk menjelajahi fitur canggih ini.
Perlu diingat, dalam panduan ini kita menggunakan Plesk Panel versi Obsidian Web Admin Se Edition 18.0.68 dengan lisensi trial 15 hari. Tampilan antarmuka mungkin sedikit berbeda jika kamu menggunakan versi atau jenis lisensi yang berbeda. Namun, prinsip dasarnya tetap sama.
Ngomong-ngomong soal hosting, jika kamu belum memiliki VPS atau hosting sendiri, jangan khawatir! DomaiNesia menyediakan berbagai pilihan hosting yang handal dan Cloud VPS yang mudah digunakan. Dengan layanan berkualitas dari DomaiNesia, kamu bisa fokus mengembangkan website tanpa perlu pusing soal infrastruktur.
Baiklah, mari kita mulai dengan mengakses dashboard Plesk Panel. Untuk melakukannya, buka browser dan ketikkan alamat “IPAddress-Server:8443” di bilah alamat. Gantilah “IPAddress-Server” dengan alamat IP VPS. Jika kamu menggunakan layanan VPS DomaiNesia dan belum mengetahui alamat IP, kita bisa melihatnya di Dashboard VPS DomaiNesia.
Setelah berhasil masuk ke dashboard Plesk Panel, langkah selanjutnya adalah mengakses fitur Log Browser. Caranya cukup mudah. Cari menu “Tools & Settings” di sidebar dashboard Plesk Panel dan klik menu tersebut.
Selamat! kita telah berhasil masuk ke halaman Tools & Settings. Sekarang, mari kita cari tool bernama “Log Browser”. Tool ini terletak pada baris kolom “Assistance and Troubleshooting”. Klik pada “Log Browser” untuk mulai menjelajahi fitur ini.
Mengelola Fitur Log Browser
Nah DomaiNesians! Setelah kita berhasil masuk ke dashboard tools “Log Browser”, kita akan melihat berbagai macam menu yang dapat kita akses dengan berbagai macam fungsi pada masing-masing bagian. Yuk! kita lihat satu per satu.
Fitur & Fungsi Pada Bagian Overview
kita akan melihat halaman “Overview”. Halaman ini menampilkan daftar layanan yang dikelola oleh Plesk beserta statusnya. Di sini, kita dapat dengan mudah membuka daftar entri log yang terkait dengan layanan tertentu.
Sebagai contoh, pada kasus ini kita melihat ada layanan “clamav” yang berstatus gagal untuk dijalankan dan juga layanan “amavis” yang berstatus aktif. Untuk melihat log error dari layanan tersebut, kita cukup mengklik ikon dropdown di sebelah baris “service”. Setelah diklik, baris pada layanan “clamav” akan terbuka dan menampilkan log aktivitas pada sistem. Dengan demikian, kita bisa menganalisis penyebab kegagalan layanan tersebut.
Jika kita ingin mengetahui detail lebih lanjut dari salah satu layanan, klik ikon tiga baris di samping kolom “Status” pada bagian tabel “Overview”.
Fitur & Fungsi Pada Bagian System
Setelah mengklik ikon tersebut, kita akan otomatis dibawa ke halaman tabel “System”. Di sini, kamu dapat melihat daftar entri log yang terkait dengan setiap layanan yang dikelola oleh Plesk. Halaman ini akan secara otomatis memfilter layanan yang mengalami error tadi, sehingga kita bisa melihat proses alur layanan berjalan per waktu dengan lebih detail.
Jika kita ingin menghapus filter tersebut, klik ikon saringan yang terdapat di sebelah kanan atas tabel. Sebuah jendela pop-up “Filter” akan muncul, memungkinkan kita untuk mengelola filter tabel. Untuk menghapus filter, cukup klik tombol “Clear”.
Setelah tombol tersebut di klik, tabel pada halaman “System” akan kembali ke keadaan semula, di mana semua alur sistem yang berjalan ditampilkan berdasarkan waktu terbaru. kita juga bisa mengaktifkan fitur “Real-time update” dengan mengklik tombol switch untuk menampilkan aktivitas sistem terbaru tanpa perlu merefresh halaman. Selain itu, kita memiliki opsi untuk memfilter tanggal dengan “Select date” dan memfilter isi tabel dengan “Filter by message”.
Fitur & Fungsi Pada Bagian Mail
Selanjutnya, mari kita lihat halaman “Mail”. Di sini kita dapat melihat daftar entri log yang terkait dengan sistem mail server Plesk. Tabel pada halaman ini sudah diatur untuk menampilkan aktivitas layanan email dari yang terbaru, lengkap dengan deskripsi aktivitas layanan yang dilakukan di balik layar. Sama seperti halaman sebelumnya, kita juga bisa memfilter tanggal dan isi tabel sesuai kebutuhan.
Fitur & Fungsi Pada Bagian Plesk
Beralih ke halaman “Plesk”, di sini kita akan menemukan daftar entri log yang terkait dengan Plesk itu sendiri. Halaman ini menampilkan aktivitas-aktivitas penting pada server Plesk. Jika terjadi error, serangan siber, atau masalah keamanan lainnya, kita bisa mendeteksinya di sini dan mengetahui kapan aktivitas tersebut terjadi. kita juga bisa memfilter isi tabel menggunakan “Filter by message” dan melalui ikon saringan.
Fitur & Fungsi Pada Bagian Action Log
Terakhir, kita memiliki halaman “Action Log”. Di sini kita dapat melihat daftar entri log yang terkait dengan tindakan yang dilakukan melalui antarmuka web Plesk. Gunakan filter untuk hanya melihat pesan yang ditambahkan setelah tanggal dan waktu tertentu, yang berisi alamat IP tertentu, atau terkait dengan pengguna, tindakan, atau bidang tertentu.
Pada tabel ini, kita bisa melihat masukan atau inputan yang dilakukan oleh pengguna terdaftar atau tindakan yang dilakukan oleh aplikasi secara otomatis yang mengakibatkan terjadinya aktivitas input dan output pada database sistem.
Pada halaman tersebut, kita juga bisa mengatur log aktivitas yang ditampilkan dengan mengklik tombol “Settings”. Pada pengaturan tersebut kita bisa mengatur semua aktivitas input pada sistem, jika sudah dikonfirmasi maka bisa klik tombol “Save”.
Selain mengatur apa yang kita lihat pada “Action Log” kita bisa mengklik tombol “Download” untuk mengunduh semua riwayat “Action Log” untuk ditinjau secara offline. Pada file tersebut akan ditampilkan semua “Action Log” secara detail hingga muncul alamat IP dan waktu terjadinya.
Aktivitas Sistem Berhasil Diawasi
Selamat, DomaiNesians! Kita telah berhasil menjelajahi fitur Log Browser di Plesk Panel dan memahami cara menggunakannya untuk mengawasi aktivitas sistem server. Dengan kemampuan untuk melihat, memfilter, dan menganalisis berbagai jenis log, kita sekarang memiliki alat yang powerful untuk mengelola server dengan lebih efektif.
Setelah memantau log, pastikan juga sistemmu tetap terjaga dengan backup & restore data Plesk Panel secara rutin.
Terima kasih telah mengikuti panduan ini, Semoga artikel ini bermanfaat dalam perjalanan mengelola server. Sampai jumpa di artikel berikutnya! tetapi ingat, kita punya banyak panduan DomaiNesia menarik lainnya.