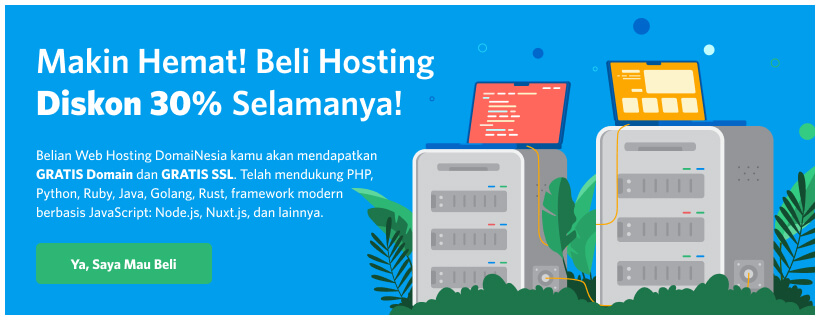Panduan Setting Email di Thunderbird
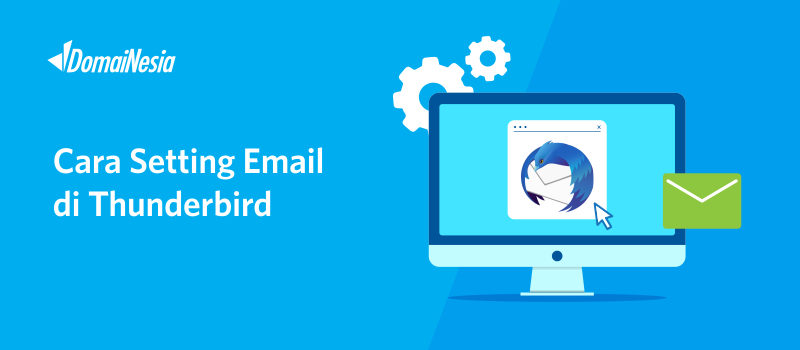
Thunderbird merupakan salah satu email client yang diproduksi oleh Mozilla Foundation. Fungsinya hampir sama seperti Outlook yaitu untuk pengelolaan email. Pengelolaan email di Thunderbird meliputi menerima email masuk, menulis email, melihat kotak masuk dan dari kotak keluar, bahkan melakukan import dari email client lainnya. Selain itu, Thunderbird memiliki keunggulan lain yaitu anda dapat mengganti tema, menambah plugin tertentu dan gratis alias Open Source. Karena banyaknya fitur dan kemudahan yang ditawarkan, maka Thunderbird banyak digunakan oleh masyarakat. Thunderbird ini dapat dijalankan diberbagai sistem operasi seperti Windows, Linux maupun Mac OS.
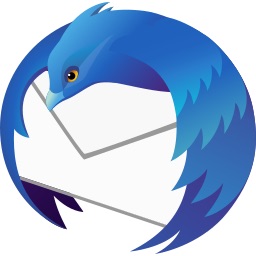
Mengetahui Informasi Email Melalui cPanel
Sebelum melakukan setting email di Thunderbird, anda harus mengetahui informasi email yang telah kamu buat di cPanel. Untuk mengetahuinya kamu dapat melakukan hal berikut,
1. Masuk ke dalam cpanel melalui https://namadomain/cpanel,

lalu login sesuai email yang dikirim dari DomaiNesia mengenai Informasi Account Hosting
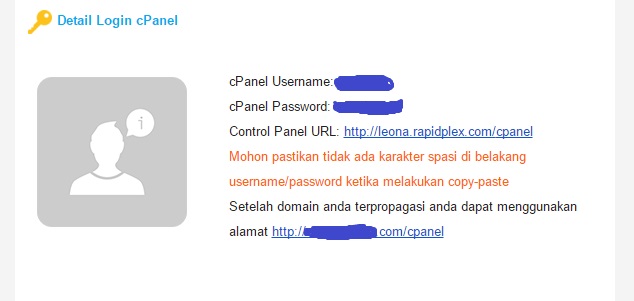
2. Kemudian masuk ke halaman cPanel. Pada kolom pencarian ketikkan Email Accounts lalu pilih Email Accounts
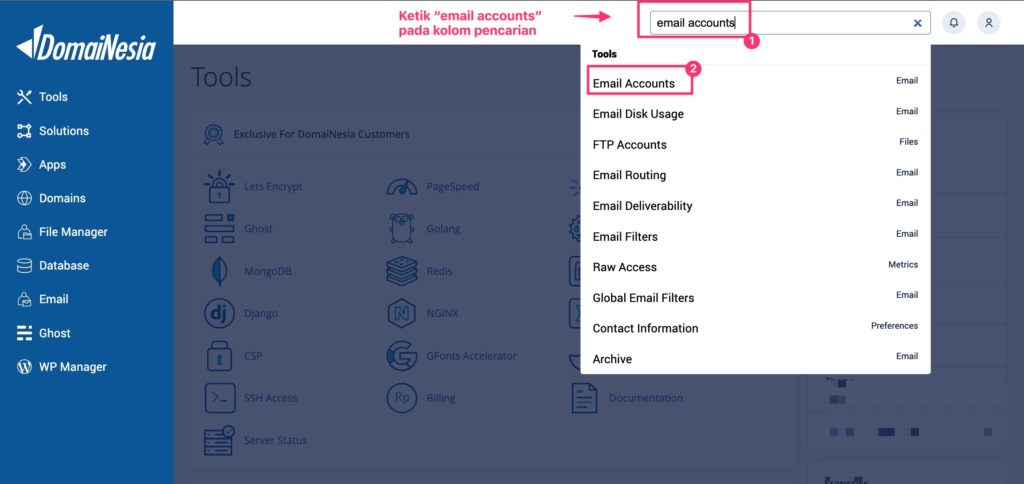
3. Lalu kamu akan diarahkan ke halaman Setting Email Account. Scroll ke bawah hingga muncul bagian Email Accounts. Bagian ini berisi beberapa akun email hosting yang telah dibuat. Kemudian kamu bisa klik Check Email.
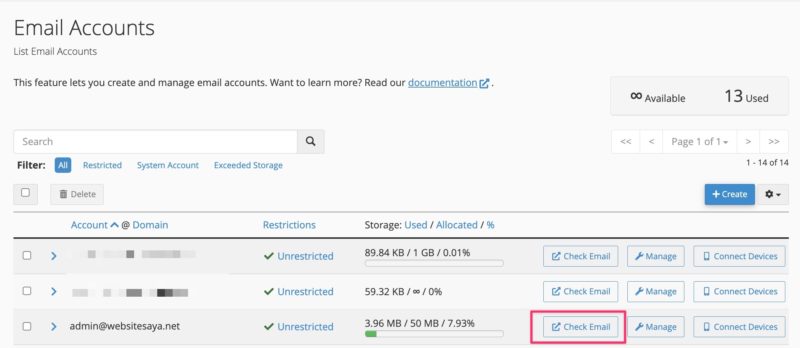
4. Silahkan tunggu sebentar, maka kamu akan diarahkan ke halaman Webmail.
5. Setelah masuk ke halaman Webmail, kamu bisa scroll ke bawah hingga menemukan Configure Mail Client. Lalu, klik pada Configure Mail Client.
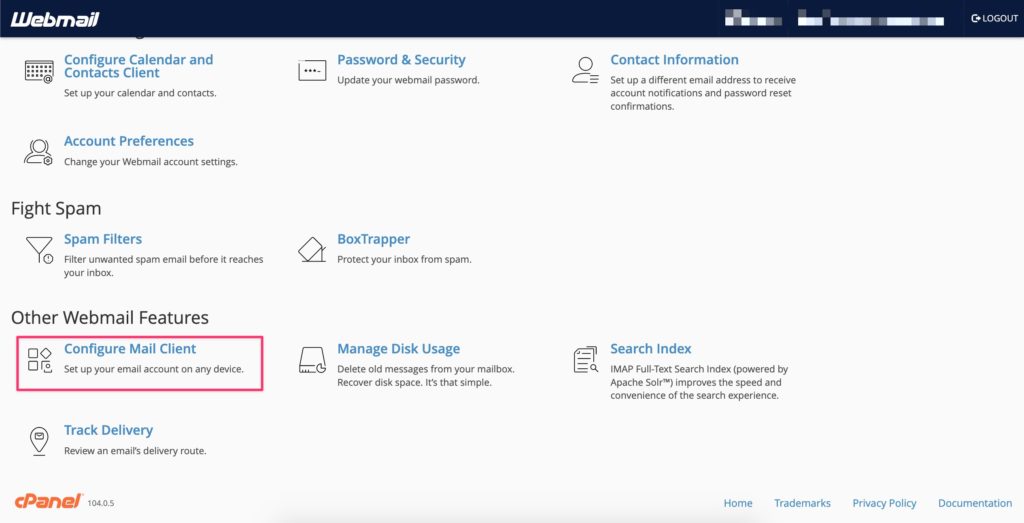
6. Lalu kamu diarahkan ke halaman konfigurasi email. Terdapat beberapa informasi apabila kamu ingin melakukan setting manual pada menu Mail Client Manual Settings. Sangat direkomendasikan menggunakan informasi settings melalui Secure SSL/ TLS Settings.
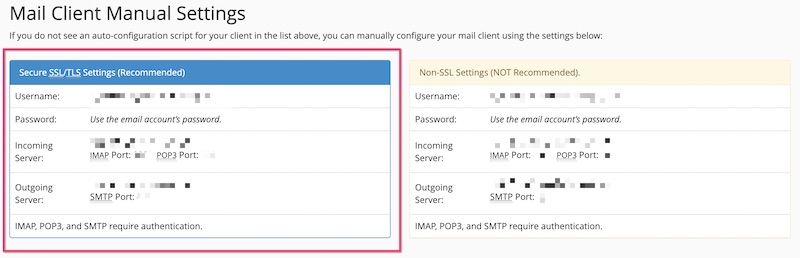
Konfigurasi Email di Thunderbird
Untuk melakukan konfigurasi email di Thunderbird, kamu dapat melakukan langkah- langkah berikut ini
1. Silahkan buka Thunderbird Mail yang ada di komputer kamu. Pada panduan kali ini menggunakan Thunderbird versi Linux. Namun pada prinsipnya semua versi memiliki konfigurasi yang sama.
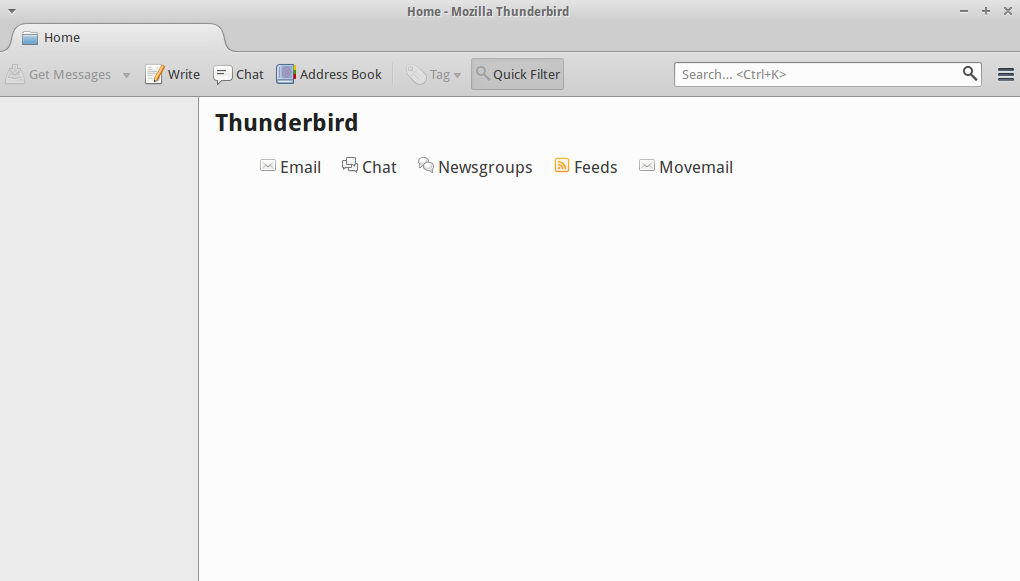
2. Kemudian klik Email. Maka akan muncul pop up seperti gambar di bawah ini. Silahkan klik Skip this and use my existing email.
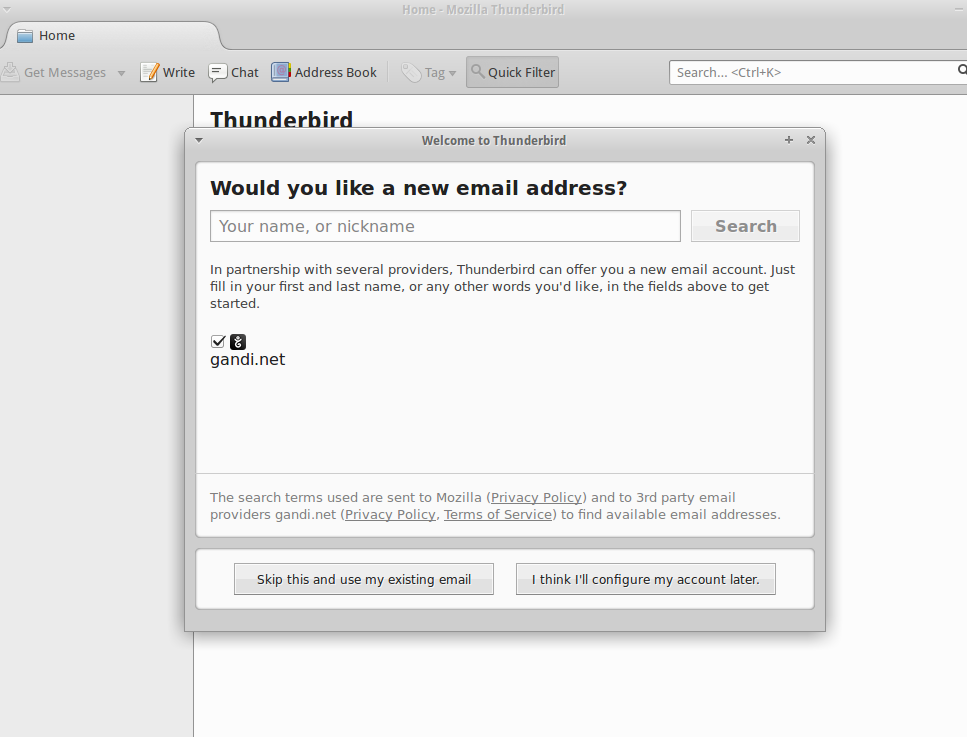
3. Tulis nama, alamat email beserta password yang akan di sinkronisasi dengan Thunderbird Mail sesuai dengan informasi yang ada di webmail tadi (Step 7). Lalu klik Continue.
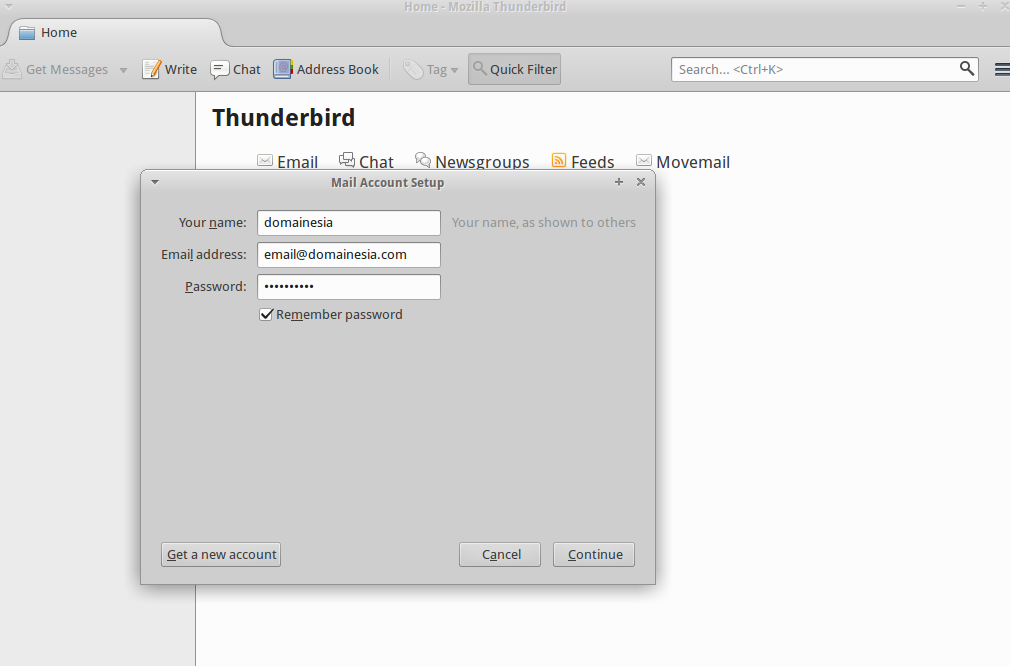
4. Tunggu sebentar maka akan muncul pilihan seperti gambar. Terdapat 2 tipe pengaturan email yaitu IMAP dan POP3. Untuk lebih mudahnya silahkan pilih tipe IMAP. Agar email dapat sinkron dengan Thunderbird, maka kamu harus menyesuaikan konfigurasi yang ada di Webmail. Pada step 7 di atas, terdapat informasi mengenai username, Incoming Server serta Outgoing Server. Untuk menyesuaikan dengan informasi yang ada di Webmail, silahkan klik Manual Config.
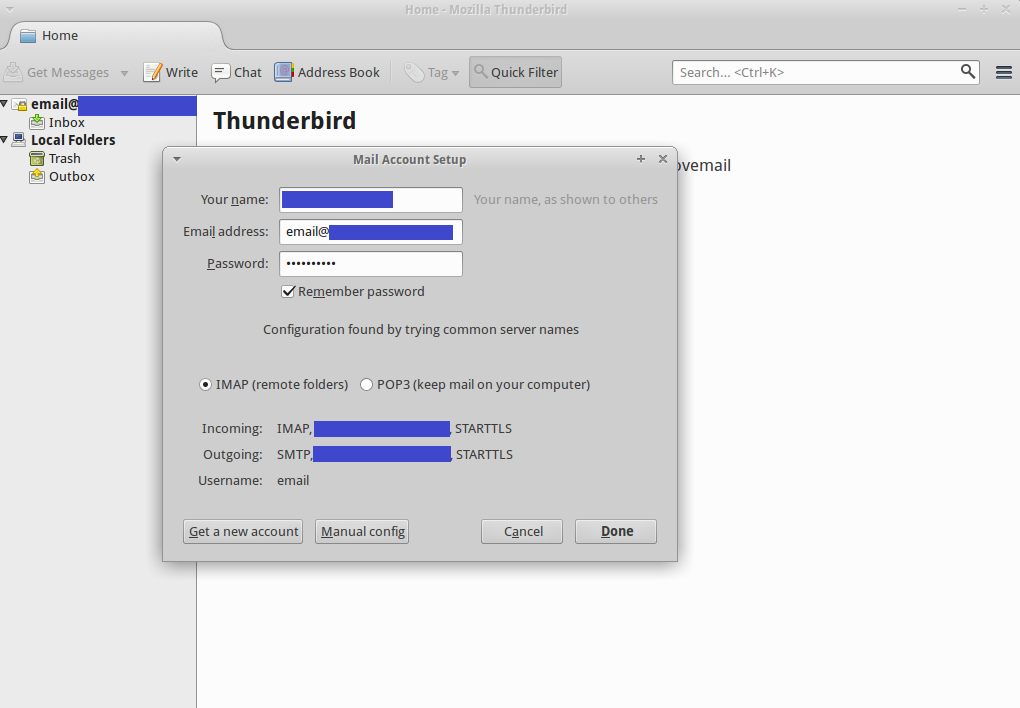
5. Sesuaikan dengan informasi yang ada di Webmail. Pada bagian Incoming, silahkan pilih IMAP dengan server hostname seperti yang tertera di Webmail. Dengan port 993. Sama halnya dengan bagian Outgoing, silahkan pilih SMTP dengan server hostname yang sama serta port 465. Pada bagian username silahkan tulis alamat email anda (seperti yang tertera pada informasi Webmail). Setelah itu, silahkan klik Re- Test.
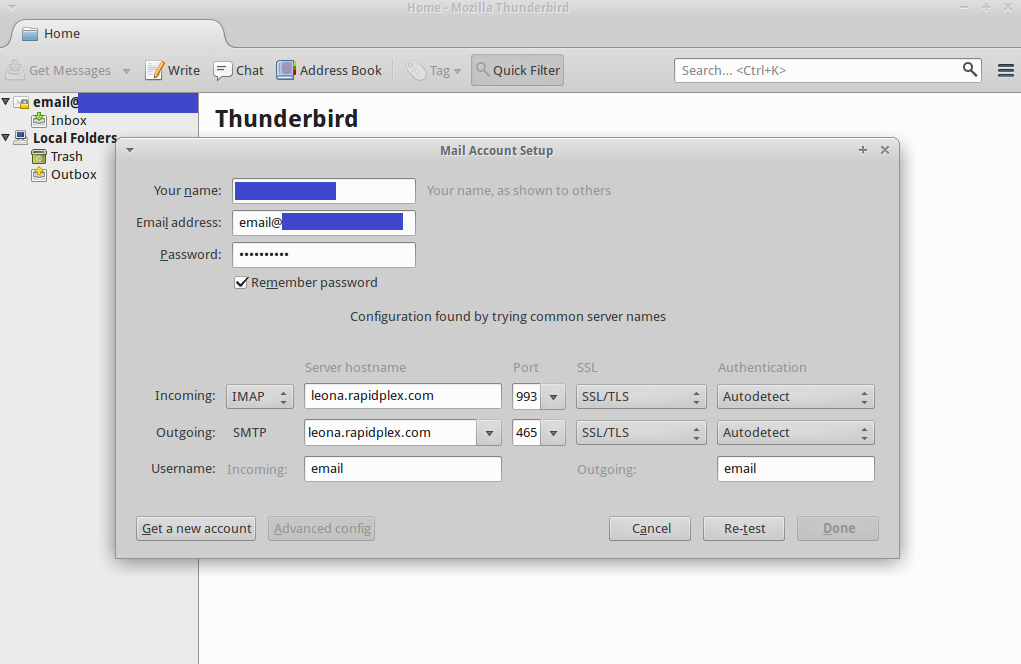
6. Tunggu sebentar hingga tombol Done muncul. Setelah itu, silahkan klik Done.
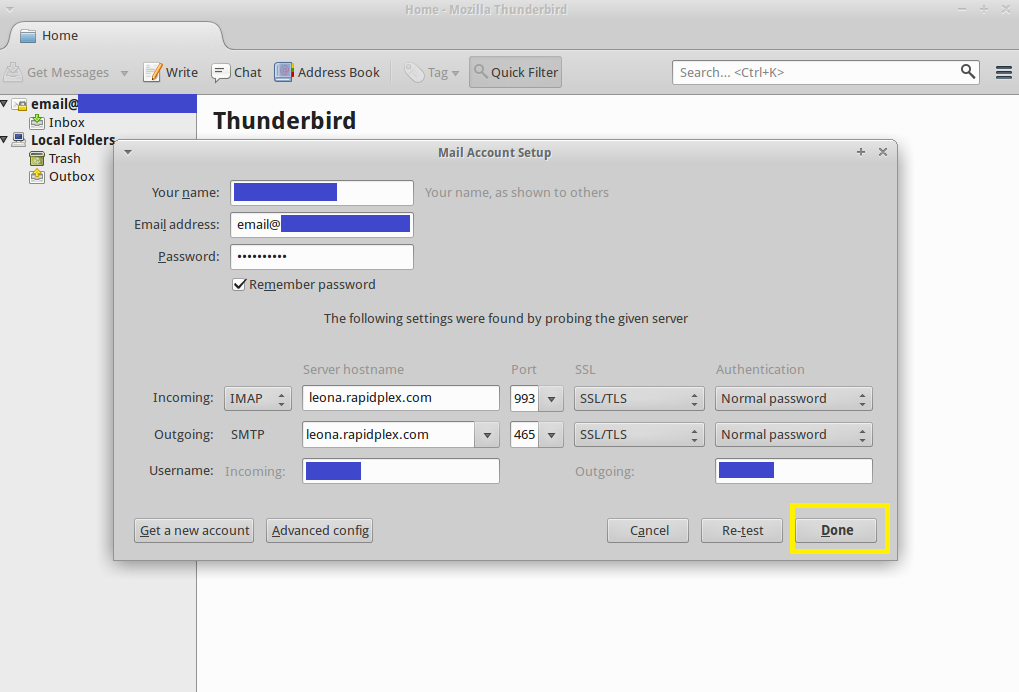
7. Apabila sukses, maka email akan muncul pada sidebar (bagian kiri dashboard Thunderbird). Pada bagian sidebar dapat kamu lihat akun yang baru dibuat. Terdapat inbox, trash, sent item dan sebagainya. Melalui Thunderbird Mail ini, kamu dapat melihat email masuk, menghapus email dan melakukan pengelolaan email dengan mudah.
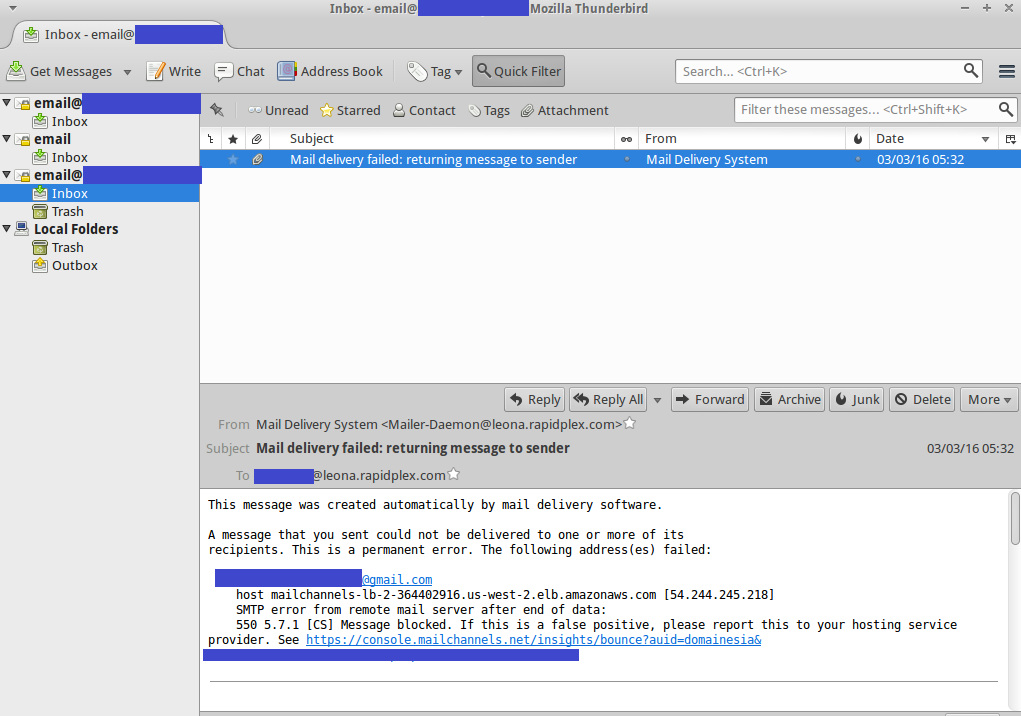
Closing
Thunderbird merupakan email client yang berfungsi untuk pengelolaan email. Sama halnya dengan Outlook, Thunderbird akan mempermudah kamu dalam melihat email masuk, email keluar, mengirim pesan serta menghapus email. Selain itu, bagi kamu yang memiliki banyak email jangan khawatir. Cukup melakukan sinkronisasi dengan Thunderbird maka email dapat terbaca di salah satu mail client saja tanpa harus melakukan login tertentu.