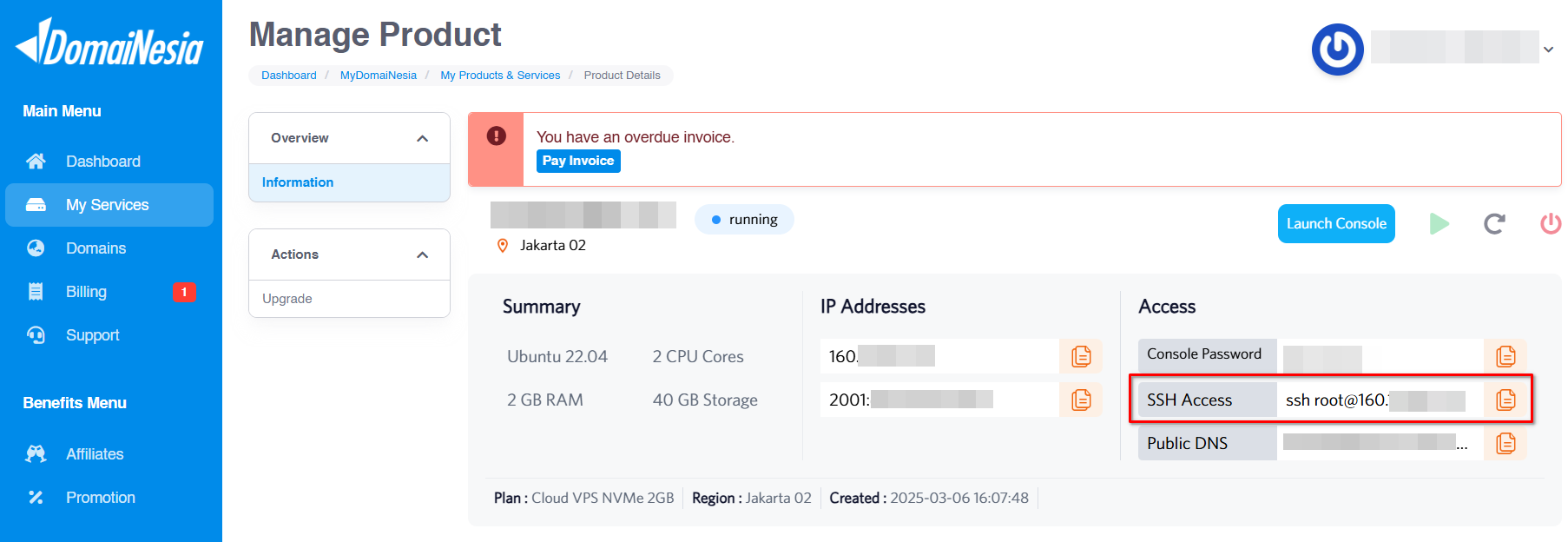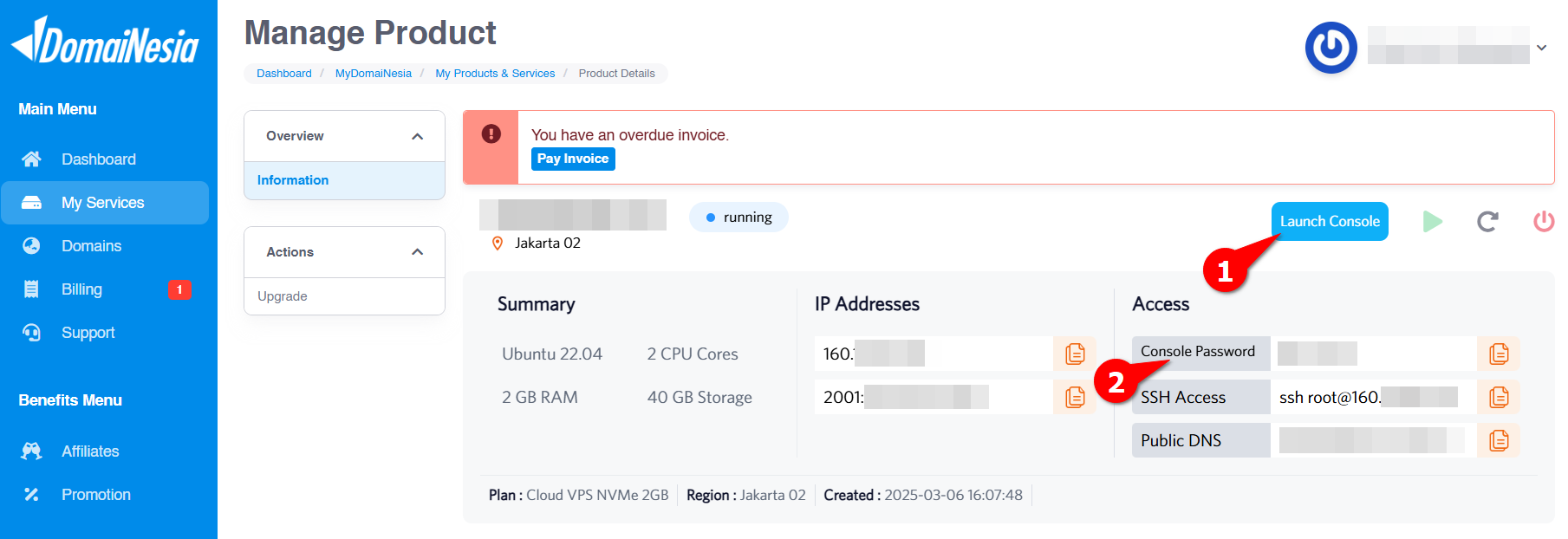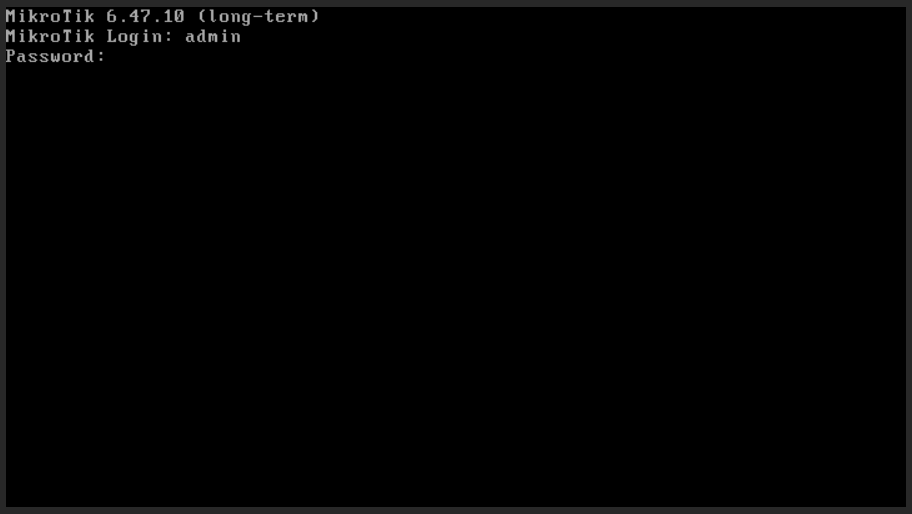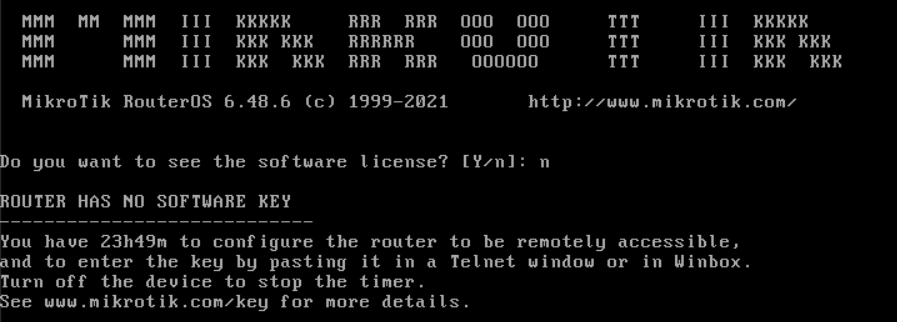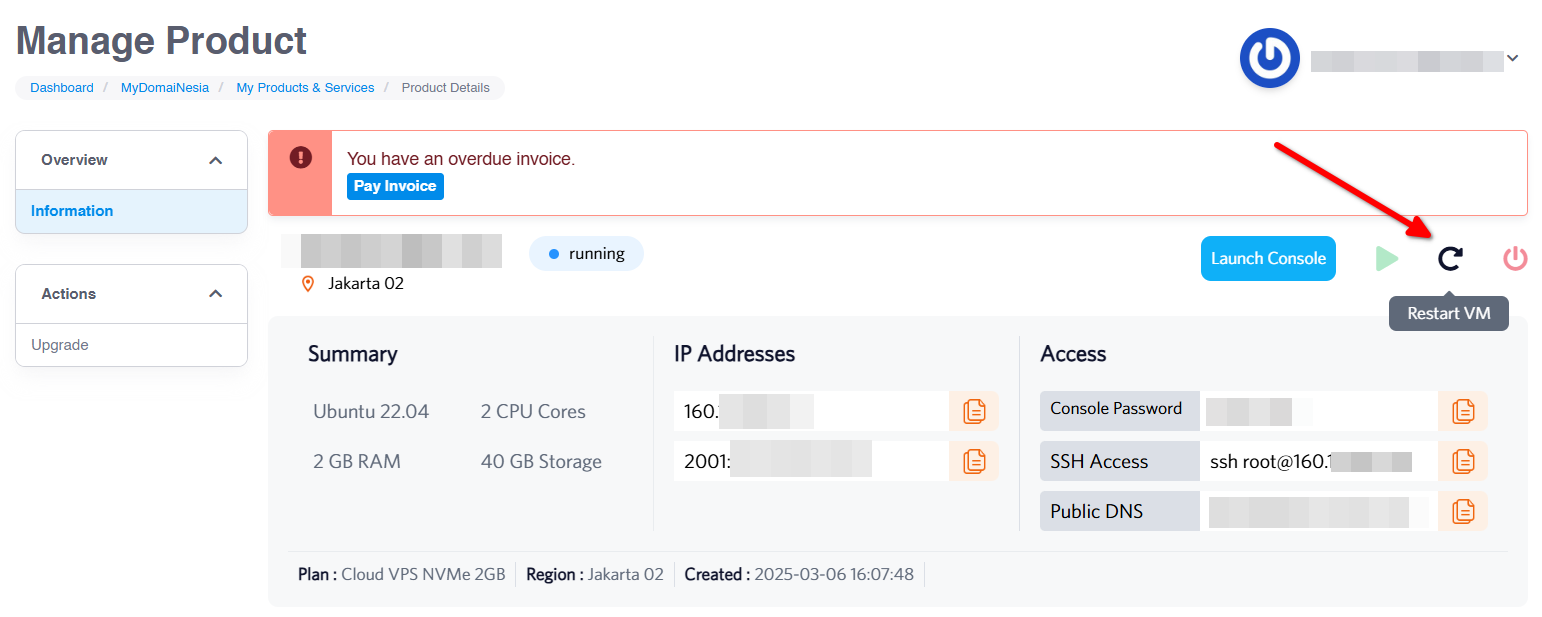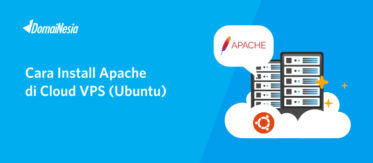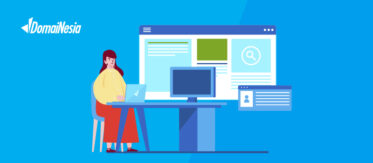
Cara Install MikroTik CHR di VPS Ubuntu: Virtual Router Management
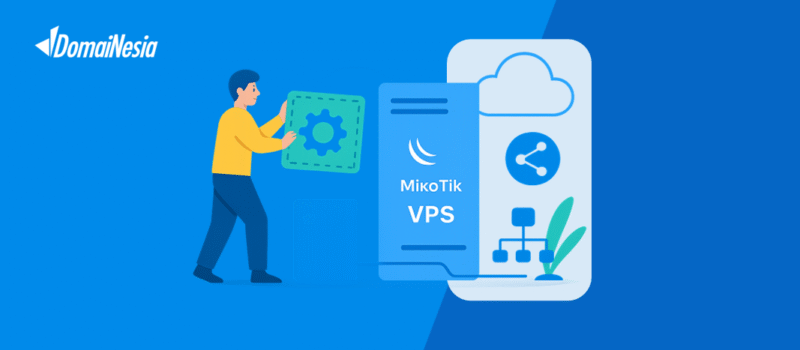
Hai DomaiNesians! Kali ini kita akan membahas topik yang sangat menarik, yaitu cara Install Mikrotik CHR (Cloud Hosted Router) di VPS (Virtual Private Server). Bagi kamu yang ingin mengoptimalkan dan mengelola jaringan dengan efisiensi dan kontrol yang tinggi, Mikrotik adalah solusi yang tepat. Dengan menggunakan RouterOS dari Mikrotik, kamu dapat meningkatkan kemampuan manajemen jaringan kamu secara signifikan.
Pengenalan Mikrotik
Mikrotik adalah perangkat lunak dan perangkat keras untuk jaringan komputer yang dikembangkan oleh MikroTik, sebuah perusahaan yang berbasis di Latvia. Mikrotik RouterOS, sistem operasi berbasis Linux yang menjadi inti dari produk Mikrotik, adalah aplikasi open source yang telah dikembangkan dan disempurnakan oleh berbagai kalangan, termasuk komunitas pengembang dan pengguna di seluruh dunia.
Keunggulan menggunakan Mikrotik pada sistem untuk manajemen server:
- Mikrotik menawarkan fleksibilitas yang tinggi dalam konfigurasi jaringan. kamu dapat dengan mudah mengatur firewall, routing, bandwidth management, dan berbagai fitur jaringan lainnya melalui antarmuka yang user-friendly.
- Mikrotik dikenal dengan performanya yang stabil dan kemampuannya untuk menangani lalu lintas jaringan yang padat.
- Harga yang relatif terjangkau, Mikrotik memberikan fitur-fitur canggih yang biasanya hanya ditemukan pada perangkat jaringan enterprise yang lebih mahal.
Bagi kamu yang ingin mempelajari lebih lanjut tentang Mikrotik, kamu dapat mengunjungi dokumentasi resmi Mikrotik di website mereka. Dan jika kamu belum memiliki VPS, kamu bisa mendapatkan VPS murah dari DomainNesia, kunjungi untuk mendapatkan penawaran terbaik.
Proses Install Mikrotik
Selamat DomaiNesians! kamu telah memahami fungsi dan kegunaan dari Mikrotik. Sekarang saatnya kita masuk ke bagian yang lebih teknis, yaitu implementasi Mikrotik CHR di VPS. Dalam tutorial ini, kita akan menggunakan VPS dengan sistem operasi Ubuntu versi 22.04. Perlu diingat bahwa meskipun langkah-langkah yang akan kita bahas berfokus pada Ubuntu, prinsip dasarnya dapat diterapkan pada distribusi Linux lainnya seperti Debian, meskipun beberapa perintah mungkin sedikit berbeda.
Hal yang perlu diperhatikan sebelum menginstall Mikrotik di VPS adalah kamu perlu mempersiapkan penyimpanan yang bersih dan hanya digunakan untuk kebutuhan Mikrotik saja. Jika kamu perlu menginstall hal lain selain Mikrotik maka perlu melakukan Rebuild atau Reinstall VPS terlebih dahulu.
Persiapan Awal
Hai DomaiNesians! Sebelum kita mulai menginstal Mikrotik CHR, ada beberapa langkah persiapan yang perlu kita lakukan. Pertama-tama, kita perlu mengakses VPS kita menggunakan SSH (Secure Shell). SSH memungkinkan kita untuk terhubung ke server secara aman dan menjalankan perintah-perintah yang diperlukan untuk instalasi.
Untuk memulai, buka Command Prompt atau PowerShell di komputer Windows kamu. kamu akan menggunakan perintah SSH untuk terhubung ke VPS kamu. Perintah SSH biasanya tersedia di dashboard MyDomaiNesia setelah kamu membeli VPS. Bentuknya akan seperti ini:
|
1 |
ssh username@alamat_ip |
Setelah kamu memasukkan perintah tersebut, sistem akan meminta kamu memasukkan password. Gunakan password yang sama dengan yang kamu gunakan untuk VPS kamu. Ingat, saat kamu mengetikkan password, tidak akan ada karakter yang muncul di layar. Ini adalah fitur keamanan normal, jadi jangan khawatir.
Instalasi Mikrotik
Halo lagi, DomaiNesians! Sekarang kita sudah berhasil mengakses VPS melalui SSH, saatnya kita mulai proses instalasi Mikrotik CHR. Ikuti langkah-langkah berikut dengan cermat.
Pertama, kita perlu memperbarui sistem operasi kita. Jalankan perintah berikut:
|
1 |
sudo apt-get update && sudo apt-get upgrade |
Perintah ini akan memperbarui daftar paket yang tersedia dan menginstal pembaruan terbaru untuk semua paket yang sudah terinstal di sistem kamu. Ini penting untuk memastikan bahwa sistem kamu memiliki versi terbaru dari semua komponen yang diperlukan.
Selanjutnya, kita perlu menginstal beberapa alat jaringan yang akan membantu kita dalam proses instalasi dan konfigurasi Mikrotik CHR:
|
1 |
sudo apt install net-tools |
Paket net-tools ini berisi berbagai utilitas jaringan yang berguna, seperti ifconfig dan netstat.
Sekarang, kita perlu memeriksa jenis penyimpanan yang digunakan oleh VPS kita. Jalankan perintah berikut:
|
1 |
lsblk |
Perintah ini akan menampilkan informasi tentang semua perangkat blok yang tersedia di sistem kamu. kamu akan melihat output yang mirip dengan ini:
|
1 2 3 |
NAME MAJ:MIN RM SIZE RO TYPE MOUNTPOINT sda 8:0 0 20G 0 disk └─sda1 8:1 0 20G 0 part / |
Dalam contoh ini, kita melihat bahwa penyimpanan utama adalah “sda”. Informasi ini akan kita gunakan nanti saat menginstal Mikrotik CHR.
Sekarang, saatnya untuk mengunduh dan menginstal Mikrotik CHR. Kita akan menggunakan serangkaian perintah yang digabungkan menjadi satu baris panjang. Salin dan tempel seluruh blok perintah berikut ke dalam terminal SSH kamu:
|
1 2 3 4 5 6 7 8 9 10 11 |
wget https://download.mikrotik.com/routeros/6.47.10/chr-6.47.10.img.zip -O chr.img.zip && \ gunzip -c chr.img.zip > chr.img && \ mount -o loop,offset=512 chr.img /mnt && \ ADDRESS=`ip addr show eth0 | grep global | cut -d' ' -f 6 | head -n 1` && \ GATEWAY=`ip route list | grep default | cut -d' ' -f 3` && \ echo "/ip address add address=$ADDRESS interface=[/interface ethernet find where name=ether1] /ip route add gateway=$GATEWAY " > /mnt/rw/autorun.scr && \ umount /mnt && \ echo u > /proc/sysrq-trigger && \ dd if=chr.img bs=1024 of=/dev/sda |
Mari kita jelaskan apa yang dilakukan oleh serangkaian perintah di atas:
- Mengunduh file image Mikrotik CHR:
|
1 |
wget https://download.mikrotik.com/routeros/6.47.10/chr-6.47.10.img.zip -O chr.img.zip && \ |
- Mengekstrak file image yang diunduh:
|
1 |
gunzip -c chr.img.zip > chr.img && \ |
- Memasang (mount) image tersebut:
|
1 |
mount -o loop,offset=512 chr.img /mnt && \ |
- Mengambil informasi alamat IP dan gateway dari sistem:
|
1 2 |
ADDRESS=`ip addr show eth0 | grep global | cut -d' ' -f 6 | head -n 1` && \ GATEWAY=`ip route list | grep default | cut -d' ' -f 3` && \ |
- Membuat skrip autorun untuk mengkonfigurasi alamat IP dan gateway pada Mikrotik:
|
1 2 3 |
echo "/ip address add address=$ADDRESS interface=[/interface ethernet find where name=ether1] /ip route add gateway=$GATEWAY " > /mnt/rw/autorun.scr && \ |
- Melepas (unmount) image:
|
1 |
umount /mnt && \ |
- Memicu sinkronisasi sistem file:
|
1 |
echo u > /proc/sysrq-trigger && \ |
- Menulis image Mikrotik ke disk (ubah /dev/sda sesuai penyimpanan VPS kamu):
|
1 |
dd if=chr.img bs=1024 of=/dev/sda |
Setelah proses ini selesai, yang mungkin memakan waktu beberapa menit, kita perlu me-restart VPS untuk menerapkan perubahan. Gunakan perintah berikut:
|
1 |
sudo systemctl reboot |
Dengan ini, proses instalasi Mikrotik CHR di VPS kamu telah selesai. Sekarang kita akan melanjutkan ke tahap berikutnya, yaitu mengakses tampilan Mikrotik.
Mengakses Tampilan Mikrotik
Selamat DomaiNesians! kamu telah berhasil menginstal Mikrotik CHR di VPS kamu. Sekarang saatnya kita mengakses tampilan Mikrotik untuk memulai konfigurasi dan manajemen jaringan kamu.
Untuk mengakses halaman Mikrotik, kamu perlu kembali ke Dashboard VPS MyDomaiNesia kamu. Di sana, kamu akan menemukan tombol “Launch Console”. Klik tombol tersebut untuk membuka konsol VPS kamu.
Saat konsol terbuka, kamu akan diminta untuk memasukkan password. Gunakan password yang telah disediakan di dashboard MyDomaiNesia. Ingat, password ini mungkin berbeda dari password SSH yang kamu gunakan sebelumnya.
Setelah kamu berhasil masuk, kamu akan melihat tampilan yang berbeda, dengan tulisan Mikrotik di bagian atas. Ini menunjukkan bahwa Mikrotik CHR telah berhasil diinstal dan berjalan di VPS kamu.
Untuk login ke sistem Mikrotik, gunakan username “admin” dan biarkan password kosong, tekan Enter saja saat diminta password. Ini adalah pengaturan default Mikrotik.
Setelah berhasil login, kamu akan melihat logo Mikrotik dan prompt command line Mikrotik.
Jika ada perintah untuk membaca lisensi perangkat lunak, ketik “n” dan tekan Enter pada keyboard kamu.
Selamat! kamu sekarang telah berhasil mengakses sistem Mikrotik CHR di VPS kamu. Dari sini, kamu dapat mulai mengkonfigurasi router kamu sesuai kebutuhan. Jika saat beberapa waktu konsol di dashboard MyDomainesia menampilkan tampilan hitam saja tanpa ada informasi, kamu perlu melakukan Restart VM terlebih dahulu.
Mikrotik Siap Mengelola Jaringan
Selamat DomaiNesians! kamu telah berhasil menginstal dan mengakses Mikrotik CHR di VPS kamu. Ini adalah langkah besar dalam meningkatkan kemampuan manajemen jaringan kamu. Dengan Mikrotik, kamu kini memiliki alat yang powerful untuk mengoptimalkan, mengamankan, dan mengelola jaringan kamu dengan tingkat kontrol yang tinggi.
Ingat, apa yang kita bahas hari ini hanyalah permulaan. Mikrotik menawarkan banyak fitur canggih yang dapat kamu jelajahi lebih lanjut. Mulai dari manajemen bandwidth yang detail, konfigurasi VPN, hingga pengaturan firewall yang kompleks, Mikrotik memberikan kamu kendali penuh atas infrastruktur jaringan kamu.
Setelah install MikroTik, yuk lanjut konfigurasi firewall kamu di artikel Cara Install FirewallD di VPS.
Jangan ragu untuk terus belajar dan mengeksplorasi kemampuan Mikrotik. Komunitas pengguna Mikrotik sangat aktif dan selalu siap membantu jika kamu menghadapi kesulitan atau memiliki pertanyaan.
Terima kasih telah mengikuti panduan ini, Kami berharap artikel ini membantu kamu dalam memulai perjalanan kamu dengan Mikrotik CHR di VPS. Tetap semangat dalam mengoptimalkan jaringan kamu, dan sampai jumpa di artikel berikutnya! Jangan lupa mampir ke daftar panduan dari DomaiNesia lainnya.
FAQ-Pertanyaan yang Sering Diajukan
1. Apa itu MikroTik CHR dan mengapa saya perlu menginstallnya di VPS Ubuntu?
MikroTik CHR (Cloud Hosted Router) adalah versi virtual dari RouterOS yang dirancang untuk dijalankan di lingkungan cloud atau VPS. Menginstall MikroTik CHR di VPS Ubuntu memungkinkan Anda menjalankan router virtual yang lebih fleksibel dan scalable, cocok untuk pengelolaan jaringan, VPN, dan routing pada skala kecil hingga besar.
2. Apa saja persyaratan sistem sebelum menginstall MikroTik CHR di VPS Ubuntu?
Beberapa persyaratan umum adalah:
- VPS dengan Ubuntu terbaru (misalnya Ubuntu 20.04 atau 22.04) terpasang.
- Akses root atau sudo pada VPS.
- Koneksi internet stabil untuk mengunduh image MikroTik CHR dan tools pendukung.
3. Bagaimana cara mengakses MikroTik CHR setelah instalasi di VPS Ubuntu?
Setelah instalasi selesai dan MikroTik CHR berjalan, Anda dapat mengakses RouterOS melalui:
- Winbox (software resmi MikroTik untuk konfigurasi).
- SSH dengan alamat IP VPS dan port yang sudah diatur.
- WebFig (antarmuka berbasis web RouterOS) dengan membuka browser menuju IP VPS dan port webfig (default 80 atau sesuai konfigurasi).
4. Apakah biaya lisensi MikroTik CHR diperlukan saat menggunakan versi di VPS?
MikroTik CHR dapat digunakan secara gratis dengan bandwidth terbatas (Level 3 license) untuk keperluan testing dan penggunaan ringan. Jika membutuhkan performa dan fitur penuh tanpa batasan bandwidth, Anda dapat membeli lisensi MikroTik CHR yang berlaku secara global dan tidak terkait perangkat fisik.