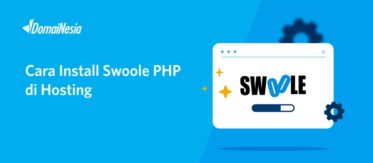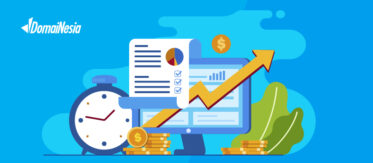
Cara Install MongoDB di Hosting
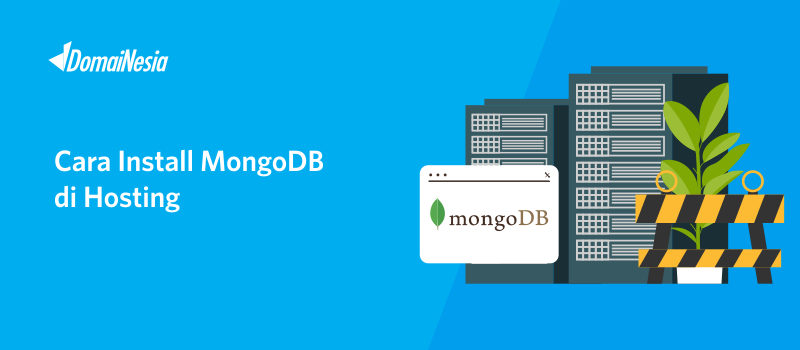
Cara Install MongoDB di Hosting – Saat ini istilah database sudah tidak asing lagi. Yang dulu hanya diketahui oleh programmer atau orang- orang IT saja, sekarang sudah menyebar ke semua kalangan. Database berisi kumpulan data yang dapat dikelola seperti mencari informasi, menyimpan informasi dan membuang informasi. Salah satu jenis database yang banyak digunakan saat ini adalah MongoDB. Menurut wikipedia, MongoDB adalah sistem database NoSQL yang tidak memiliki relasi, data yang disimpan tidak dalam format tabel, dan menggunakan struktur JSON dalam menyimpan data. MongoDB banyak digunakan untuk menyimpan data karena memiliki keunggulan- keunggulan yang dibutuhkan oleh banyak orang. MongoDB mampu menyimpan data dalam jumlah yang besar dan bervariasi, memiliki performa yang tinggi , dan tidak memerlukan struktur tabel. Namun, sayangnya tidak banyak penyedia hosting yang support MongoDB. Tenang… Jangan khawatir ! Sekarang DomaiNesia support MongoDB loh… Nah, panduan kali ini akan dijelaskan cara install MongoDB di Hosting.
Cara Install MongoDB di Hosting
Di bawah ini langkah- langkah cara install MongoDB di Hosting antara lain :
1. Mengaktifkan MongoDB
Yang perlu kamu lakukan pertama kali adalah mengaktifkan MongoDB di hosting. Sebelum itu pastikan kamu login cPanel terlebih dahulu ya. Kamu bisa login cPanel hosting melalui melalui https://namadomain/cpanel atau silahkan baca Cara Login cPanel Hosting.

Setelah berhasil masuk cPanel hosting, kamu bisa klik MongoDB pada bagian Exclusive For DomaiNesia Customers.
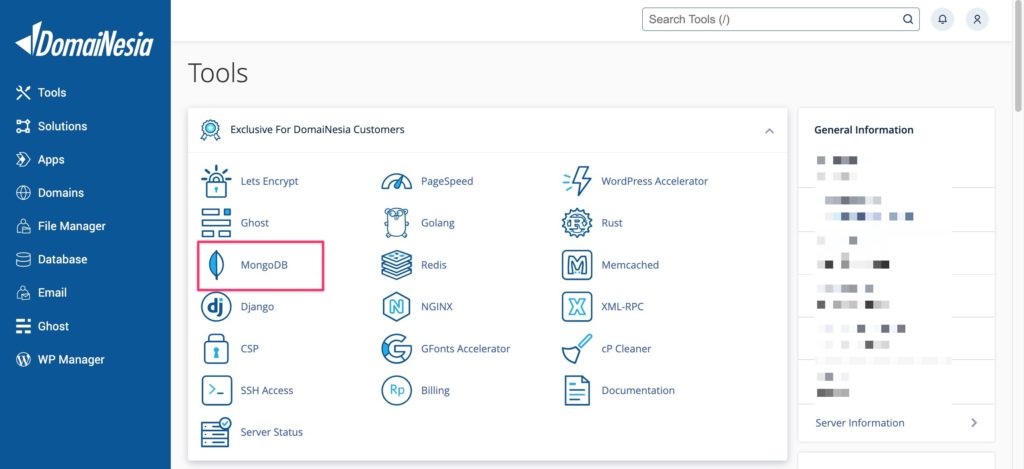
Kemudian kamu bisa klik Install untuk mulai mengaktifkan MongoDB di hosting. Perlu diingat bahwa di DomaiNesia untuk install MongoDB perlu kapasitas disk minimal 300MB dan akan berjalan ketika kamu memiliki Hosting Monster keatas. Dalam proses ini membutuhkan waktu sekitar 2-3 menit.
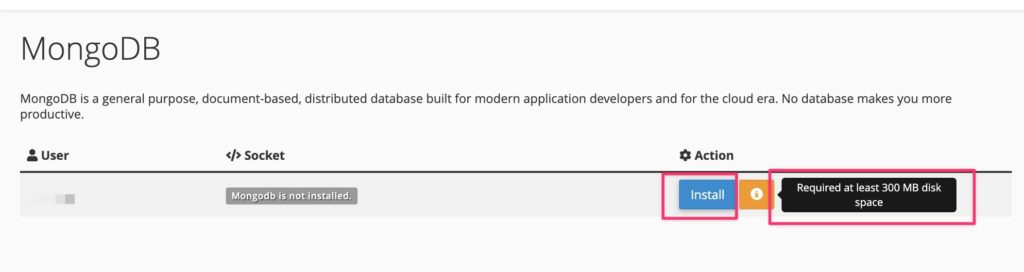
2. Membuat Admin User MongoDB
Langkah selanjutnya adalah membuat admin user MongoDB. Admin user digunakan supaya kamu dapat mengakses database di MongoDB. MongoDB berjalan dengan menggunakan socket file sehingga untuk mengaksesnya kamu harus masuk melalui SSH. Pertama- tama kamu bisa masuk SSH melalui Terminal Linux atau PuTTy. Bagi kamu yang belum tahu gimana caranya masuk SSH, silahkan baca Panduan Akses SSH Melalui Terminal Linux dan PuTTy. Setelah kamu berhasil masuk SSH, kamu bisa menuliskan perintah di bawah ini :
|
1 |
$ mongo --host /home/usernamecPanel/mongodb-0.sock |
Kamu bisa lihat path directory MongoDB di menu MongoDB pada cPanel. Contohnya seperti gambar di bawah ini.
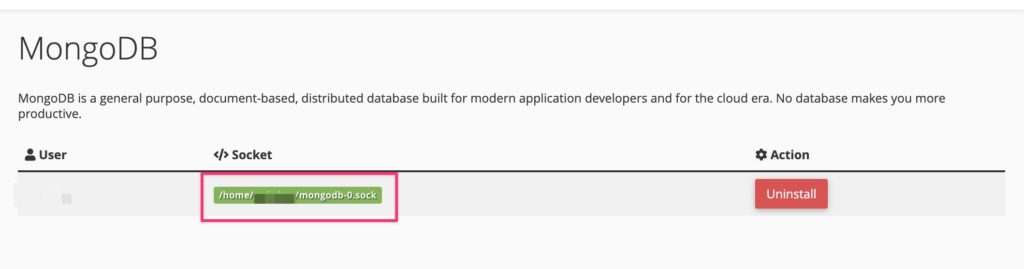
Jika sudah sekarang saatnya membuat admin user MongoDB dengan perintah di bawah ini :
|
1 2 3 4 5 6 7 8 9 |
> use admin > db.createUser({ user: "usernamedatabase", pwd: "xxxxxxxxxx", roles: [{ role: "root", db: "admin" }] }) |
Untuk user , pwd, dan role , kamu bebas menentukan sesuai dengan keinginan kamu. Namun pada panduan kali ini untuk role menggunakan "root". Sedangkan untuk db, silahkan tulis admin. Jika berhasil akan muncul seperti gambar di bawah ini.
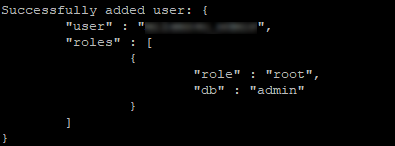
Setelah itu, sebelum kamu melakukan pengecekan apakah admin user berhasil dibuat atau tidak, yang harus kamu lakukan adalah ketik exit terlebih dahulu di command prompt. Kemudian mulai mengecek dengan menuliskan perintah di bawah ini :
|
1 2 3 4 |
$ mongo --host /home/usernamecPanel/mongodb-0.sock -u "usernamedatabase" -p "xxxxxxxxxx" --authenticationDatabase "admin" > use admin > db.auth("usernamedatabase","xxxxxxxxxxx") > show dbs |
Ketika menjalankan command db.auth(“usernamedatabase”, “password”) muncul angka 1 (True), itu artinya user admin yang kamu buat sudah berhasil.
Lalu, kamu bisa ketik exit di command prompt.
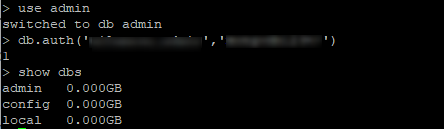
3. Membuat Database MongoDB
Sekarang kamu sudah memiliki akses admin user. Langkah cara install MongoDB di hosting selanjutnya adalah membuat database MongoDB. Untuk membuat database MongoDB kamu perlu masuk menggunakan akses admin user tadi berhasil dibuat atau kamu bisa ketik perintah di bawah ini pada command prompt :
|
1 |
$ mongo --host /home/usernamecPanel/mongodb-0.sock -u "usernamedatabase" -p "xxxxxxxxxx" --authenticationDatabase "admin" |
Setelah berhasil masuk, saatnya membuat database MongoDB dengan perintah di bawah ini. Pada panduan kali ini nama databasenya adalah milamrsu_test :
|
1 2 3 4 5 |
> use namadatabase > db.createUser( {user: "username", pwd: "xxxxxxxx" , roles: [{ role: "readWrite" , db: "namadatabase"}]}) |
Ketika muncul seperti gambar di bawah ini, itu artinya kamu telah berhasil membuat database dan install MongoDB di hosting.
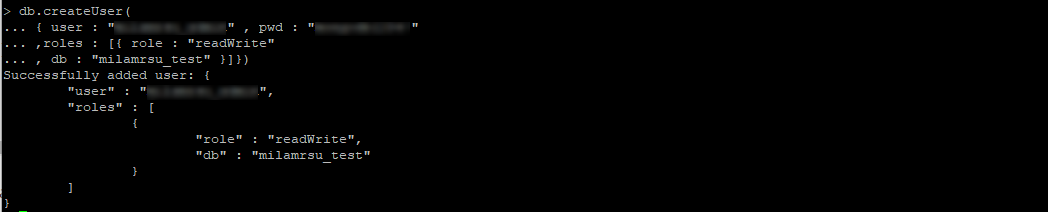
4. Insert Data MongoDB
Nah, sekarang saatnya untuk mencoba insert atau memasukkan data ke dalam MongoDB. Yang perlu kamu lakukan adalah menulis perintah di bawah ini. Pada panduan kali ini sebagai contohnya akan memasukkan data dengan atribut userid, username, dan email ke dalam milamrsu_test.
|
1 2 3 4 |
$ mongo --host /home/usernamecPanel/mongodb-0.sock -u "usernamedatabase" -p "xxxxxxxxx" --authenticationDatabase "namadatabase" > use milamrsu_test > db.milamrsu_test.insert({ "userid": 1, "username": "wawa", "email": "wawa@gmail.com"}) > show dbs |
Saat menjalankan perintah command insert terdapat hasil WriteResult({ “nInserted” : 1 }) maka data yang kamu masukkan telah berhasil.

5. Setting Koneksi Database
Khusus langkah kelima ini, dilakukan ketika kamu ingin menguhubungkan MongoDB dengan bahasa pemrograman yang menggunakan koneksi string seperti Ruby, Golang, Node.js, dan lainnya.
Dalam menghubungkan MongoDB dengan koneksi string, kamu akan membutuhkan suatu koneksi berbentuk URL (connection URL). Connection URL ini berisi kumpulan instruksi agar bahasa pemrograman dengan koneksi string bisa dihubungkan dengan MongoDB.
Pada panduan ini akan menghubungkan Node.js dengan MongoDB. Sebelum membuat connection URL, pastikan kamu sudah masuk ke dalam Virtual Environtment Node.js melalui SSH. Virtual Environment dapat kamu temukan pada menu Setup Node.js App di cPanel.
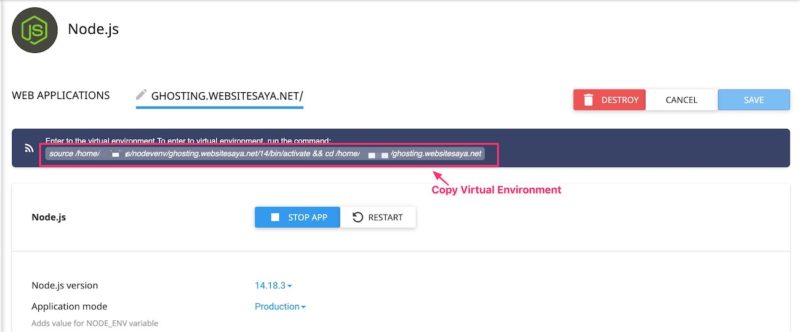
Setelah berhasil masuk ke Virtual Environment melalui SSH, kamu bisa membuat connection URL untuk mengubungkan MongoDB dengan Node.js dengan script di bawah ini.
|
1 |
NAMA_KONEKSI=mongodb://[user]:[pwd]@%2Fhome%2F[user_cpanel]%2Fmongodb-0.sock/[db_name] |
Keterangan :
- user : username MongoDB
- pwd : password MongoDB
- user_cpanel : username cPanel hosting
- db_name : nama database
Contoh connection URL pada panduan ini seperti berikut.
|
1 |
MONGO_URL=mongodb://hayuk:hayuk1234@%2Fhome%2Fhayuks%2Fmongodb-0.sock/hayuk_detail |
Cara Install MongoDB di Hosting Generasi Baru
Buat kamu yang berlangganan hosting dengan generasi baru, ada beberapa perbedaan langkah dengan step yang telah dijelaskan sebelumnya.
Namun, untuk langkah pertama yaitu Mengaktifkan MongoDB masih sama dengan cara mengakses cPanel lalu klik MongoDB pada bagian Exclusive For DomaiNesia Customers dan dilanjutkan klik Install untuk mulai mengaktifkan MongoDB di hosting.
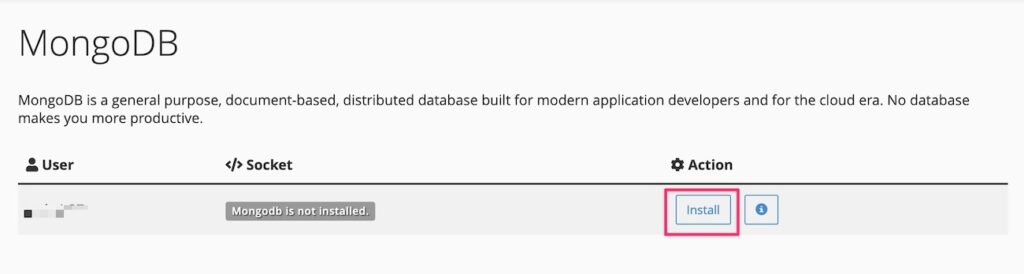
Setelah selesai mengaktifkan MongoDB, kamu bisa mengikuti langkah- langkah berikut ini :
1. Membuat User MongoDB
Untuk membuat user MongoDB kamu harus melakukan koneksi ke MongoDB hosting terlebih dahulu. Kamu bisa mengakses SSH melalui Terminal Linux atau PuTTy. Bagi kamu yang belum tahu gimana caranya masuk SSH, silahkan baca Panduan Akses SSH Melalui Terminal Linux dan PuTTy. Setelah kamu berhasil masuk SSH, kamu bisa menuliskan perintah di bawah ini :
|
1 |
$ mongosh mongodb://%2Fhome%2F_USERNAME_%2Fmongodb-0.sock |
Untuk _USERNAME_ kamu bisa sesuaikan dengan nama usernamecpanel kamu ya.
Jika sudah sekarang saatnya membuat admin user MongoDB dengan perintah di bawah ini :
|
1 2 3 4 5 6 7 8 9 10 |
> use admin > db.createUser({ user: "useradmin", pwd: "xxxxxxxxxx", roles: [{ role: "root", db: "admin" }] }) > exit |
Untuk user , pwd, dan role , kamu bebas menentukan sesuai dengan keinginan kamu. Namun pada panduan kali ini untuk role menggunakan "root". Sedangkan untuk db, silahkan tulis admin.
2. Login User MongoDB
Setelah selesai membuat user, sekarang saat nya login user MongoDB. Untuk login user MongoDB, cukup jalankan perintah di bawah ini.
|
1 |
$ mongosh mongodb://[useradmin:password]@%2Fhome%2F_USERNAME_%2Fmongodb-0.sock |
Sesuaikan useradmin dan password seperti yang telah dibuat pada langkah sebelumnya. Untuk _USERNAME_ silakan tulis usernamecpanel kamu. Yap! Sekarang kamu telah berhasil login user MongoDB.
Kesimpulan
Hingga saat ini MongoDB banyak digunakan oleh semua kalangan. Hal ini karena kelebihan- kelebihan MongoDB yang dapat memenuhi kebutuhan. Namun tidak banyak penyedia hosting yang support MongoDB. Sekarang, hosting di DomaiNesia support MongoDB, hanya dengan mengaktifkan MongoDB dan melakukan beberapa konfigurasi MongoDB dapat berjalan di hosting.