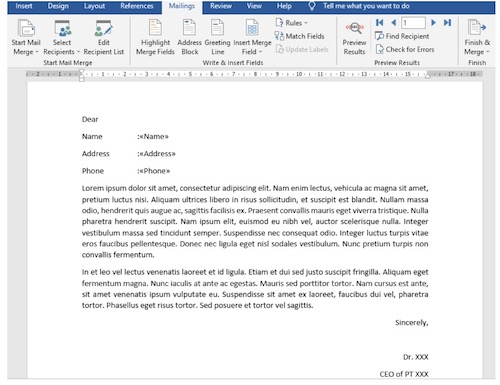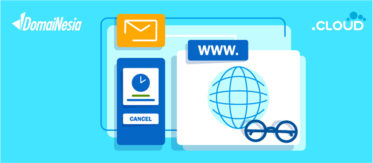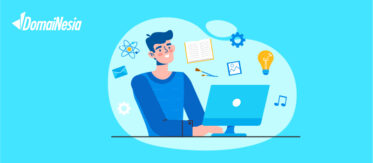
Mail Merge: Definisi, Fungsi, Contoh, dan Cara Pembuatan
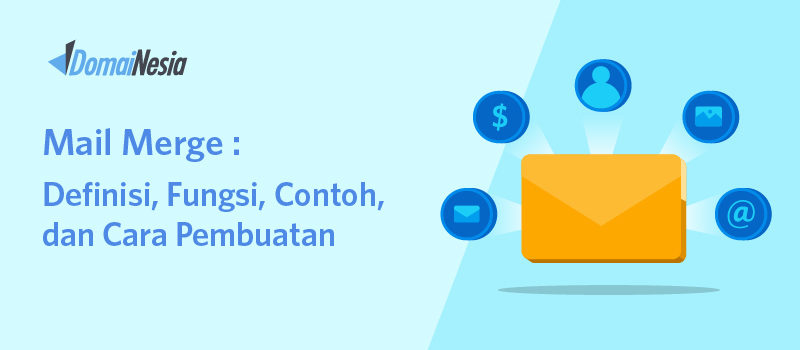
Mail merge jika diterjemahkan dalam bahasa Indonesia berarti “Surat Massal”, dalam kata lain fitur ini digunakan untuk membuat surat atau dokumen lainnya dalam jumlah yang banyak dengan bentuk format yang sama.
Mail merge merupakan salah satu fitur yang dapat memudahkan penggunanya karena tidak perlu membuat surat atau dokumen satu persatu untuk setiap penerima.
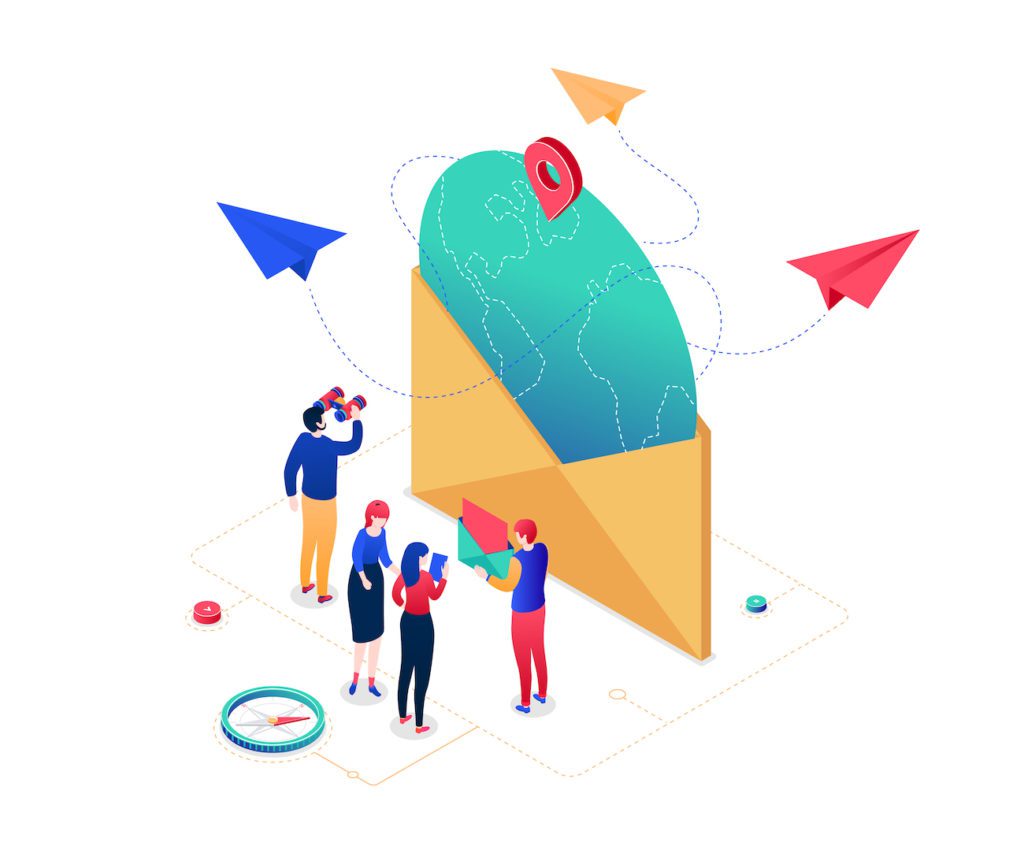
Fitur ini sangat berguna sebab dapat menghemat banyak waktu untuk mencetak atau mengirimkan dokumen yang ditujukan ke banyak penerima dalam satu waktu sekaligus seperti undangan, surat pemberitahuan, katalog, sertifikat, invoice tagihan dan lain sebagainya.
Fungsi Mail Merge
Sesuai dengan penjelasan sebelumnya, fungsi utama dari mail merge adalah memudahkan kita dalam membuat berbagai jenis dokumen dalam format yang sama.
Jika kamu menggunakan mail merge pada Microsoft Word, kamu akan melihat banyak metode yang disediakan olehnya yang dapat meningkatkan efektivitas dan menghemat lebih banyak waktu.
Kamu bisa menyesuaikan kebutuhan dari jenis surat dan dokumen yang akan kamu kirimkan.
Selain itu, kamu juga dapat menentukan siapa saja yang akan menjadi penerima surat atau dokumen secara mudah tanpa harus menulis lagi satu persatu dalam dokumen Microsoft Word yang berbeda asalkan kamu sudah memiliki template atau format yang sama.
Baca Juga : Email Hosting Murah DomaiNesia
Cara Membuat Mail Merge
Saat membuat mail merge kamu memerlukan minimal 2 buah komponen yang perlu disiapkan, diantaranya main document dan file data source.
Main document adalah template yang berisi naskah atau informasi utama dengan format yang tidak berubah.
Teks pada main document dijadikan sebagai format dasar dari surat yang nantinya akan kamu kirimkan. Sedangkan file data source adalah sumber data yang akan digabungkan pada main document.
Dokumen ini berisi informasi data pendukung seperti nama penerima, alamat penerima, list akun email yang akan menerima data yang kamu kirimkan.
File data source dapat berupa file berformat xls atau csv, Outlook Contact List, text files, dan lain sebagainya.
Berikut cara membuat mail merge di Microsoft Word :
Buka Microsoft Word kamu, dalam dokumen Microsoft Word kosong carilah mailings pada bagian opsi ribbon.
Klik pada menu Mailings lalu pilih Start Mail Merge. Pada bagian drop down Start Mail Merge pilih opsi Step-by-Step Mail Merge Wizard.
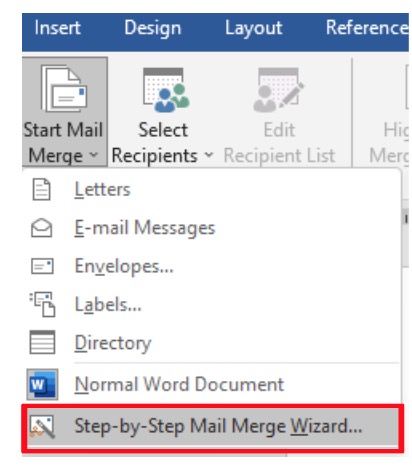
Tentukan format dokumen
Pilih jenis format dokumen yang akan kamu buat. Beberapa format yang bisa kamu pilih diantaranya format Letters, E-mail messages, Envelopes, Labels, Directory dan lain sebagainya. Pada panduan ini menggunakan format Letters.
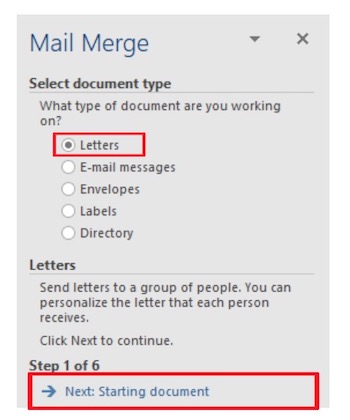
Buat naskah dokumen di Worksheet
Setelah menentukan format dokumen, lanjutkan dengan membuat isi naskah pada worksheet. Misalnya seperti contoh naskah berformat letters berikut :
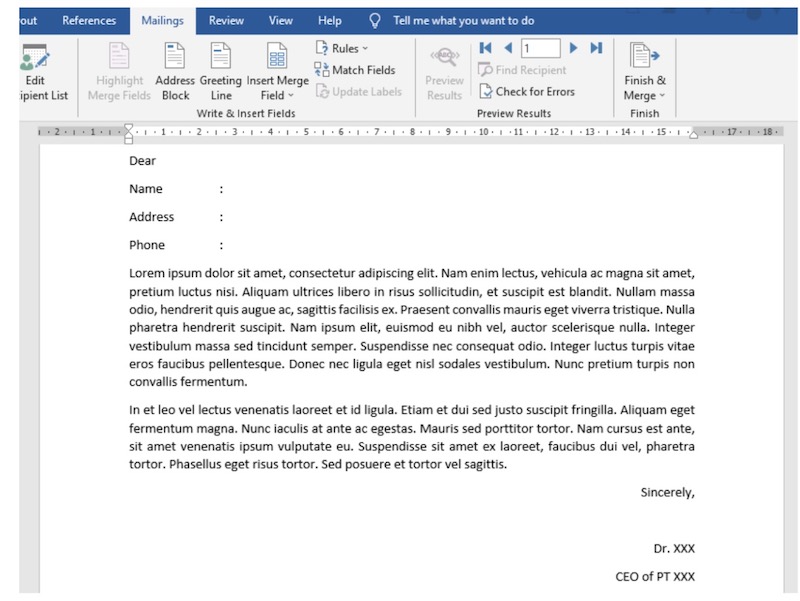
Jangan lupa untuk memilih opsi Use Current Document jika kamu akan mengirimkan dokumen yang saat ini sedang kamu buka.
Kemudian lanjutkan proses mail merge dengan klik pada Next : Select Recipients untuk memilih penerima naskah atau dokumen.
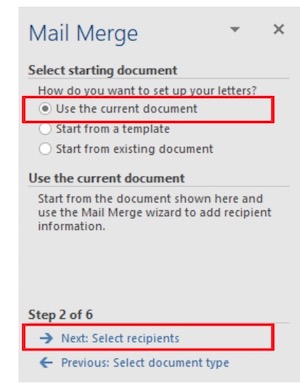
Pilih penerima dokumen
Tahap selanjutnya adalah memilih dokumen yang berisi data informasi penerima naskah atau dokumen.
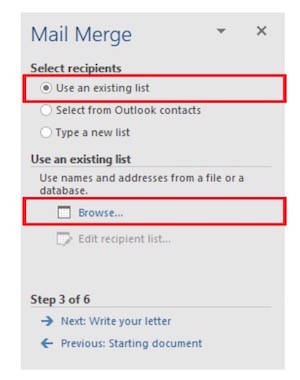
Kamu bisa memilih penerima menggunakan daftar baru maupun dari daftar yang sudah ada sebelumnya dalam format file Excel, Outlook Contact List, atau text files.
Jika kamu sudah memiliki daftar penerima kamu, klik opsi Use an Existing List lalu cari lokasi file data source yang sudah disiapkan dengan klik Browse.
Kali ini kita akan mencontohkan penggunaan file data source dalam format Excel yang berisikan data informasi penerima naskah atau dokumen seperti berikut :
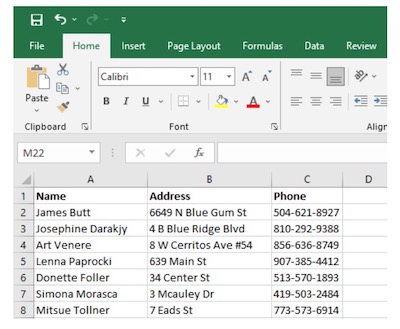
Setelah memilih dokumen file data source, klik Open dan kemudian akan muncul dialog box berupa informasi penerima sesuai dengan isi file data source.
Kamu masih bisa melakukan edit penerima naskah atau dokumen kamu pada dialog box ini. Jika data sudah sesuai, kamu bisa melanjutkan proses dengan klik OK.
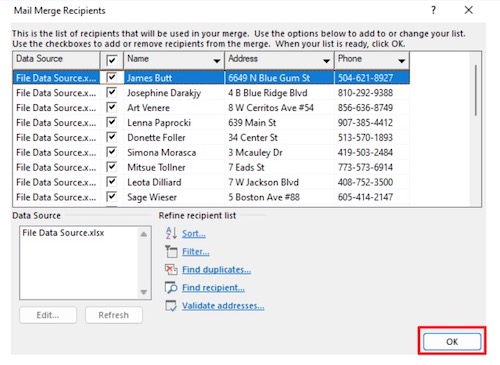
Namun jika belum memiliki data daftar penerima, kamu bisa membuat membuat daftar baru dengan memilih opsi Type a new list lalu klik Create.
Kamu bisa langsung mengisikan daftar penerima surat kamu dalam kotak dialog, jika sudah selesai klik OK.
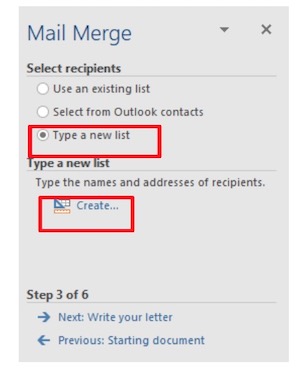
Selanjutnya tuliskan data penerima pada dialog box yang muncul.
Jika kamu ingin menambahkan daftar penerima, klik New Entry. Setelah menuliskan semua daftar penerima, simpan data dengan klik OK.
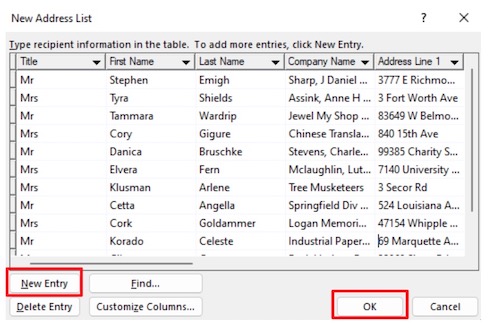
Setelah list yang sudah kamu buat sebelumnya tersimpan, mail merge wizard akan otomatis memilih opsi Use Existing List dengan keterangan “Currently, your recipients are selected from : [Office Address List] in “nama file yang kamu simpan”]”.
Kamu masih bisa melakukan edit penerima dengan memilih opsi Edit Recipient List.
Jika sudah selesai menuliskan dan memilih daftar penerima, kamu bisa melanjutkan proses dengan memilih Next : Write Your Letter.
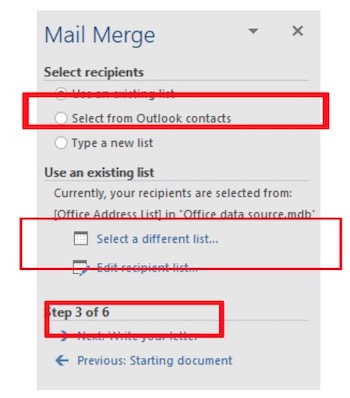
Menambahkan Custom Fields
Pada tampilan mail merge wizard di tahap selanjutnya akan terdapat beberapa opsi custom fields seperti Address block, Greeting line, Electronic postage, dan more item.
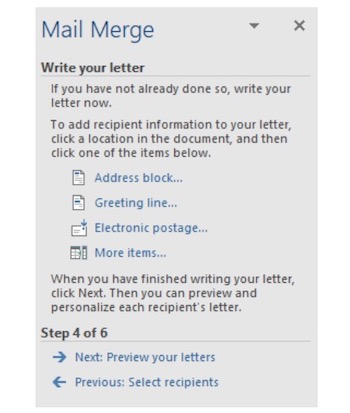
Pada bagian Address block, kamu bisa memilih spesifikasi data alamat penerima dengan memilih check atau uncheck pada box opsi.
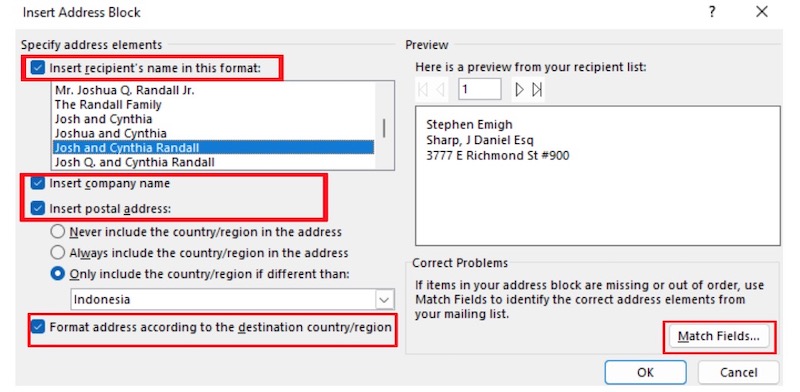
Kamu juga dapat memilih opsi Match Fields untuk melakukan perbaikan masalah penulisan alamat.
Klik Match Fields kemudian akan terbuka dialog box yang dapat kamu sesuaikan dengan daftar kamu.
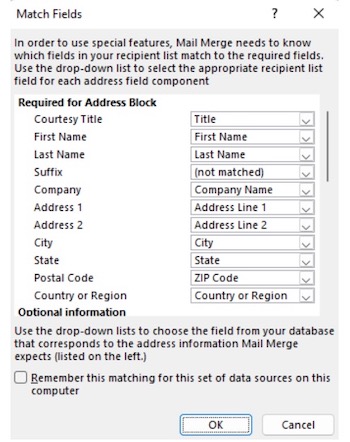
Kamu juga dapat menyesuaikan data penerima kamu dengan menggunakan menu Insert Merge Field pada menu mailings.
Pada menu tersebut dapat diatur tata letak naskah dan data dengan mengarahkan kursor pada tempat yang sesuai untuk diisi data.
Misalnya pada teks Name yang ada di naskah akan dihubungkan dengan file data source yang berisi Name.
Kemudian lanjutkan dengan klik submenu Insert Merge Fields.
Setelah itu, pilih opsi yang sesuai dengan yang kamu butuhkan.
Ulangi cara yang sama untuk mengisi data-data lain yang kamu perlukan hingga seperti tampilan berikut :
Kamu perlu tau, jika DomaiNesia menyediakan email hosting untuk bisnis dengan kapasitas besar dan harga yang murah.
Periksa format dokumen
Tahap selanjutnya saat membuat mail merge yaitu melakukan pengecekan terhadap format dokumen sebelum finishing.
Kamu bisa mengecek hasil naskah dokumen dengan memilih opsi Next : Preview Your Letters.
Menu ini akan menunjukkan seperti apa hasil olah data pada dokumen sesuai pengaturan yang sudah kamu tentukan sebelumnya mulai dari recipients 1 hingga terakhir.
Berikut contoh tampilan preview untuk recipient 1:
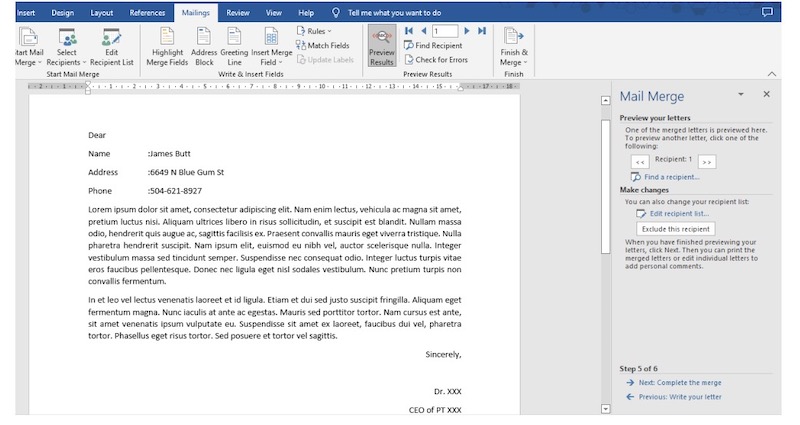
Kamu bisa melihat hasil data yang lainnya dengan mengklik tombol “>>>” pada menu Preview Your Letters.
Tampilan worksheet akan menyesuaikan dengan data yang ada. Kamu juga masih bisa mengubah file naskah yang ada.
Simpan file mail merge
Langkah terakhir dalam membuat mail merge adalah menyimpan file setelah memastikan isi naskah dan dokumennya benar.
Kamu dapat melakukan penyimpanan file dengan klik submenu Finish & Merge yang ada pada menu Mailings.
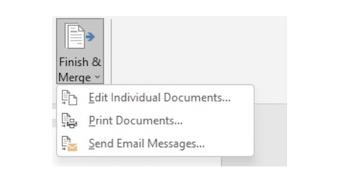
Tedapat tiga pilihan yang berbeda untuk penyimpananya yaitu :
- Edit Individual Document
Opsi ini dapat digunakan untuk menyimpan file pada dokumen baru. Hasil penyimpanan opsi ini berisi dokumen Ms.Word baru lengkap dengan data sesuai file data source. Jika di file data source ada 10 data, maka akan terdapat 10 file naskah berisi masing-masing data yang bersangkutan.
- Print Documents
Print document biasanya digunakan untuk mencetak dokumen secara langsung tanpa perlu disimpan terlebih dahulu. Hasil cetaknya akan sesuai dengan yang ditampilkan pada Ms. Word. Oleh karena itu, kamu perlu melakukan penggantian secara berkala jika ingin mencetak semua data pada kertas yang berbeda.
- Send E-mail Messages
Opsi ketiga ini dimanfaatkan untuk mengirim file ke dalam format email. Kamu hanya perlu memilih salah satu diantara ketiga opsi tersebut sesuai dengan yang kamu butuhkan. Selamat! Kamu sudah berhasil membuat mail merge dengan Microsoft Word.
Bisakah Membuat Mail Merge di hosting?
Tentu bisa! Di DomaiNesia terdapat produk yang dapat memenuhi kebutuhan kamu dalam hal Mail Merge atau istilah kerennya adalah Artikel Email Blast.
Mail Merge biasanya digunakan oleh divisi marketing suatu perusahaan untuk berpromosi pada konsumen melalui email.
Email hosting DomaiNesia atau Mailspace menawarkan beberapa jenis email hosting yang sesuai dengan kebutuhan. Eitss, tenang saja.. Produk Mailspace ini berbeda dengan email hosting pada umumnya.
Umumnya email hosting akan disimpan di hosting yang kamu punya, sehingga memungkinkan terjadi delay pengiriman atau peneriman email.
Hal ini karena, di dalam hosting tidak hanya menyimpan email saja, namun juga digunakan untuk menyimpan file website.
Sedangkan di Mailspace, kapasitas yang digunakan benar- benar hanya untuk email saja. Jadi tidak akan mempengaruhi performa pengiriman atau penerimaan. Sehingga email yang kamu kirim tidak akan mengalami penundaan.
Baca Juga : Mengenal Mailspace, Produk Mail Server dari DomaiNesia