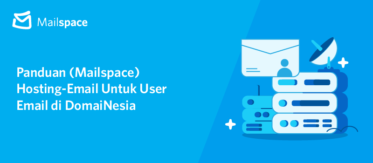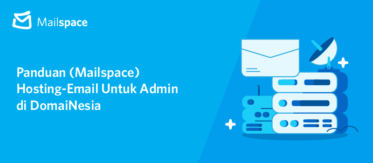
Panduan Setting Email di Outlook
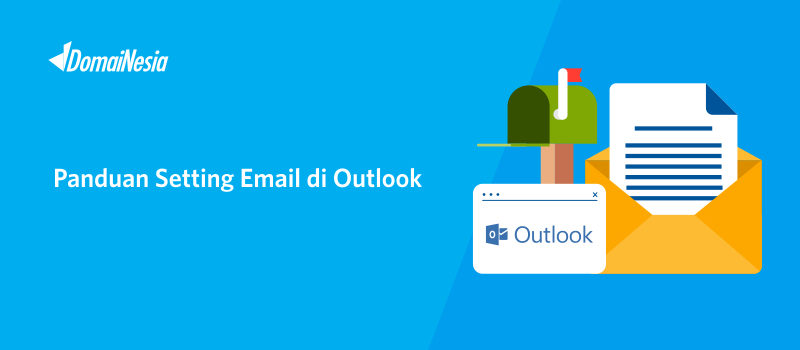
Introduction
Outlook merupakan salah satu email client yang dapat anda gunakan untuk pengelolaan email seperti menerima email, melihat email masuk, menulis email bahkan membuat agenda tertentu. Outlook merupakan salah satu produk keluaran Microsoft yang saat ini sudah tersedia di berbagai platform seperti Windows dan Mac OS.
Mengetahui Informasi Email Melalui cPanel
Sebelum melakukan setting email di Outlook, anda harus mengetahui informasi email yang telah anda buat di cPanel. Untuk mengetahuinya anda dapat melakukan hal berikut,
- Masuk ke dalam cpanel anda melalui https://namadomain/cpanel,

lalu login sesuai email yang dikirim dari DomaiNesia mengenai Informasi Account Hosting
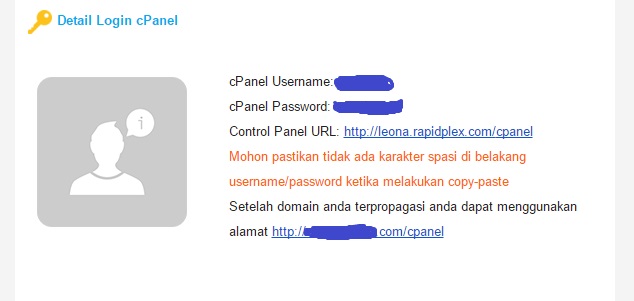
- Kemudian masuk ke halaman cPanel. Pada kolom pencarian ketikkan “
email accounts” lalu pilihEmail Accounts
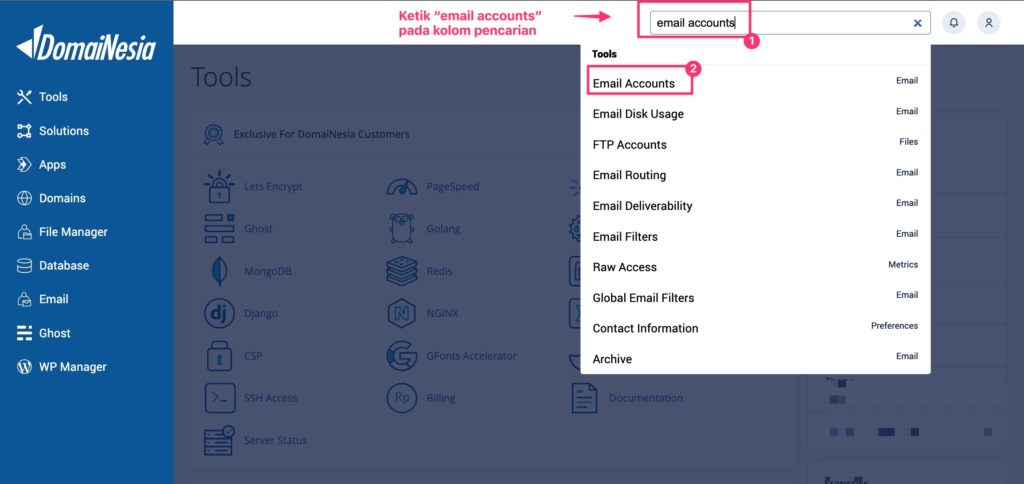
Pilih emailyang akan diintegrasikan dengan Outlook. Silakan klikCheck Email.
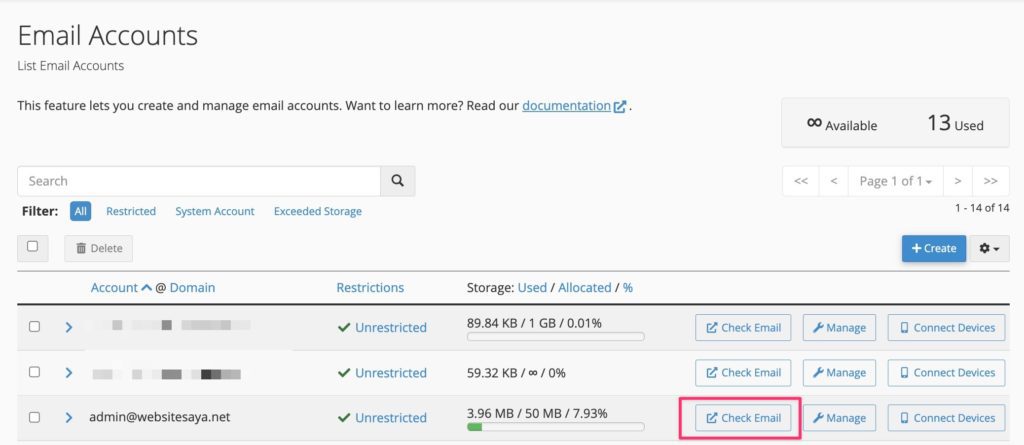
- Silahkan tunggu sebentar, maka anda akan diarahkan ke halaman
Webmail. - Setelah masuk ke halaman Webmail, kamu bisa scroll ke bawah hingga menemukan
Configure Mail Client. Lalu,klik pada Configure Mail Client.
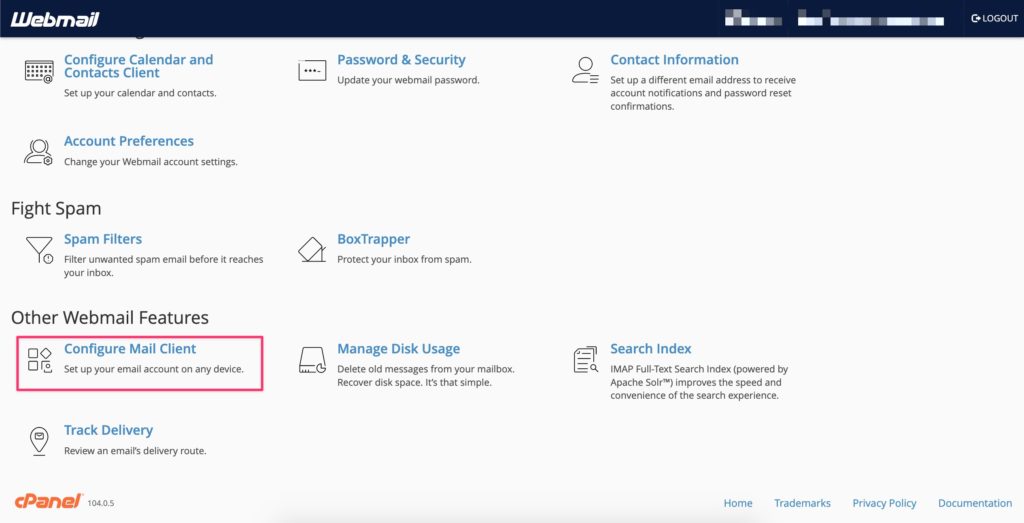
- Lalu anda diarahkan ke halaman konfigurasi email.
Scroll ke bagian bawah, terdapat beberapa informasi apabila anda ingin melakukanmanual settings. Sangat direkomendasikan menggunakan informasi settings melalui Secure SSL/ TLS Settings.
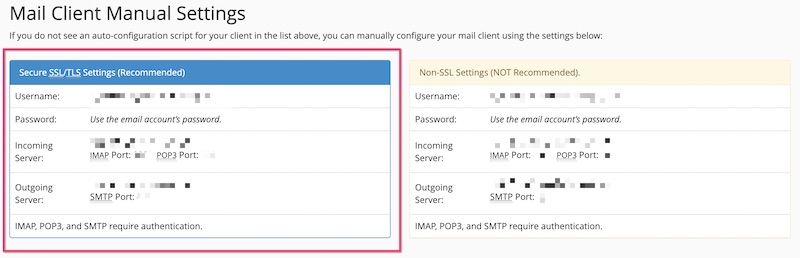
Konfigurasi Outlook di Mac OS
Untuk melakukan konfigurasi Outlook di Mac OS, anda dapat melakukan langkah- langkah berikut,
1. Silahkan buka Outlook anda.
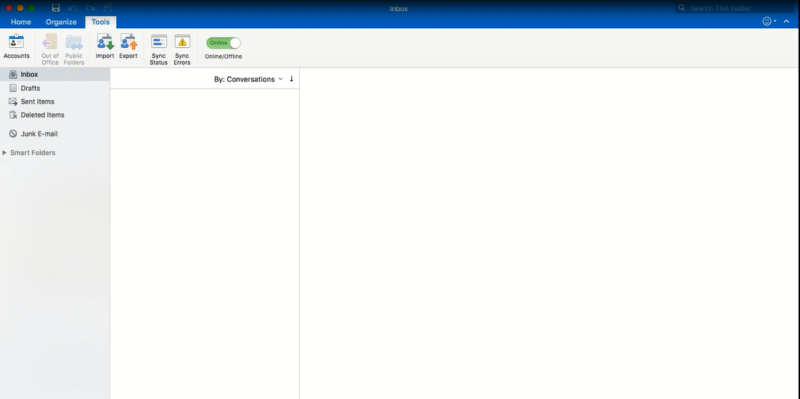
2. Klik Outlook pada menu bar. Kemudian pilih Preferences.
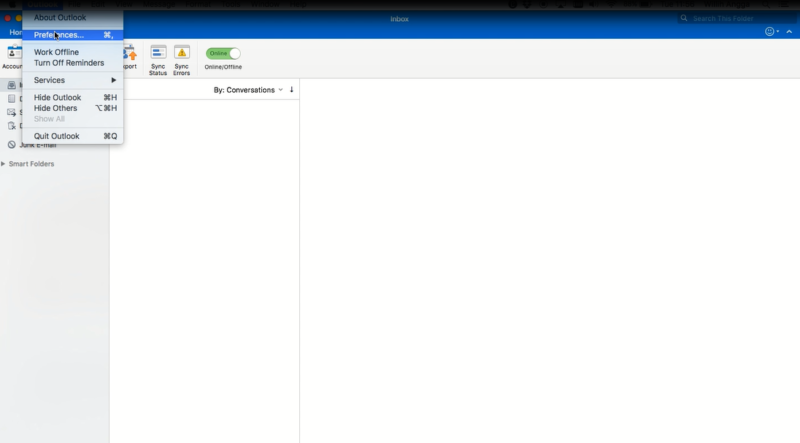
3. Maka akan muncul beberapa pilihan menu yang dapat anda pilih. Karena ingin melakukan konfigurasi email dengan Outlook maka anda perlu masuk ke menu Accounts dengan cara klik menu Accounts.
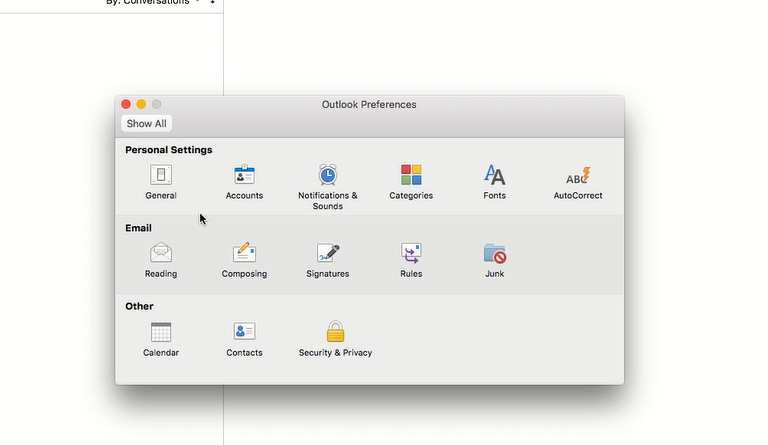
4. Kemudian anda akan masuk ke pengaturan akun email. Pilih Other Email agar anda dapat melakukan sinkronisasi email yang ada di webmail tadi.
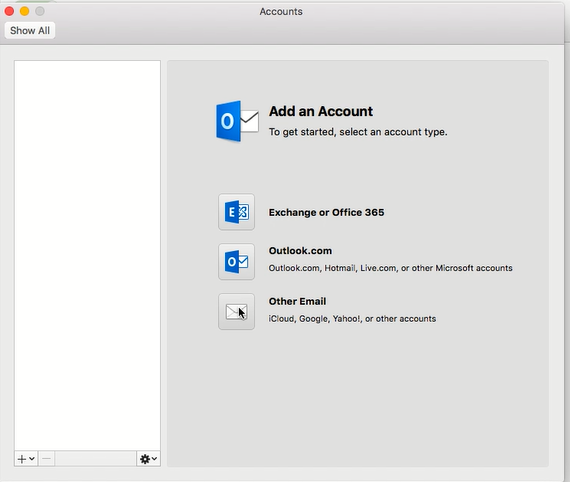
5. Untuk menambahkan akun email ke Outlook, maka anda perlu mengisi data sesuai dengan informasi yang ada di webmail tadi (Step 7). Masukkan alamat email beserta passwordnya. Pada bagian username tuliskan alamat email anda. Untuk type pilih IMAP. Pada form Incoming Server dan portnya tuliskan sesuai dengan informasi yang ada di Webmail. Begitu juga dengan Outgoing Server. Berikan tanda centang pada Override default port dan Use SSL. Kemudian klik Add Account.
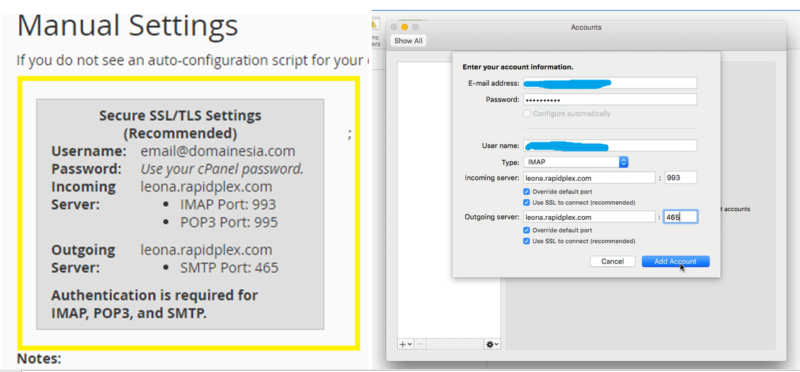
6. Maka akun telah berhasil dibuat sesuai dengan informasi yang anda masukkan. Pada bagian kiri, terdapat warna orange yang menandakan bahwa Outlook sedang melakukan sinkronisasi email.
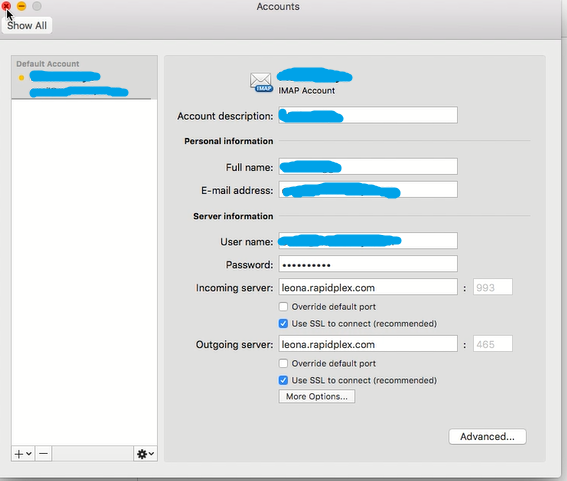
7. Apabila warna telah berubah menjadi hijau, itu pertanda bahwa email anda telah sinkron dengan Outlook. Pada bagian sidebar dapat anda lihat akun yang baru dibuat. Terdapat inbox, draft, sent, junk dan trash. Anda dapat melihat email masuk, menghapus email dan melakukan pengelolaan email dengan mudah di Outlook.
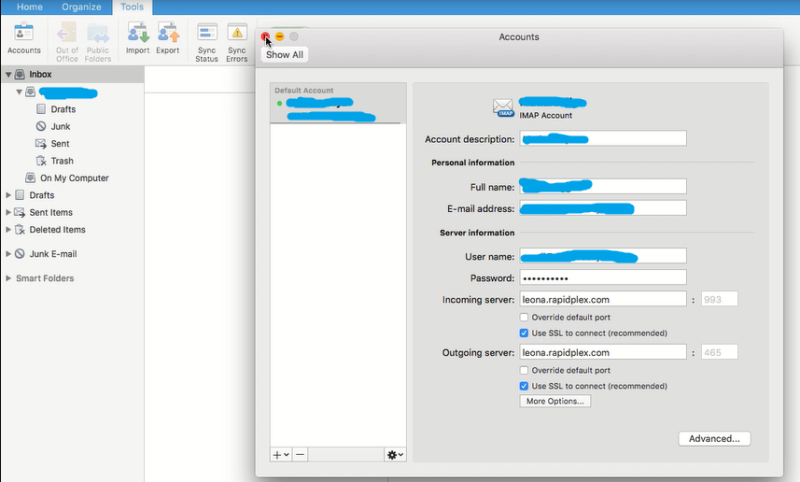
Konfigurasi Outlook di Windows
Selain di Mac OS, tentu saja sinkronisasi email dengan Outlook dapat dilakukan di Windows. Bahkan di Windows, apabila anda telah melakukan instalasi Office maka Outlook pun sudah ada dengan sendirinya. Untuk melakukan setting email di Outlook Windows, anda dapat membacanya di Panduan Setting Email di Outlook Windows.
Baca Juga : Cara Cara Setting Email pada Aplikasi Mail di Mac Mudah
Closing
Dengan melakukan settings email di Outlook, anda dapat melakukan pengelolaan email seperti melihat email masuk, menghapus email dengan lebih mudah. Anda dapat melakukan sinkronisasi beberapa email yang anda miliki di satu email client yaitu Outlook. Hal ini tentu saja sangat bermanfaat bagi anda yang memiliki email lebih dari satu dan terdapat di beberapa hosting sekaligus.