Hosting-Email Untuk User – Sebelumnya, sudah dijelaskan beberapa panduan terkait email hosting (Mailspace) yang dapat dilakukan apabila kamu adalah seorang admin atau owner. Nah, buat kamu yang menjadi user email dari email hosting (Mailspace) tenang saja, ada beberapa panduan yang bisa kamu ikuti. Mulai dari setting password hingga mempercantik email. Yuk! Langsung saja.
Melakukan Setting Password
Panduan hosting-email untuk user email yang pertama adalah setting password. Setelah admin membuat akun user email, kamu akan mendapat alamat dan password email.
Jika ingin mengganti password akun user email yang kamu punya, kamu dapat melakukannya dengan sangat mudah. Ikuti langkah- langkah berikut ini ya…
1. Mengakses Dashboard Mailspace
Pertama, silakan akses mail.namadomain.com pada web browser.
Misalnya pada panduan kali ini menggunakan mail.websitesaya.net. Lalu kamu akan diminta untuk memasukkan email dan password akun email user.
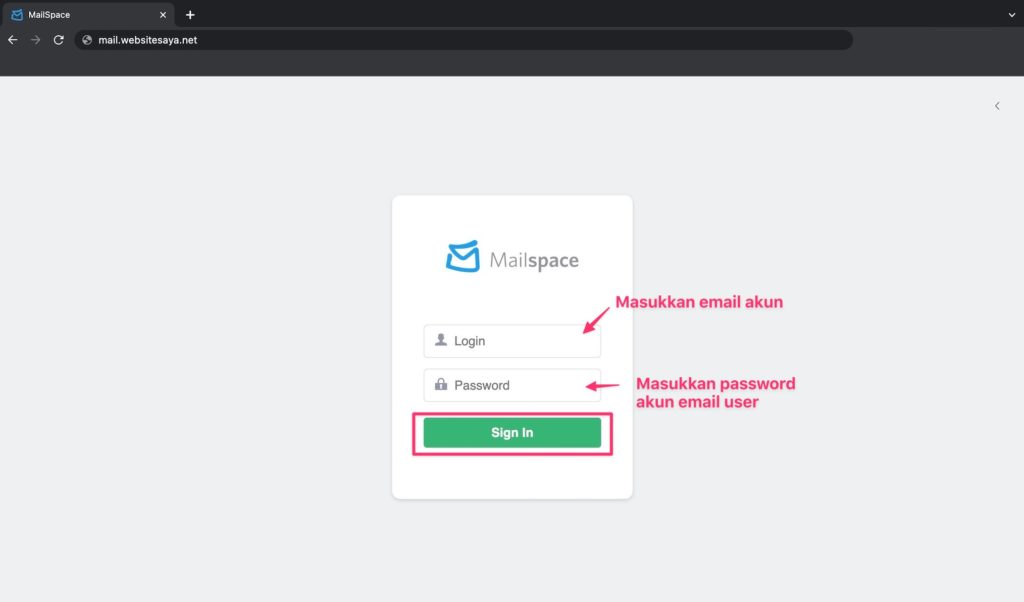
Kamu bisa memasukkan email dan password sesuai dengan akun email user yang telah dibuat.
Setelah kamu berhasil masuk ke dashboard Mailspace, kamu bisa klik Settings yang ada di sebelah kanan atas seperti gambar di bawah ini.
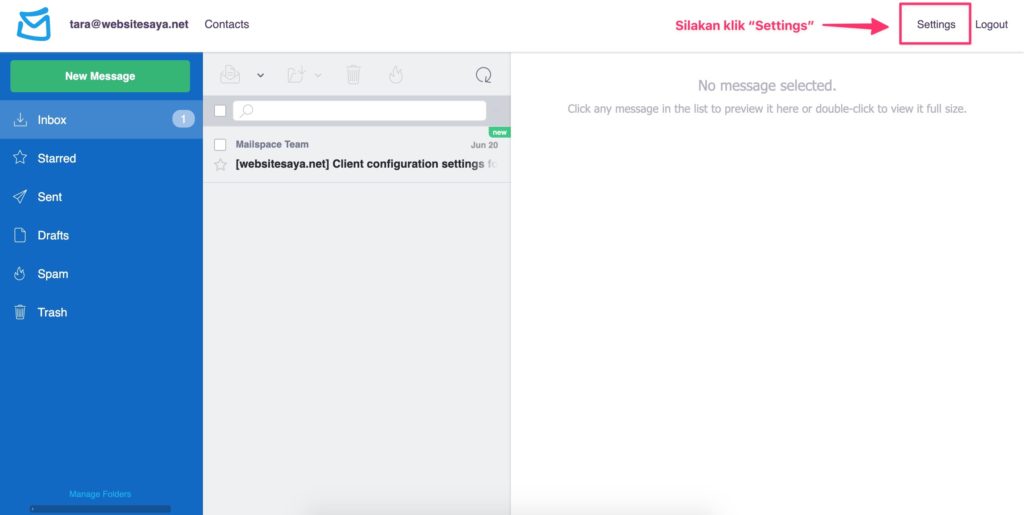
Lalu, klik menu Email Account yang ada di sebelah kiri dan dilanjutkan klik Change Password.
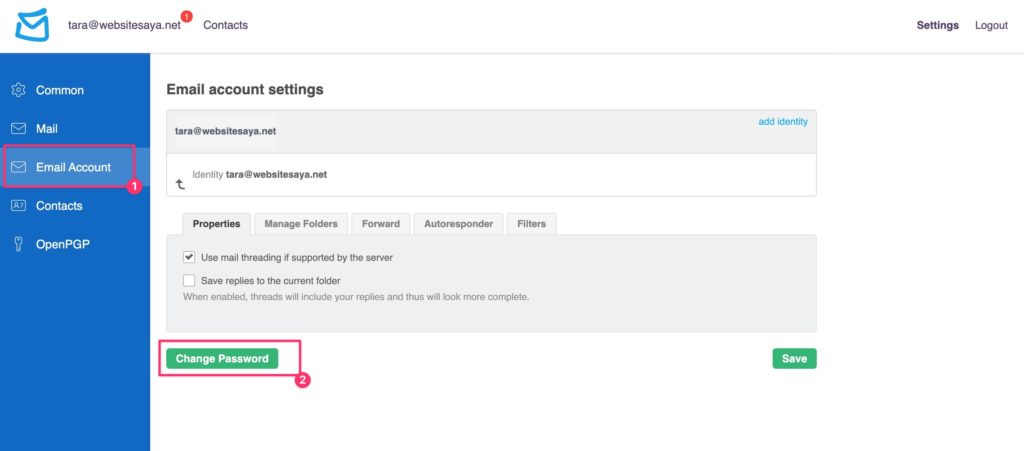
3. Mengubah Password
Selanjutnya saatnya mengubah password akun user email yang kamu punya. Ada 3 kolom yang harus kamu isi meliputi Current Password, New Password, dan Confirm Password.
Jadi pastikan kamu mengetahui password sebelumnya ya. Setelah selesai mengisi ketiga kolom, langsung saya klik Save.
Catatan : Ingat, hindari penggunaan karakter # saat mengubah password
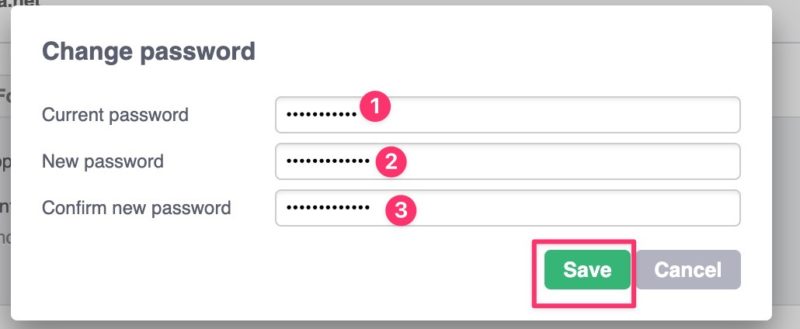
Lalu dilanjutkan klik Ok maka secara otomatis akan diarahkan ke halaman login kembali. Silakan login dengan password yang baru.
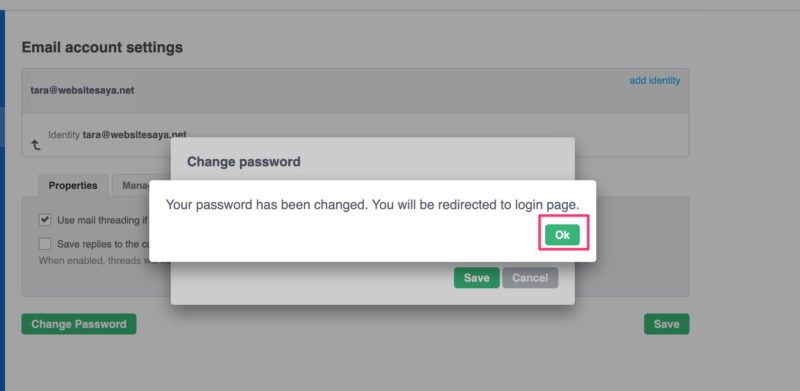
Jika berhasil login, itu artinya setting password telah berhasil dilakukan.
Melakukan Email Forwarding
Panduan hosting-email untuk user yang kedua adalah melakukan email forwarding. Jadi kamu sebagai user email juga dapat melakukan email forwarding ke beberapa user email lainnya.
Email forwarding pada dashboard Mailspace ini fungsinya hampir sama seperti saat menggunakan fitur cc dan bcc pada email.
Yang membedakan adalah jika cc dan bcc dapat disesuaikan sewaktu- waktu dan tidak perlu di setting. Sedangkan email forwarding bersifat lanjutan.
Jadi ketika kamu mengirim email ke satu atau banyak alamat, secara otomatis email tersebut akan dikirimkan ke alamat email yang telah di-setting sebagai email forwarding.
Misalnya, akun user email yang kamu punya adalah tara@websitesaya.net. Kemadian kamu akan setting email email@websitesaya.net sebagai email forwarding.
Apapun email yang kamu kirimkan dengan akun tara@websitesaya.net, secara otomatis juga akan dikirimkan ke email@websitesaya.net.
Berikut ini langkah- langkah melakukan email forwarding pada dashboard Mailspace :
1. Mengakses Dashboard Mailspace
Pertama, silakan akses mail.namadomain.com pada web browser.
Misalnya pada panduan kali ini menggunakan mail.websitesaya.net. Lalu kamu akan diminta untuk memasukkan email dan password akun email user.
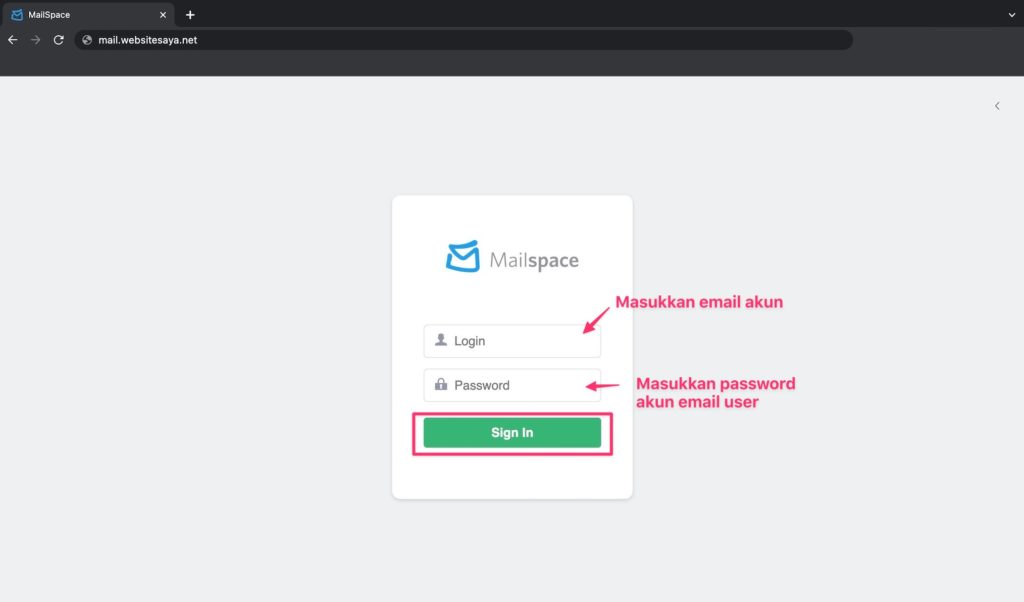
Kamu bisa memasukkan email dan password sesuai dengan akun email user yang telah dibuat.
2. Setting Email Forwarding
Setelah kamu berhasil masuk ke dashboard Mailspace, kamu bisa klik Settings yang ada di sebelah kanan atas seperti gambar di bawah ini.
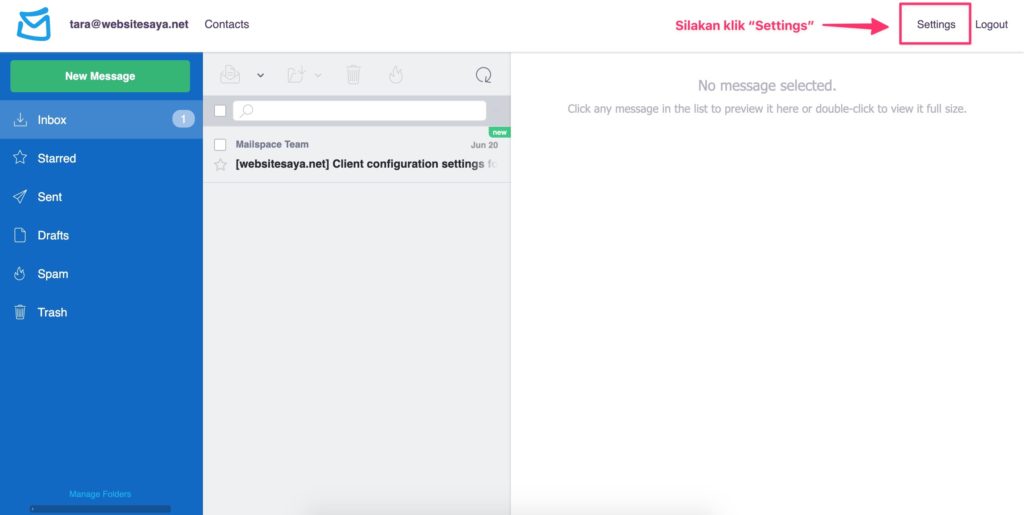
Lalu, klik menu Email Account yang ada di sebelah kiri dan dilanjutkan klik Forward. Kemudian klik Enable Forward dan mengisikan alamat email yang akan dijadikan email forwarding.
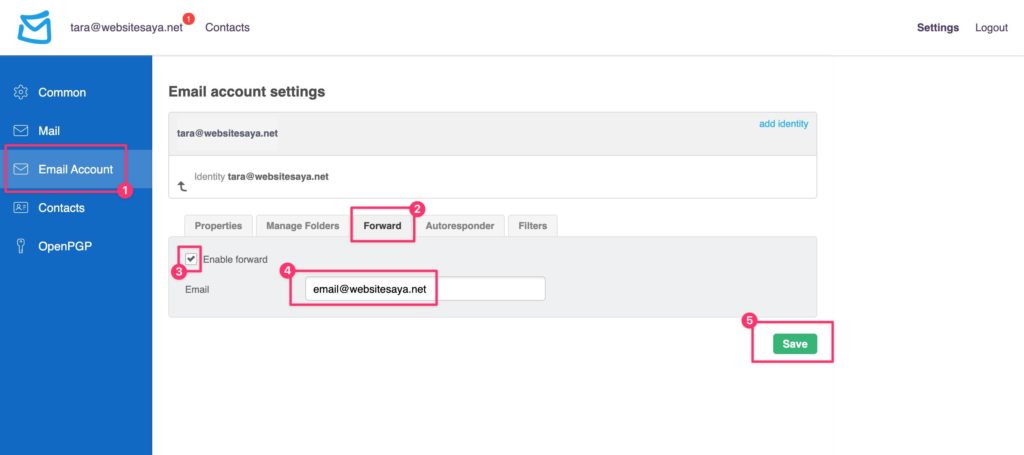
Pada panduan ini misalnya adalah email@websitesaya.net. Setelah selesai langsung saja klik Save.
Menghubungkan Email ke Devices
Sama seperti akun email lainnya (Gmail), email user juga bisa dikelola melalui HP masing- masing user.
Untuk menghubungkan email ke perangkat, ada beberapa hal yang harus diketahui yaitu Incoming dan Outgoing Server.
Informasi Incoming dan Outgoing Server dapat kamu lihat pada halaman Inbox dashboard Mailspace. Setiap akun user email pasti akan mendapatkan informasi Incoming dan Outgoing Server.
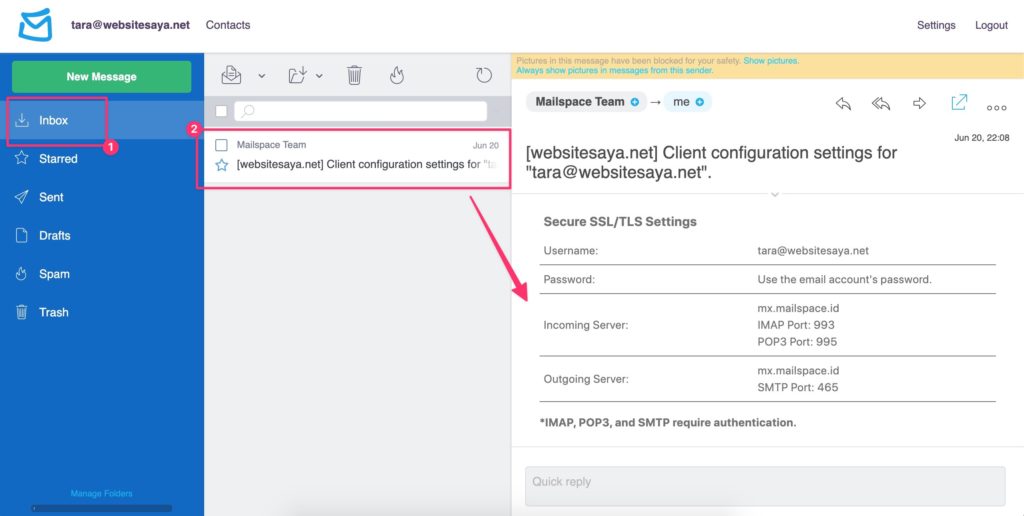
Nah, pada panduan ini akan dijelaskan langkah- langkah menghubungkan email dengan HP baik android atau IOS.
Connect Devices to Android
Pertama- tama, kamu bisa buka Aplikasi Gmail di HP. Lalu pilih menu Setting pada aplikasi Gmail di HP.
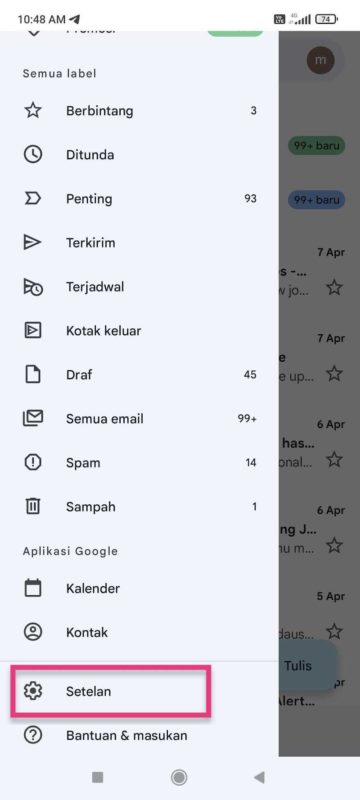
Setelah itu silakan klik Tambahkan akun dan dilanjutkan pilih Lainnya untuk menambahkan akun email user.
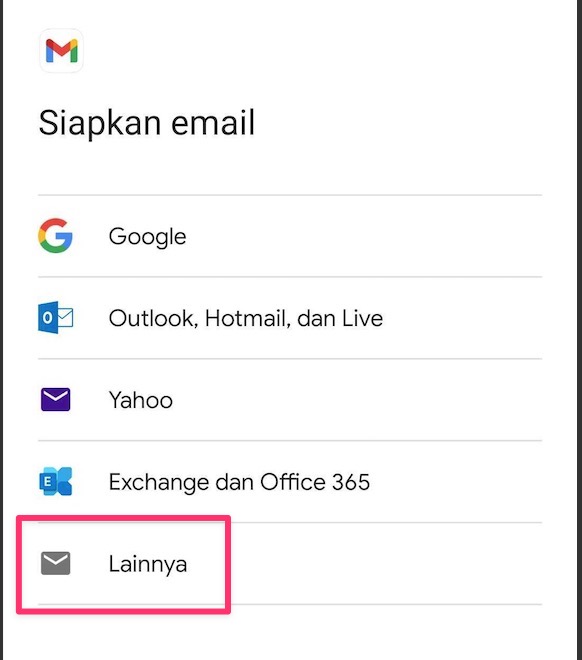
Masukkan alamat email user dan dilanjutkan dengan klik Berikutnya.
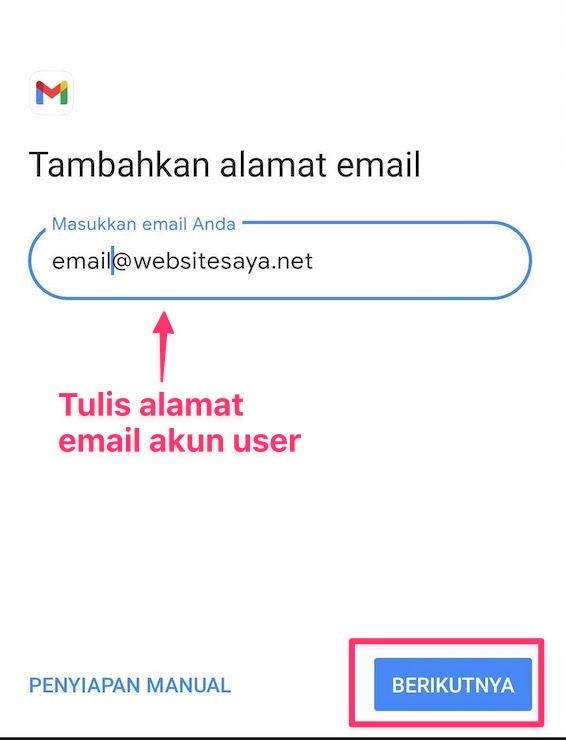
Setelah itu kamu bisa memilih jenis Incoming Server yang ingin kamu gunakan. Kamu bisa lihat informasi Incoming dan Outgoing Server pada email yang telah dikirimkan. Terdapat 2 pilihan, yaitu IMAP dan POP3.
Kamu bisa pilih salah satu. Pada panduan ini misalnya memilih IMAP.
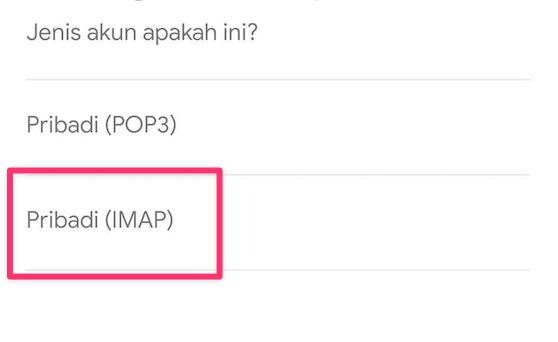
Lalu masukkan password email user dan klik Berikutnya.
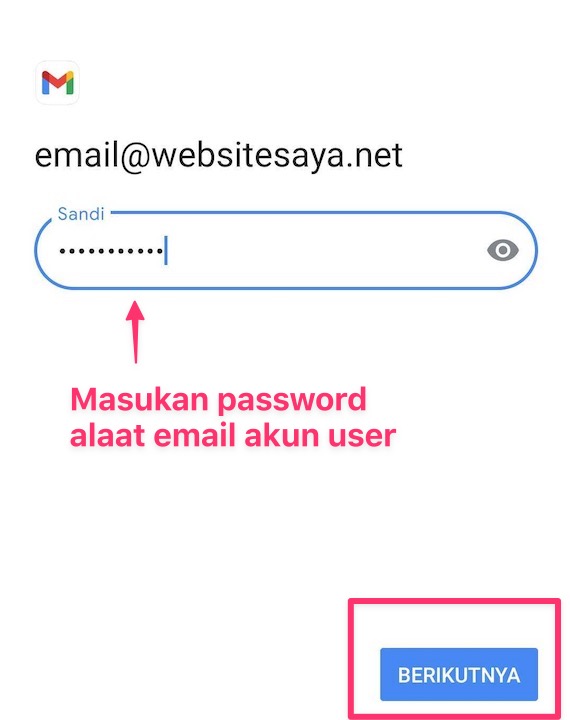
Kemudian kamu bisa cek kembali apakah setting yang dilakukan sudah sesuai atau belum.
- Username – Alamat email user
- Password – Password akun email user
- Server – Tuliskan mx.mailspace.id
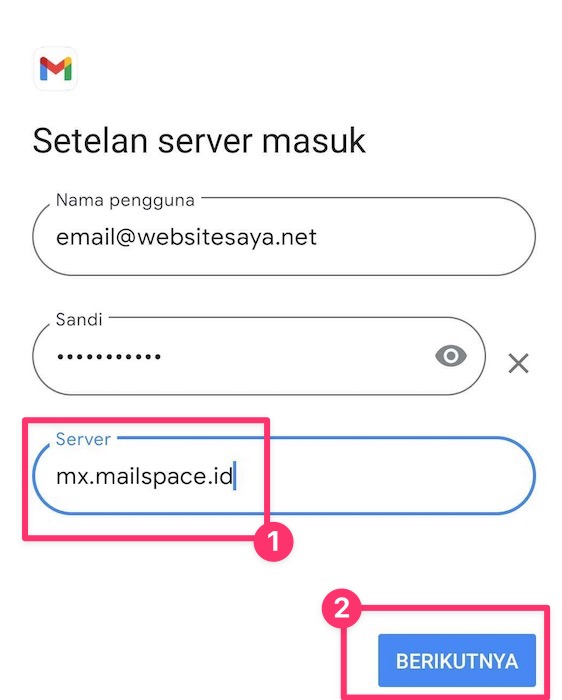
Setelah semua detail benar langsung saja klik Berikutnya. Selanjutnya kamu akan diminta untuk mengisi Outgoing Server atau Setelan server keluar. Untuk Outgoing Server, kamu bisa isikan seperti saat mengecek setting Incoming Server.
- Username – Alamat email user
- Password – Password akun email user
- Server – Tuliskan mx.mailspace.id
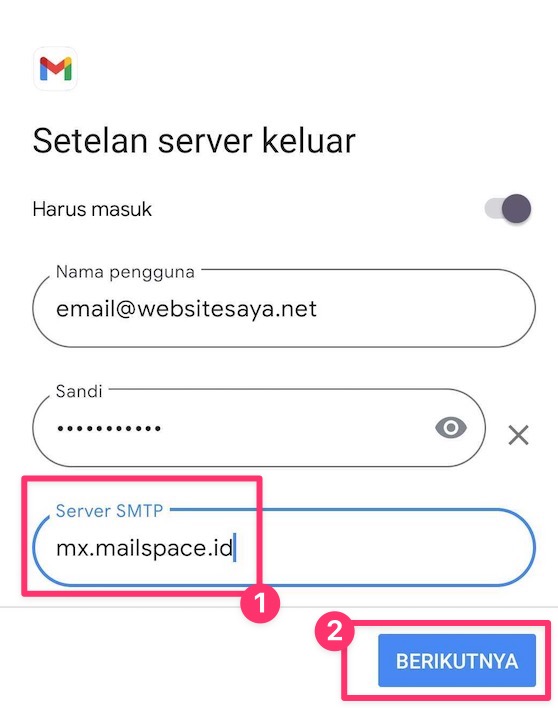
Terakhir silakan klik Berikutnya dan proses menghubungkan email ke perangkat selesai dilakukan.
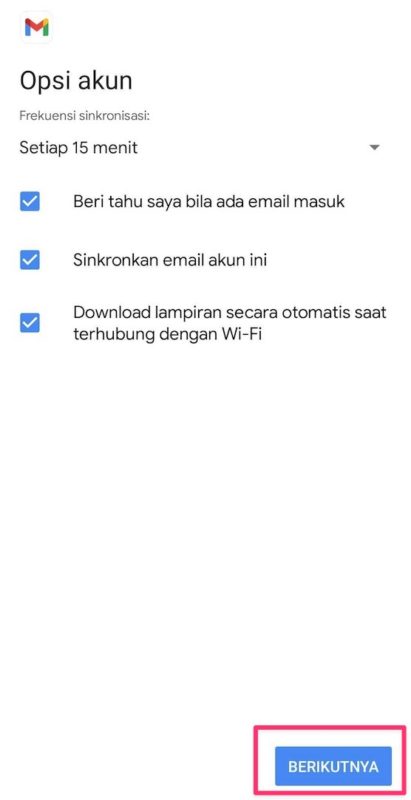
Connect Devices to IOS (Iphone)
Buat kamu yang tidak menggunakan Android tapi menggunakan Iphone, tenang saja! Langsung ikuti step by step nya di bawah ini ya…
Pertama- tama, kamu bisa buka Aplikasi Gmail di HP. Lalu pilih menu Setting pada aplikasi Gmail di HP.
Setelah itu silakan klik Tambahkan akun dan dilanjutkan pilih Other (IMAP) untuk menambahkan akun email user.
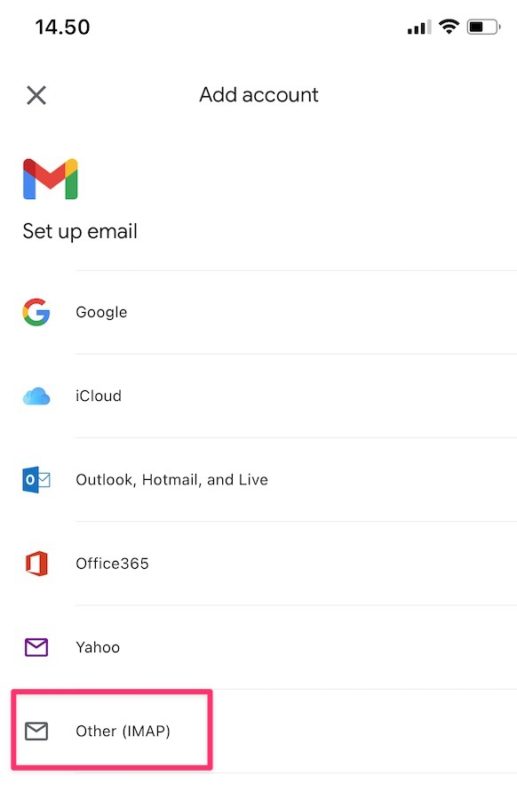
Masukkan alamat email user dan dilanjutkan dengan klik Next.
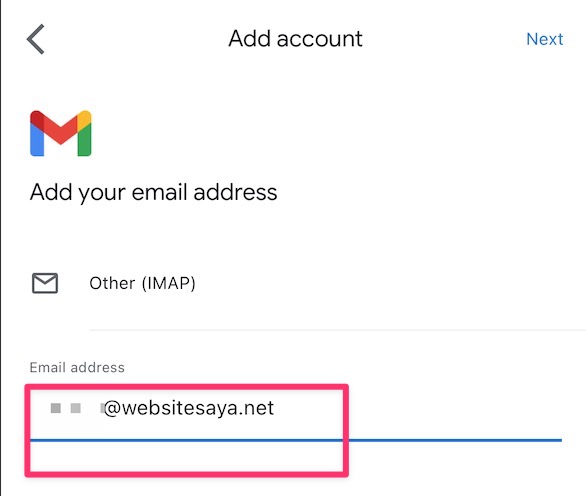
Kemudian kamu bisa cek kembali apakah setting yang dilakukan sudah sesuai atau belum.
- Username – Alamat email user
- Password – Password akun email user
- IMAP Server – Tuliskan mx.mailspace.id
- Port – Tulis port sesuai dengan informasi Incoming Server
- Security Type – pilih SSL/TLS
Jika sudah klik Next.
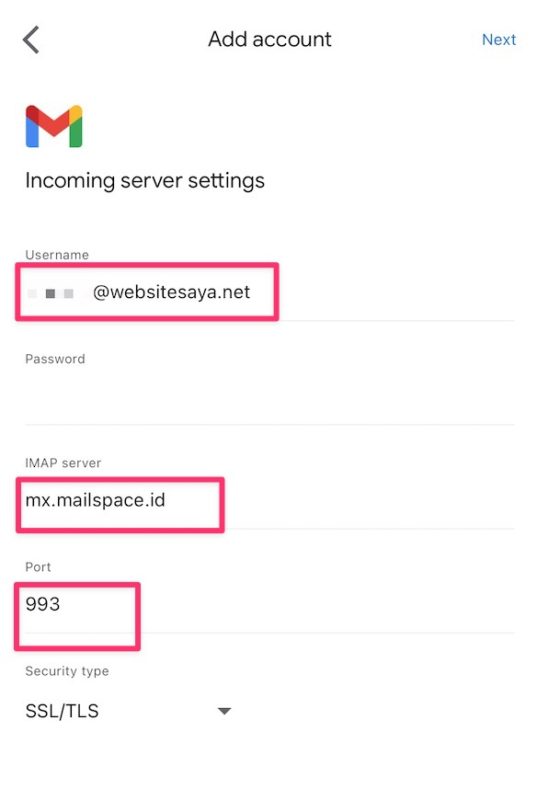
Selanjutnya kamu akan diminta untuk mengisi Outgoing Server atau Setelan server keluar. Untuk Outgoing Server, kamu bisa isikan seperti saat mengecek setting Incoming Server.
- Username – Alamat email user
- Password – Password akun email user
- IMAP Server – Tuliskan mx.mailspace.id
- Port – Tulis port sesuai dengan informasi Outgoing Server
- Security Type – pilih SSL/TLS
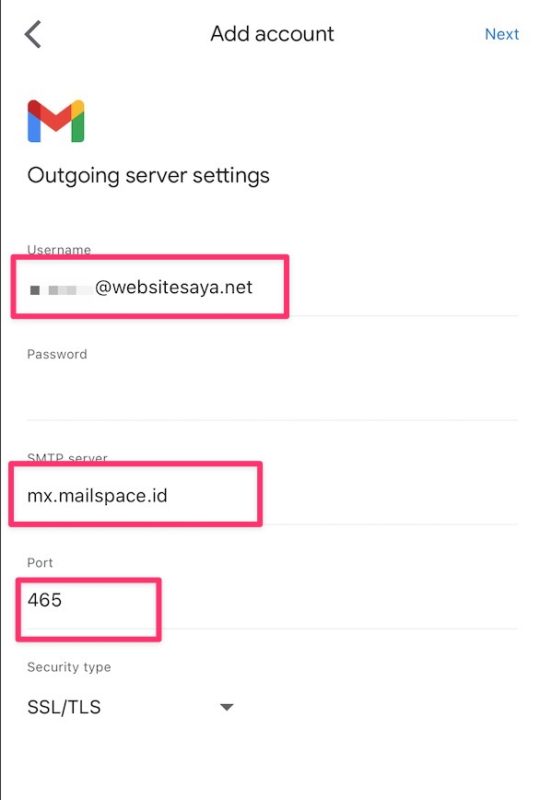
Setelah selesai klik Next, dan menghubungkan email dengan Iphone telah selesai. Silakan tulis nama pada kolom Your name dan klik Next. 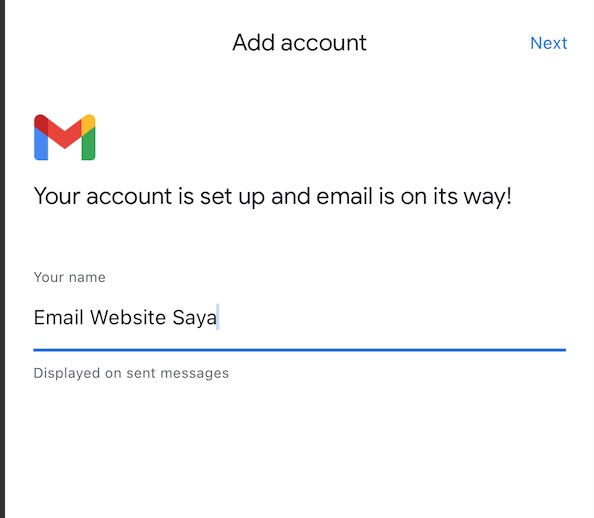
Oke, sekarang saatnya ke panduan hosting-email untuk user email ke-4, yaitu mengubah nama header email. Apa sih yang disebut header email itu
Header email merupakan bagian atas dari email yang biasanya digunakan sebagai informasi terkait nama pengirim.
Misalnya seperti gambar di bawah ini. Nama header email gambar berikut adalah DomaiNesia support@domainesia.com. Itulah yang disebut header email.
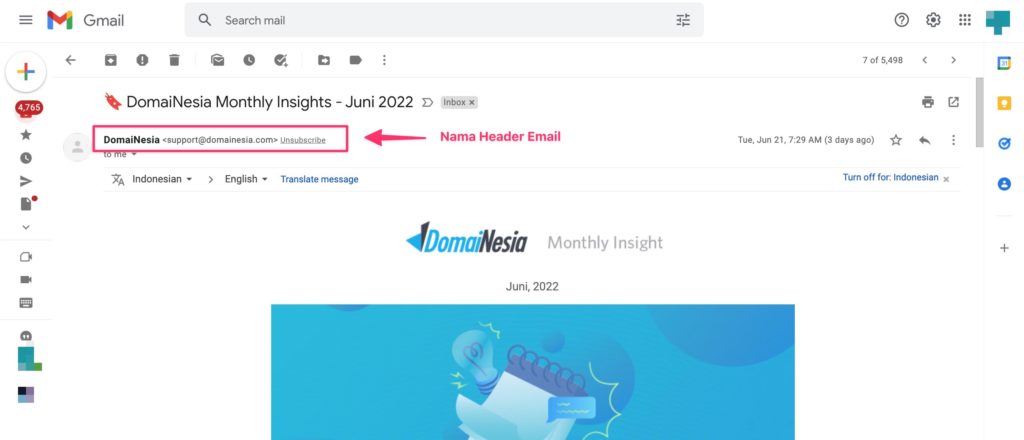
Nah, kamu bisa mengubah nama header email sesuai dengan keinginan dan kebutuhan. Nama header email ini juga akan ditampilkan pada Inbox email, contohnya seperti berikut.
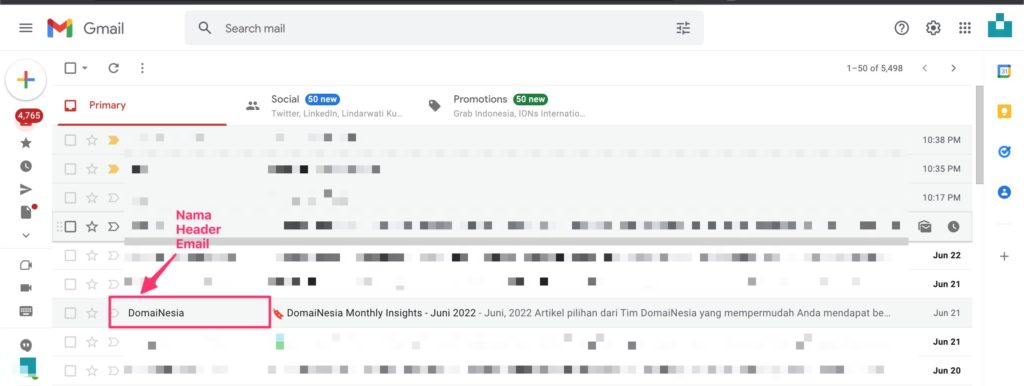
Bagaimana cara mengubahnya? Silakan ikuti step by step di bawah ini ya :
1. Mengakses Dashboard Mailspace
Pertama, silakan akses mail.namadomain.com pada web browser.
Misalnya pada panduan kali ini menggunakan mail.websitesaya.net. Lalu kamu akan diminta untuk memasukkan email dan password akun email user.
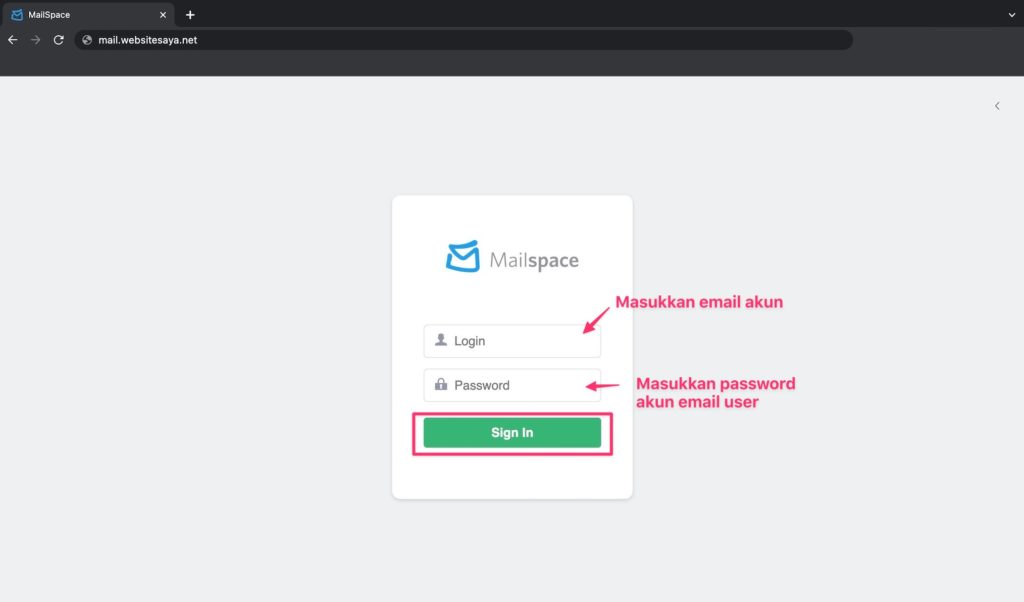
Kamu bisa memasukkan email dan password sesuai dengan akun email user yang telah dibuat.
Setelah kamu berhasil masuk ke dashboard Mailspace, kamu bisa klik Settings yang ada di sebelah kanan atas seperti gambar di bawah ini.
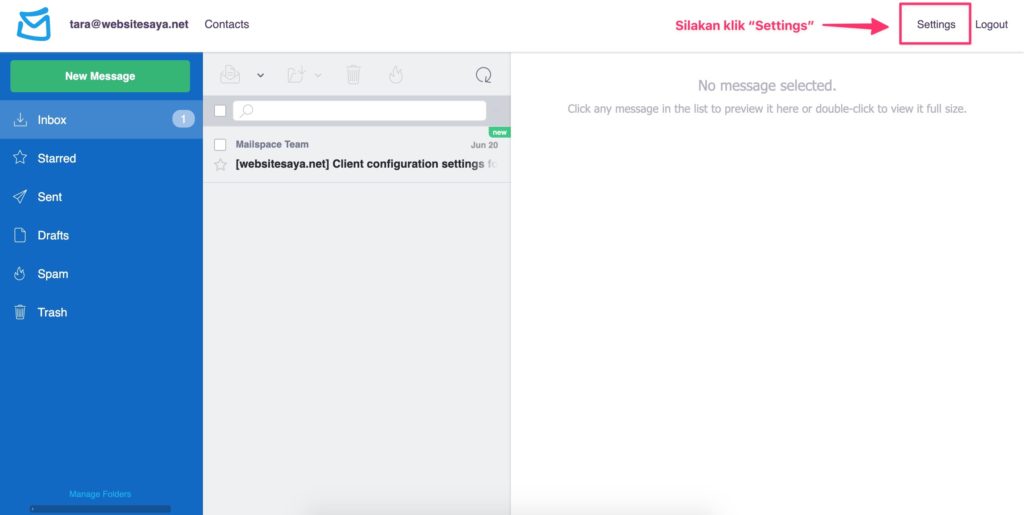
Lalu, klik menu Email Account yang ada di sebelah kiri dan dilanjutkan klik Add Identity di sebelah kanan atas.
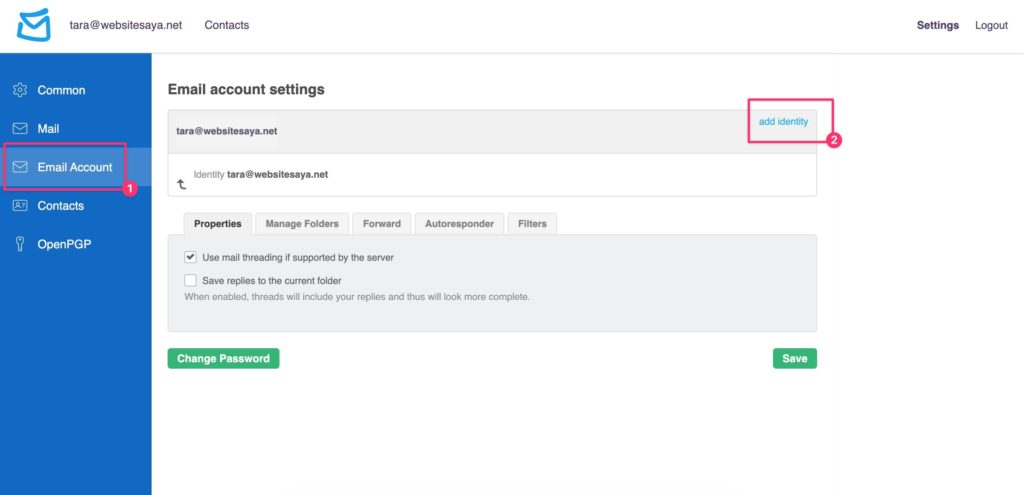
Selanjutnya saatnya mengubah nama header email yang kamu punya. Silakan tambahkan nama kamu pada kolom Your Name.
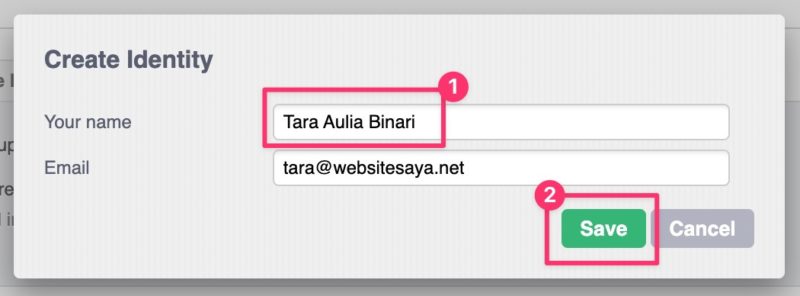
Setelah selesai mengisi ketiga kolom, langsung saya klik Save.
Untuk mengecek apakah berhasil, kamu bisa mulai mengirimkan email baru. Silakan klik icon Mailspace di sebelah kanan atas untuk menuju ke dashboard utama. Kemudian kamu bisa klik New Message.
Pada kolom From, kamu bisa klik lalu pilih alamat email yang disertai nama.
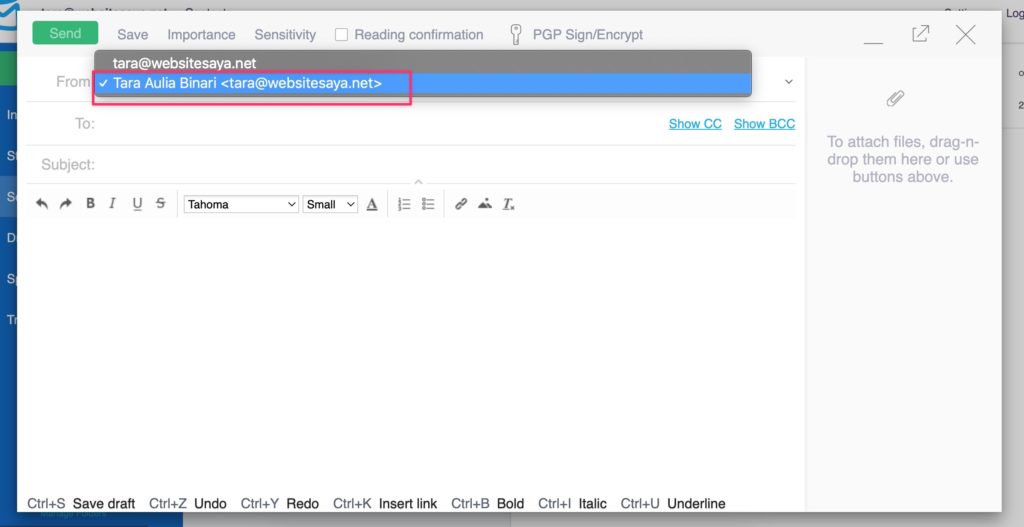
Pengiriman email telah selesai. Nantinya penerima email akan mengetahui informasi nama sesuai dengan nama header email yang kamu ubah tadi.
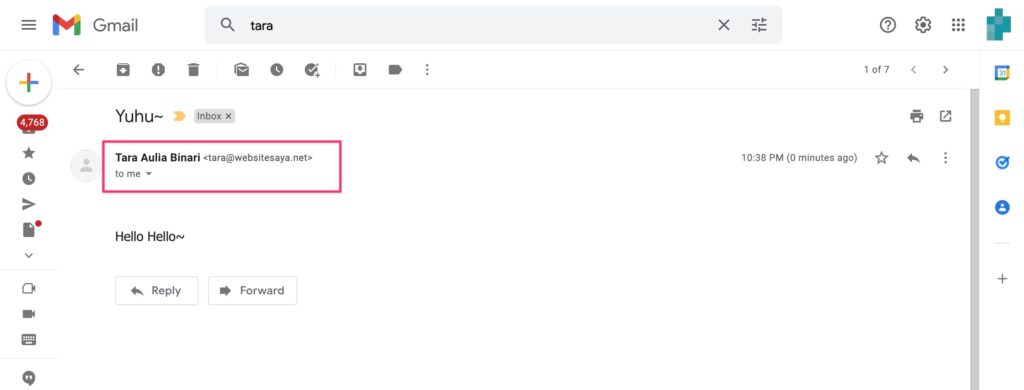
Baca Juga: CC dan BCC: Tips, Risiko, & Etika Email yang Wajib Kamu Tahu
Menambahkan Email Signature
Selain nama header email, kamu juga bisa menambahkan email signature agar terlihat lebih profesional. Apalagi untuk email perusahaan, pastinya signature adalah hal yang penting.
Email signature adalah identitas pengirim yang biasanya digunakan sebagai penutup email. Email signature bisa berupa ucapan penutup, logo, alamat perusahaan, hingga tanda tangan.
Adapun langkah- langkah untuk menambahkan email signature adalah :
1. Mengakses Dashboard Mailspace
Pertama, silakan akses mail.namadomain.com pada web browser.
Misalnya pada panduan kali ini menggunakan mail.websitesaya.net. Lalu kamu akan diminta untuk memasukkan email dan password akun email user.
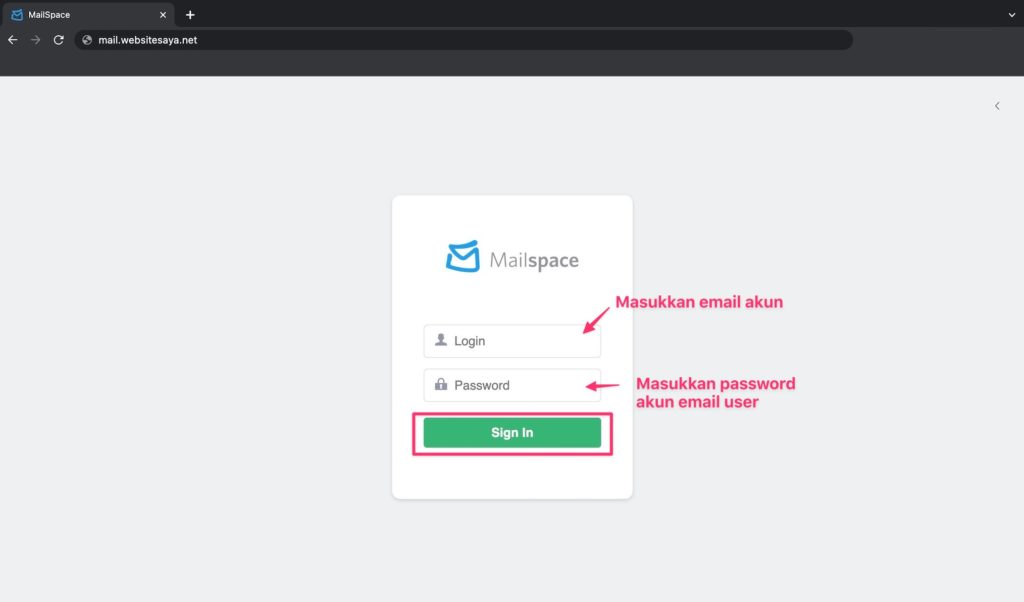
Kamu bisa memasukkan email dan password sesuai dengan akun email user yang telah dibuat.
Setelah kamu berhasil masuk ke dashboard Mailspace, kamu bisa klik Settings yang ada di sebelah kanan atas seperti gambar di bawah ini.
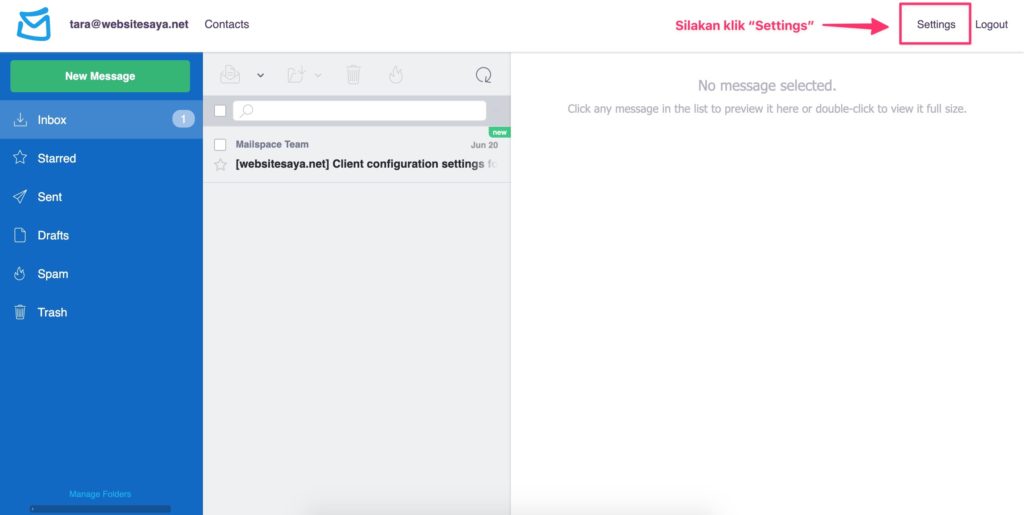
Lalu, klik menu Email Account yang ada di sebelah kiri dan dilanjutkan pilih identitas mana yang akan ditambahkan email signature. Pada panduan ini misalnya memilih identitas Tara Aulia Binari<tara@websitesaya.net>
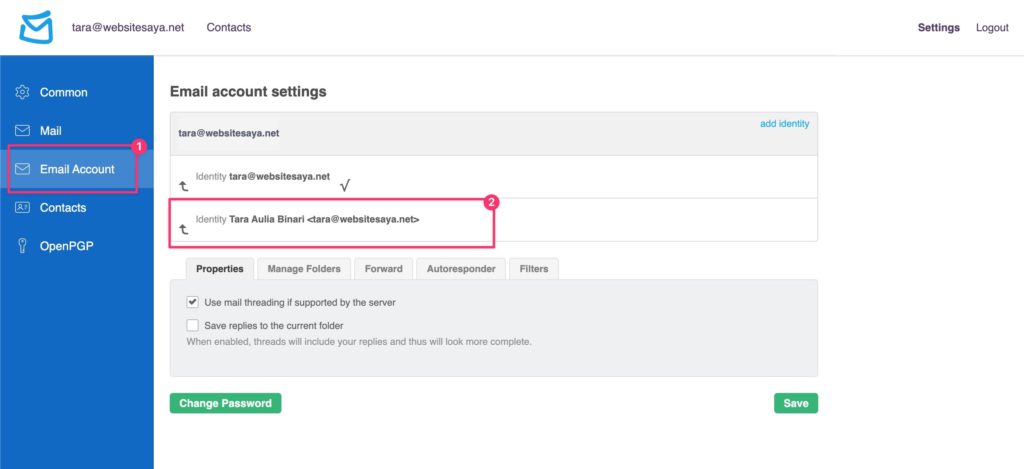
3. Setting Email Signature
Nah untuk menambahkan email signature ini kamu harus masuk ke dalam menu Signature terlebih dahulu, jadi silakan klik menu Signature.
Setelah itu klik button seperti yang ada pada nomor 2 di gambar bawah ini. Hal ini dilakukan agar kamu bisa mulai menambahkan email signature.
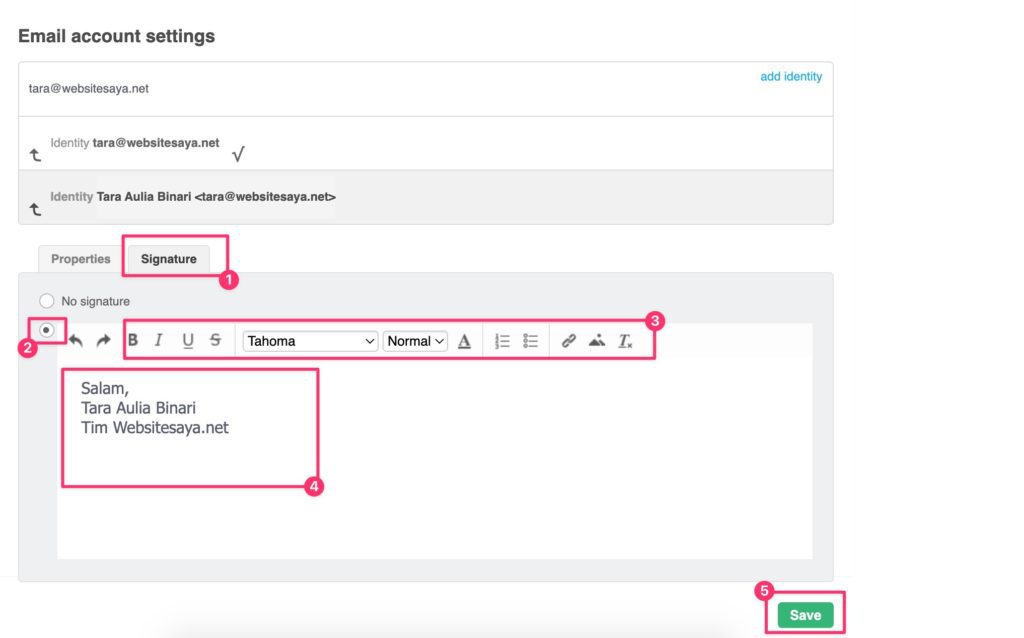
Lalu, langsung saja tulis email signature sesuai dengan kebutuhan kamu. Tidak hanya berbentuk tulisan saja, namun kamu juga bisa menambahkan gambar. Setelah selesai klik Save.
Secara otomatis, ketika kamu mengirimkan email maka akan disertai dengan email signature yang telah kamu tambahkan.
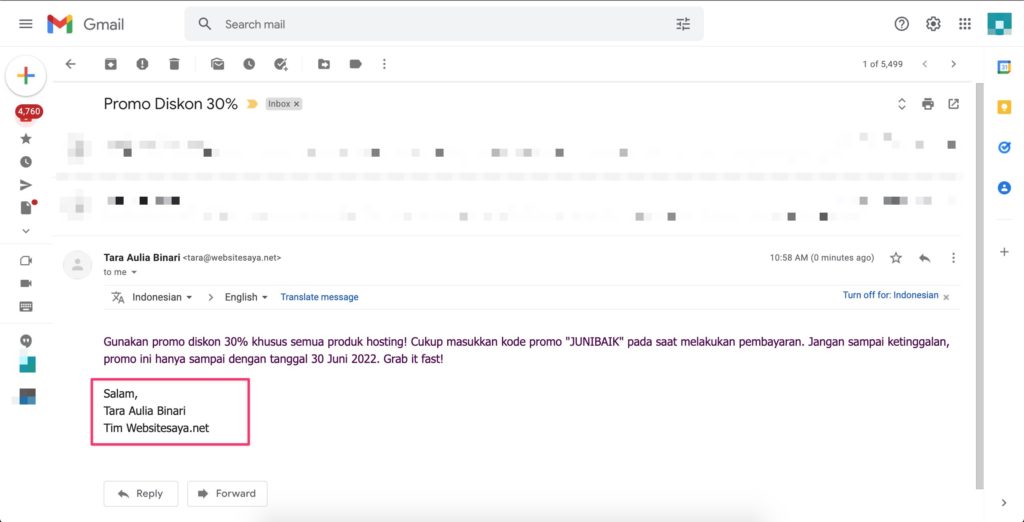
Menambahkan Auto Responder
Panduan hosting-email untuk user selanjutnya adalah menambahkan auto responder. Hmm asing dengan istilah auto responder?
Auto responder merupakan suatu fitur pada email hosting (Mailspace) yang dapat disetting untuk merespon email secara otomatis sesuai kebutuhan.
Auto responder ini digunakan untuk menjawab email sesegera mungkin. Jadi pada saat itu kamu tidak membuka email, maka secara otomatis auto responder lah yang akan mengirimkan pesan otomatis.
1. Mengakses Dashboard Mailspace
Pertama, silakan akses mail.namadomain.com pada web browser.
Misalnya pada panduan kali ini menggunakan mail.websitesaya.net. Lalu kamu akan diminta untuk memasukkan email dan password akun email user.
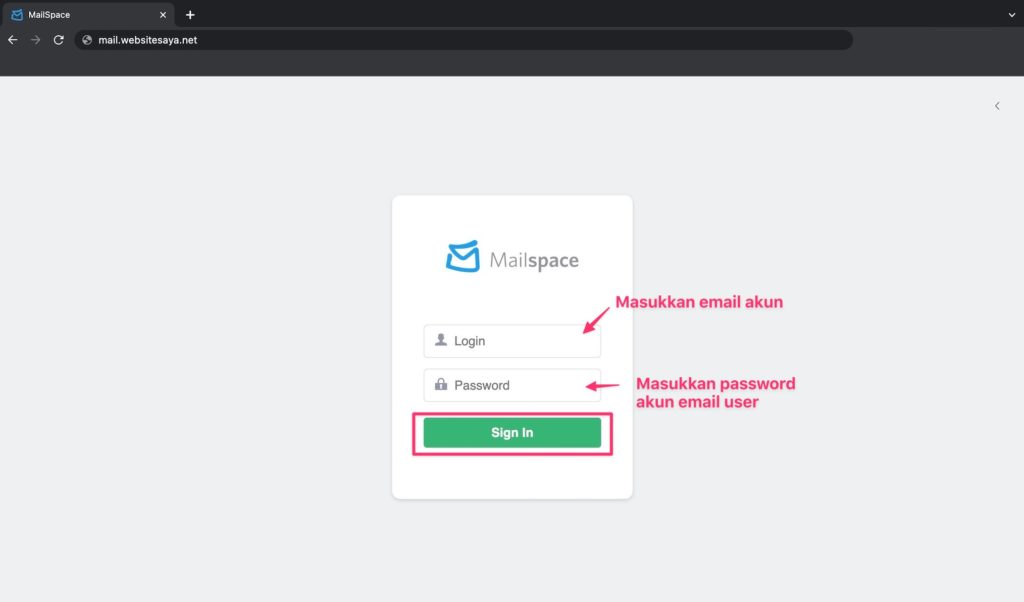
Kamu bisa memasukkan email dan password sesuai dengan akun email user yang telah dibuat.
Setelah kamu berhasil masuk ke dashboard Mailspace, kamu bisa klik Settings yang ada di sebelah kanan atas seperti gambar di bawah ini.
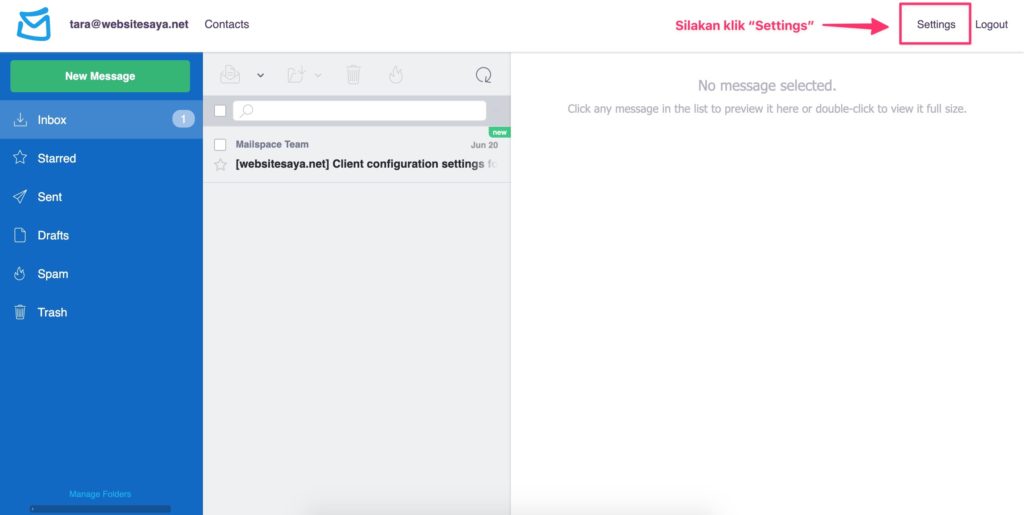
Lalu, klik menu Email Account yang ada di sebelah kiri dan dilanjutkan klik menu Autoresponder.
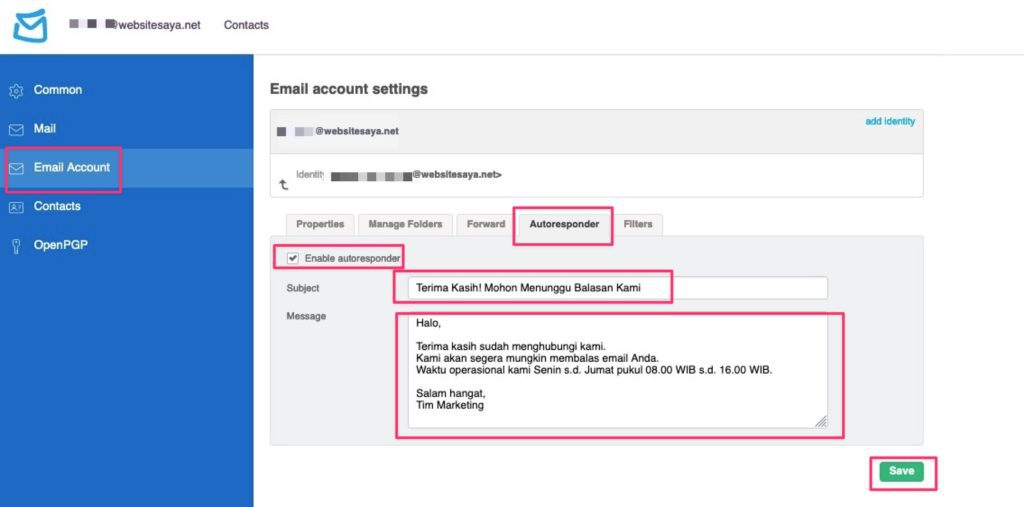
3. Setting Auto Responder
Untuk mengaktifkan auto responder ini pertama- tama silakan klik Enabled autoresponder. Setelah itu pada kolom Subject kamu bisa mengisikan judul atau subject email. Dan pada kolom Message, silakan tulis pesan yang akan dikirim. Setelah selesai langsung saja klik Save. Yeay! kamu telah berhasil menambahkan auto responder pada email kamu.
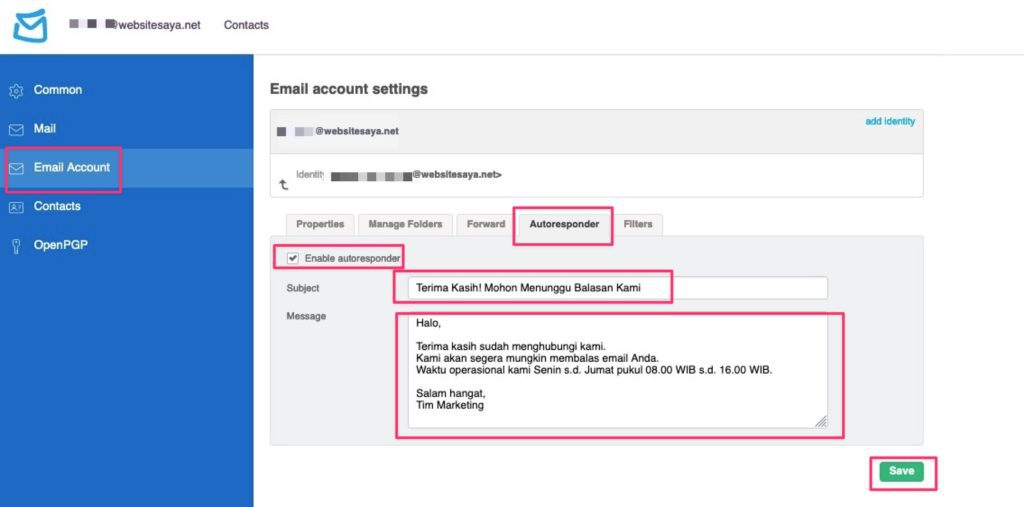
Baca Juga: Cari Tahu Perbedaan POP3 dan IMAP pada Email
Menambahkan Folder
Terkadang banyaknya jenis email membuat kamu kesulitan untuk memilahnya. Nah di email hosting (Mailspace) terdapat fitur pengelolaan folder berdasarkan kategori yang kamu butuhkan. Misalnya, kamu ingin mengkategorikan email promo dengan email pemberitahuan. Maka dari itu, kamu harus membuat folder dengan nama promo dan pemberiahuan.
1. Mengakses Dashboard Mailspace
Pertama, silakan akses mail.namadomain.com pada web browser.
Misalnya pada panduan kali ini menggunakan mail.websitesaya.net. Lalu kamu akan diminta untuk memasukkan email dan password akun email user.
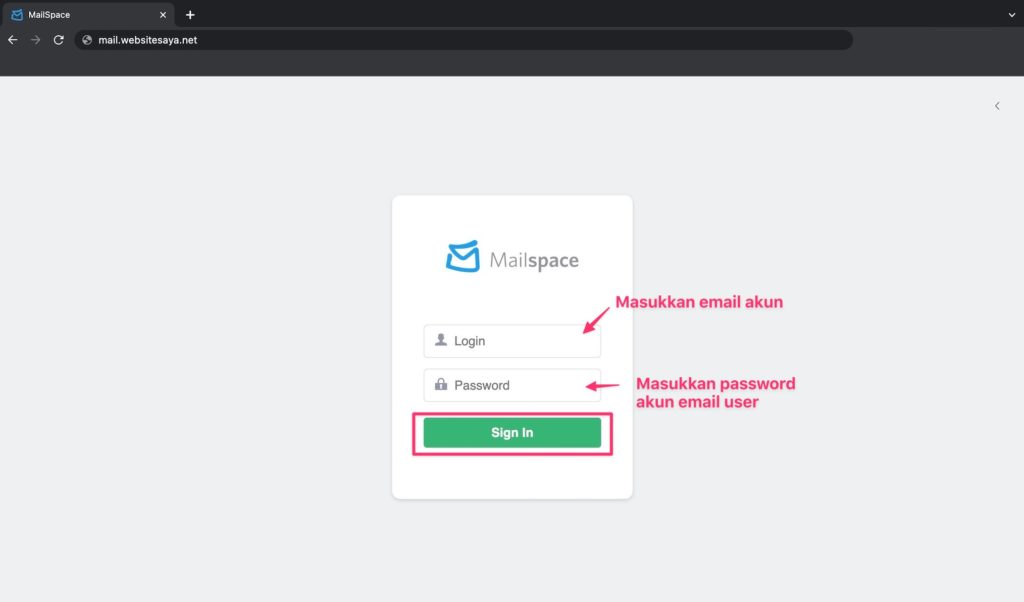
Kamu bisa memasukkan email dan password sesuai dengan akun email user yang telah dibuat.
Setelah kamu berhasil masuk ke dashboard Mailspace, kamu bisa klik Settings yang ada di sebelah kanan atas seperti gambar di bawah ini.
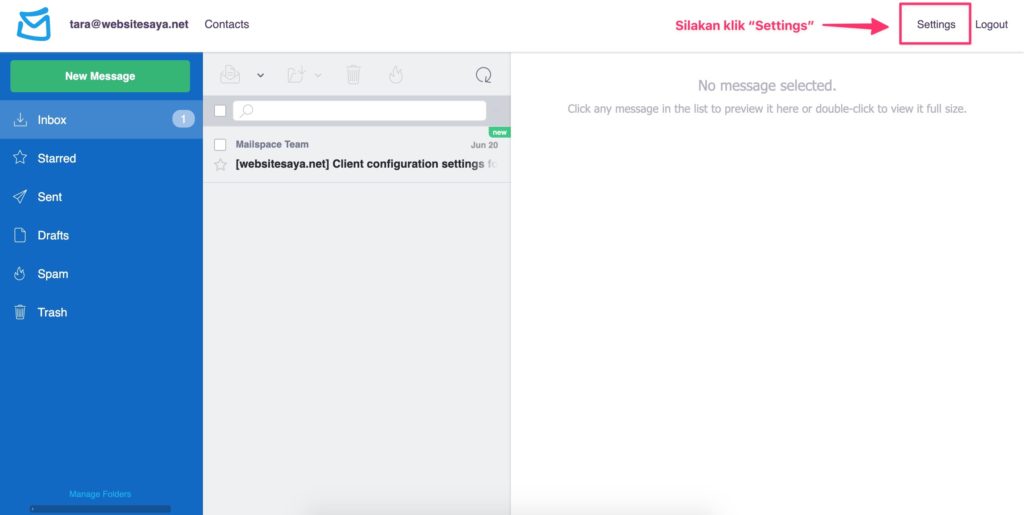
Lalu, klik menu Email Account yang ada di sebelah kiri dan dilanjutkan klik menu Manage Folders.
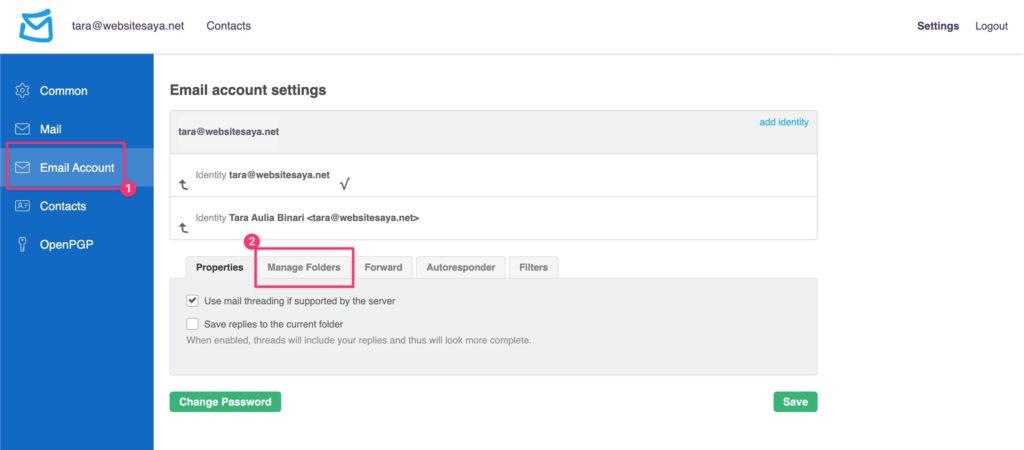
3. Setting Folder
Untuk menambahkan folder kamu bisa klik Add New Folder.
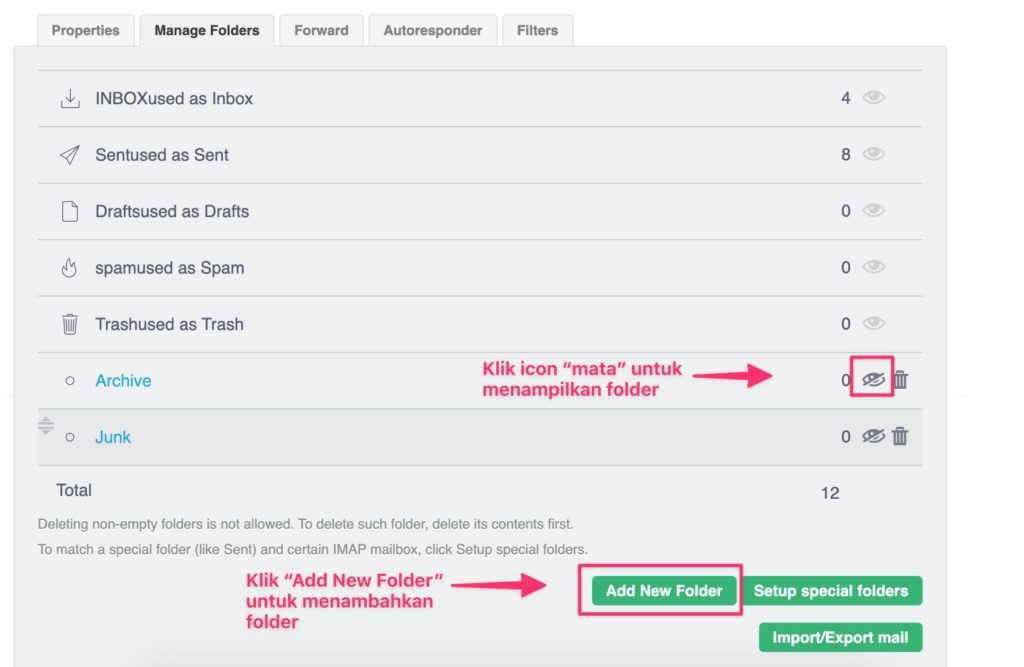
Setelah itu pada kolom Parent Folder silakan pilih No Parent. Dilanjutkan pada kolom Folder Name kamu bisa tulis nama folder yang ingin kamu buat. Terakhir, jangan lupa untuk klik Ok.
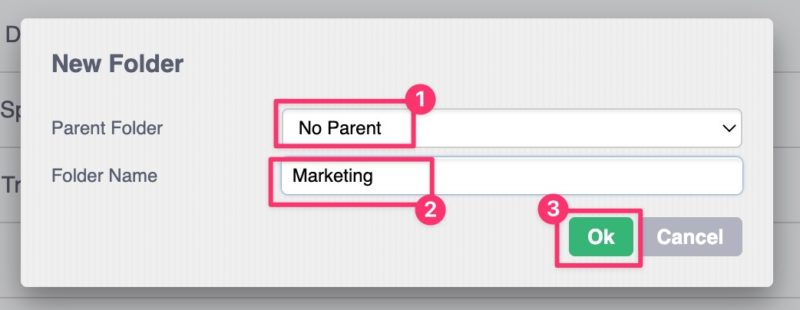
Kesimpulan
Itulah panduan hosting-email untuk user email yang bisa kamu ikuti. Buat kamu yang ingin tahu apa saja perbedaan Mailspace dengan email hosting lain kamu bisa baca Perbedaan Mailspace dan Email Hosting. Tertarik menggunakan Mailspace? Langsung saja beli email hosting di DomaiNesia.
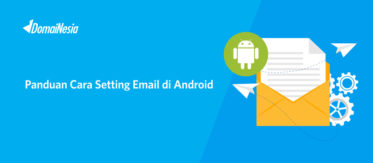

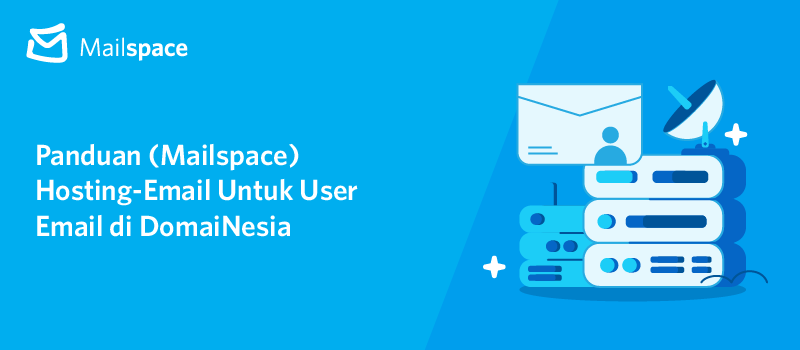
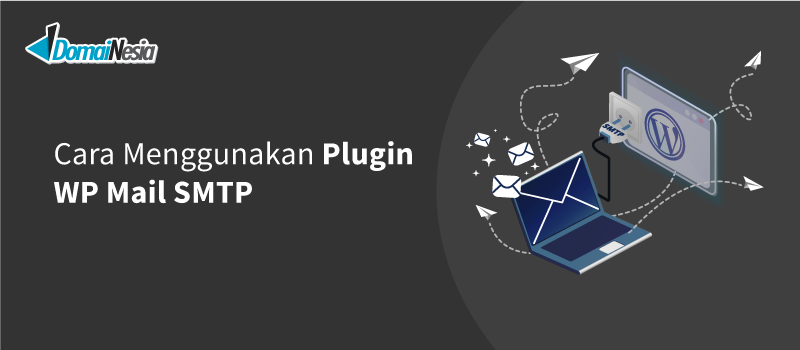
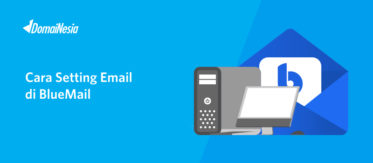
Hosting-Email Untuk User – Sebelumnya, sudah dijelaskan beberapa panduan terkait email hosting (Mailspace) yang dapat dilakukan apabila kamu adalah seorang admin atau owner. Nah, buat kamu yang menjadi user email dari email hosting (Mailspace) tenang saja, ada beberapa panduan yang bisa kamu ikuti. Mulai dari setting password hingga mempercantik email. Yuk! Langsung saja.
Melakukan Setting Password
Panduan hosting-email untuk user email yang pertama adalah setting password. Setelah admin membuat akun user email, kamu akan mendapat alamat dan password email.
Jika ingin mengganti password akun user email yang kamu punya, kamu dapat melakukannya dengan sangat mudah. Ikuti langkah- langkah berikut ini ya…
1. Mengakses Dashboard Mailspace
Pertama, silakan akses
mail.namadomain.compada web browser.Misalnya pada panduan kali ini menggunakan
mail.websitesaya.net. Lalu kamu akan diminta untuk memasukkan email dan password akun email user.Kamu bisa memasukkan email dan password sesuai dengan akun email user yang telah dibuat.
2. Memilih Menu Email Account
Setelah kamu berhasil masuk ke dashboard Mailspace, kamu bisa klik
Settingsyang ada di sebelah kanan atas seperti gambar di bawah ini.Lalu, klik menu
Email Accountyang ada di sebelah kiri dan dilanjutkan klikChange Password.3. Mengubah Password
Selanjutnya saatnya mengubah password akun user email yang kamu punya. Ada 3 kolom yang harus kamu isi meliputi
Current Password,New Password, danConfirm Password.Jadi pastikan kamu mengetahui password sebelumnya ya. Setelah selesai mengisi ketiga kolom, langsung saya klik
Save.Lalu dilanjutkan klik
Okmaka secara otomatis akan diarahkan ke halaman login kembali. Silakan login dengan password yang baru.Jika berhasil login, itu artinya setting password telah berhasil dilakukan.
Melakukan Email Forwarding
Panduan hosting-email untuk user yang kedua adalah melakukan email forwarding. Jadi kamu sebagai user email juga dapat melakukan email forwarding ke beberapa user email lainnya.
Email forwarding pada dashboard Mailspace ini fungsinya hampir sama seperti saat menggunakan fitur cc dan bcc pada email.
Yang membedakan adalah jika cc dan bcc dapat disesuaikan sewaktu- waktu dan tidak perlu di setting. Sedangkan email forwarding bersifat lanjutan.
Jadi ketika kamu mengirim email ke satu atau banyak alamat, secara otomatis email tersebut akan dikirimkan ke alamat email yang telah di-setting sebagai email forwarding.
Misalnya, akun user email yang kamu punya adalah tara@websitesaya.net. Kemadian kamu akan setting email email@websitesaya.net sebagai email forwarding.
Apapun email yang kamu kirimkan dengan akun tara@websitesaya.net, secara otomatis juga akan dikirimkan ke email@websitesaya.net.
Berikut ini langkah- langkah melakukan email forwarding pada dashboard Mailspace :
1. Mengakses Dashboard Mailspace
Pertama, silakan akses
mail.namadomain.compada web browser.Misalnya pada panduan kali ini menggunakan
mail.websitesaya.net. Lalu kamu akan diminta untuk memasukkan email dan password akun email user.Kamu bisa memasukkan email dan password sesuai dengan akun email user yang telah dibuat.
2. Setting Email Forwarding
Setelah kamu berhasil masuk ke dashboard Mailspace, kamu bisa klik
Settingsyang ada di sebelah kanan atas seperti gambar di bawah ini.Lalu, klik menu
Email Accountyang ada di sebelah kiri dan dilanjutkan klikForward. Kemudian klikEnable Forwarddan mengisikan alamat email yang akan dijadikan email forwarding.Pada panduan ini misalnya adalah
email@websitesaya.net. Setelah selesai langsung saja klikSave.Menghubungkan Email ke Devices
Sama seperti akun email lainnya (Gmail), email user juga bisa dikelola melalui HP masing- masing user.
Untuk menghubungkan email ke perangkat, ada beberapa hal yang harus diketahui yaitu Incoming dan Outgoing Server.
Informasi Incoming dan Outgoing Server dapat kamu lihat pada halaman
Inboxdashboard Mailspace. Setiap akun user email pasti akan mendapatkan informasi Incoming dan Outgoing Server.Nah, pada panduan ini akan dijelaskan langkah- langkah menghubungkan email dengan HP baik android atau IOS.
Connect Devices to Android
Pertama- tama, kamu bisa buka Aplikasi Gmail di HP. Lalu pilih menu
Settingpada aplikasi Gmail di HP.Setelah itu silakan klik Tambahkan akun dan dilanjutkan pilih
Lainnyauntuk menambahkan akun email user.Masukkan alamat email user dan dilanjutkan dengan klik
Berikutnya.Setelah itu kamu bisa memilih jenis Incoming Server yang ingin kamu gunakan. Kamu bisa lihat informasi Incoming dan Outgoing Server pada email yang telah dikirimkan. Terdapat 2 pilihan, yaitu IMAP dan POP3.
Kamu bisa pilih salah satu. Pada panduan ini misalnya memilih IMAP.
Lalu masukkan password email user dan klik
Berikutnya.Kemudian kamu bisa cek kembali apakah setting yang dilakukan sudah sesuai atau belum.
Setelah semua detail benar langsung saja klik
Berikutnya. Selanjutnya kamu akan diminta untuk mengisiOutgoing ServeratauSetelan server keluar. Untuk Outgoing Server, kamu bisa isikan seperti saat mengecek setting Incoming Server.Terakhir silakan klik
Berikutnyadan proses menghubungkan email ke perangkat selesai dilakukan.Connect Devices to IOS (Iphone)
Buat kamu yang tidak menggunakan Android tapi menggunakan Iphone, tenang saja! Langsung ikuti step by step nya di bawah ini ya…
Pertama- tama, kamu bisa buka Aplikasi Gmail di HP. Lalu pilih menu
Settingpada aplikasi Gmail di HP.Setelah itu silakan klik
Tambahkan akundan dilanjutkan pilihOther (IMAP)untuk menambahkan akun email user.Masukkan alamat email user dan dilanjutkan dengan klik
Next.Kemudian kamu bisa cek kembali apakah setting yang dilakukan sudah sesuai atau belum.
Jika sudah klik
Next.Selanjutnya kamu akan diminta untuk mengisi
Outgoing ServeratauSetelan server keluar. Untuk Outgoing Server, kamu bisa isikan seperti saat mengecek setting Incoming Server.Setelah selesai klik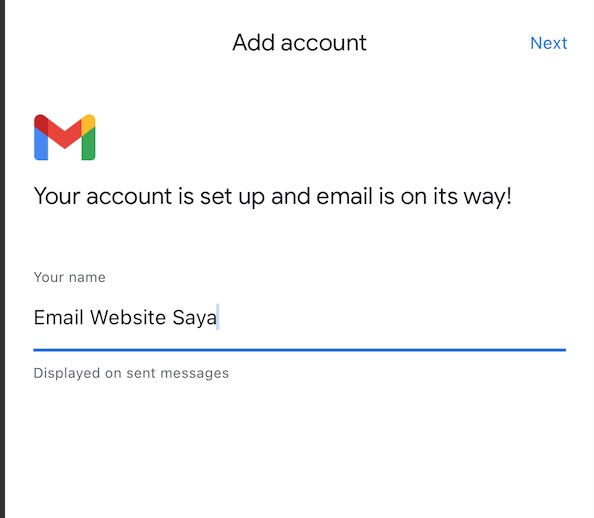
Next, dan menghubungkan email dengan Iphone telah selesai. Silakan tulis nama pada kolomYour namedan klikNext.Mengubah Nama Header Email
Oke, sekarang saatnya ke panduan hosting-email untuk user email ke-4, yaitu mengubah nama header email. Apa sih yang disebut header email itu
Header email merupakan bagian atas dari email yang biasanya digunakan sebagai informasi terkait nama pengirim.
Misalnya seperti gambar di bawah ini. Nama header email gambar berikut adalah
DomaiNesia support@domainesia.com. Itulah yang disebut header email.Nah, kamu bisa mengubah nama header email sesuai dengan keinginan dan kebutuhan. Nama header email ini juga akan ditampilkan pada
Inboxemail, contohnya seperti berikut.Bagaimana cara mengubahnya? Silakan ikuti step by step di bawah ini ya :
1. Mengakses Dashboard Mailspace
Pertama, silakan akses
mail.namadomain.compada web browser.Misalnya pada panduan kali ini menggunakan
mail.websitesaya.net. Lalu kamu akan diminta untuk memasukkan email dan password akun email user.Kamu bisa memasukkan email dan password sesuai dengan akun email user yang telah dibuat.
2. Memilih Menu Email Account
Setelah kamu berhasil masuk ke dashboard Mailspace, kamu bisa klik
Settingsyang ada di sebelah kanan atas seperti gambar di bawah ini.Lalu, klik menu
Email Accountyang ada di sebelah kiri dan dilanjutkan klikAdd Identitydi sebelah kanan atas.3. Mengubah Nama Header Email
Selanjutnya saatnya mengubah nama header email yang kamu punya. Silakan tambahkan nama kamu pada kolom
Your Name.Setelah selesai mengisi ketiga kolom, langsung saya klik
Save.Untuk mengecek apakah berhasil, kamu bisa mulai mengirimkan email baru. Silakan klik icon
Mailspacedi sebelah kanan atas untuk menuju ke dashboard utama. Kemudian kamu bisa klikNew Message.Pada kolom
From, kamu bisa klik lalu pilih alamat email yang disertai nama.Pengiriman email telah selesai. Nantinya penerima email akan mengetahui informasi nama sesuai dengan nama header email yang kamu ubah tadi.
Menambahkan Email Signature
Selain nama header email, kamu juga bisa menambahkan email signature agar terlihat lebih profesional. Apalagi untuk email perusahaan, pastinya signature adalah hal yang penting.
Email signature adalah identitas pengirim yang biasanya digunakan sebagai penutup email. Email signature bisa berupa ucapan penutup, logo, alamat perusahaan, hingga tanda tangan.
Adapun langkah- langkah untuk menambahkan email signature adalah :
1. Mengakses Dashboard Mailspace
Pertama, silakan akses
mail.namadomain.compada web browser.Misalnya pada panduan kali ini menggunakan
mail.websitesaya.net. Lalu kamu akan diminta untuk memasukkan email dan password akun email user.Kamu bisa memasukkan email dan password sesuai dengan akun email user yang telah dibuat.
2. Memilih Menu Email Account
Setelah kamu berhasil masuk ke dashboard Mailspace, kamu bisa klik
Settingsyang ada di sebelah kanan atas seperti gambar di bawah ini.Lalu, klik menu
Email Accountyang ada di sebelah kiri dan dilanjutkan pilih identitas mana yang akan ditambahkan email signature. Pada panduan ini misalnya memilih identitasTara Aulia Binari<tara@websitesaya.net>3. Setting Email Signature
Nah untuk menambahkan email signature ini kamu harus masuk ke dalam menu
Signatureterlebih dahulu, jadi silakan klik menuSignature.Setelah itu klik button seperti yang ada pada nomor 2 di gambar bawah ini. Hal ini dilakukan agar kamu bisa mulai menambahkan email signature.
Lalu, langsung saja tulis email signature sesuai dengan kebutuhan kamu. Tidak hanya berbentuk tulisan saja, namun kamu juga bisa menambahkan gambar. Setelah selesai klik
Save.Secara otomatis, ketika kamu mengirimkan email maka akan disertai dengan email signature yang telah kamu tambahkan.
Menambahkan Auto Responder
Panduan hosting-email untuk user selanjutnya adalah menambahkan auto responder. Hmm asing dengan istilah auto responder?
Auto responder merupakan suatu fitur pada email hosting (Mailspace) yang dapat disetting untuk merespon email secara otomatis sesuai kebutuhan.
Auto responder ini digunakan untuk menjawab email sesegera mungkin. Jadi pada saat itu kamu tidak membuka email, maka secara otomatis auto responder lah yang akan mengirimkan pesan otomatis.
1. Mengakses Dashboard Mailspace
Pertama, silakan akses
mail.namadomain.compada web browser.Misalnya pada panduan kali ini menggunakan
mail.websitesaya.net. Lalu kamu akan diminta untuk memasukkan email dan password akun email user.Kamu bisa memasukkan email dan password sesuai dengan akun email user yang telah dibuat.
2. Memilih Menu Email Account
Setelah kamu berhasil masuk ke dashboard Mailspace, kamu bisa klik
Settingsyang ada di sebelah kanan atas seperti gambar di bawah ini.Lalu, klik menu
Email Accountyang ada di sebelah kiri dan dilanjutkan klik menuAutoresponder.3. Setting Auto Responder
Untuk mengaktifkan auto responder ini pertama- tama silakan klik
Enabled autoresponder. Setelah itu pada kolomSubjectkamu bisa mengisikan judul atau subject email. Dan pada kolomMessage, silakan tulis pesan yang akan dikirim. Setelah selesai langsung saja klikSave. Yeay! kamu telah berhasil menambahkan auto responder pada email kamu.Menambahkan Folder
Terkadang banyaknya jenis email membuat kamu kesulitan untuk memilahnya. Nah di email hosting (Mailspace) terdapat fitur pengelolaan folder berdasarkan kategori yang kamu butuhkan. Misalnya, kamu ingin mengkategorikan email promo dengan email pemberitahuan. Maka dari itu, kamu harus membuat folder dengan nama
promodanpemberiahuan.1. Mengakses Dashboard Mailspace
Pertama, silakan akses
mail.namadomain.compada web browser.Misalnya pada panduan kali ini menggunakan
mail.websitesaya.net. Lalu kamu akan diminta untuk memasukkan email dan password akun email user.Kamu bisa memasukkan email dan password sesuai dengan akun email user yang telah dibuat.
2. Memilih Menu Email Account
Setelah kamu berhasil masuk ke dashboard Mailspace, kamu bisa klik
Settingsyang ada di sebelah kanan atas seperti gambar di bawah ini.Lalu, klik menu
Email Accountyang ada di sebelah kiri dan dilanjutkan klik menuManage Folders.3. Setting Folder
Untuk menambahkan folder kamu bisa klik
Add New Folder.Setelah itu pada kolom
Parent Foldersilakan pilihNo Parent. Dilanjutkan pada kolomFolder Namekamu bisa tulis nama folder yang ingin kamu buat. Terakhir, jangan lupa untuk klikOk.Kesimpulan
Itulah panduan hosting-email untuk user email yang bisa kamu ikuti. Buat kamu yang ingin tahu apa saja perbedaan Mailspace dengan email hosting lain kamu bisa baca Perbedaan Mailspace dan Email Hosting. Tertarik menggunakan Mailspace? Langsung saja beli email hosting di DomaiNesia.