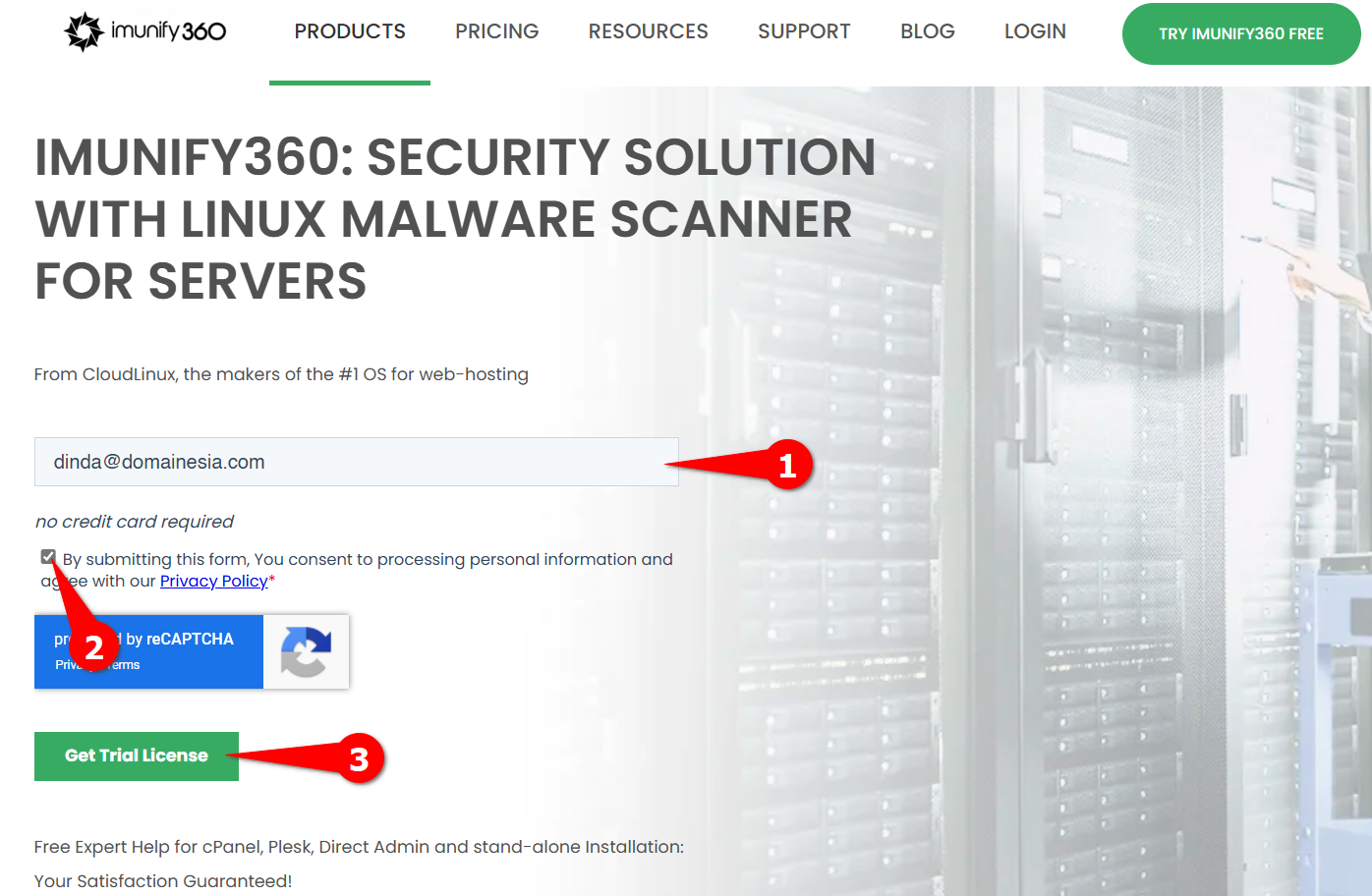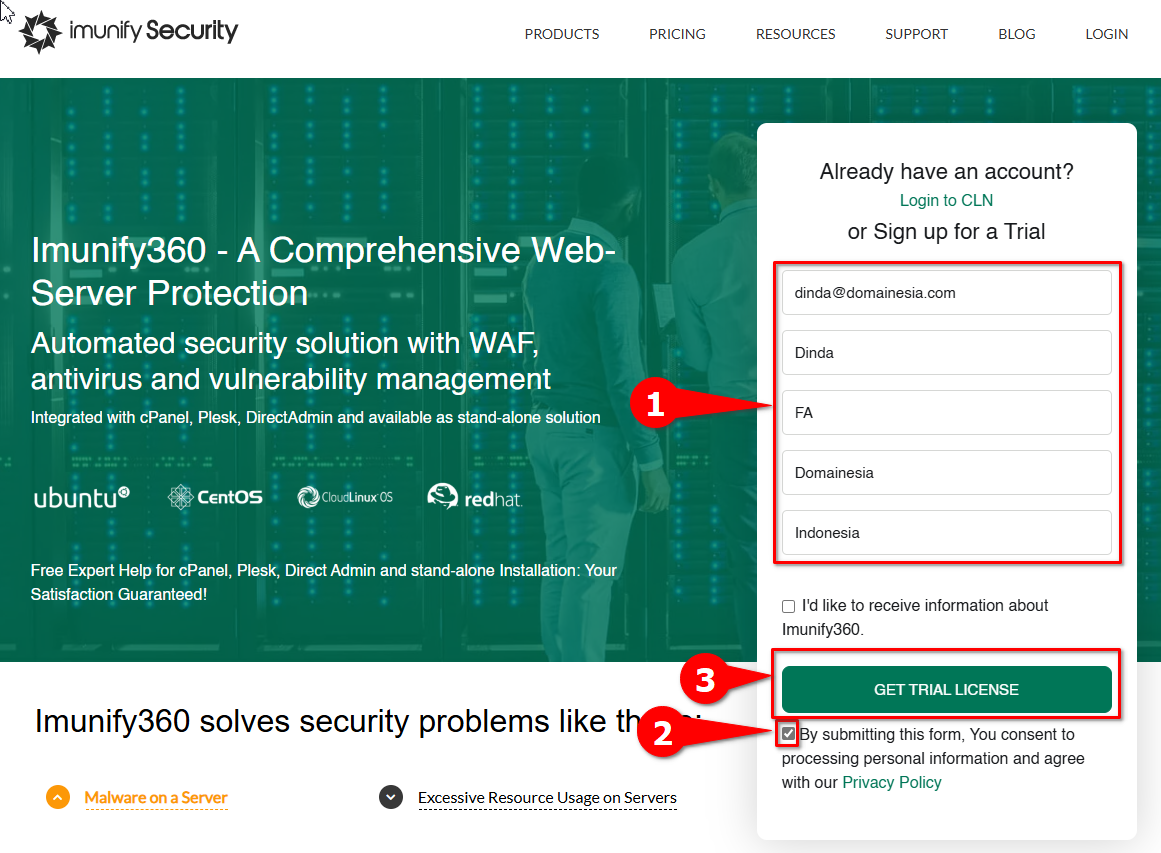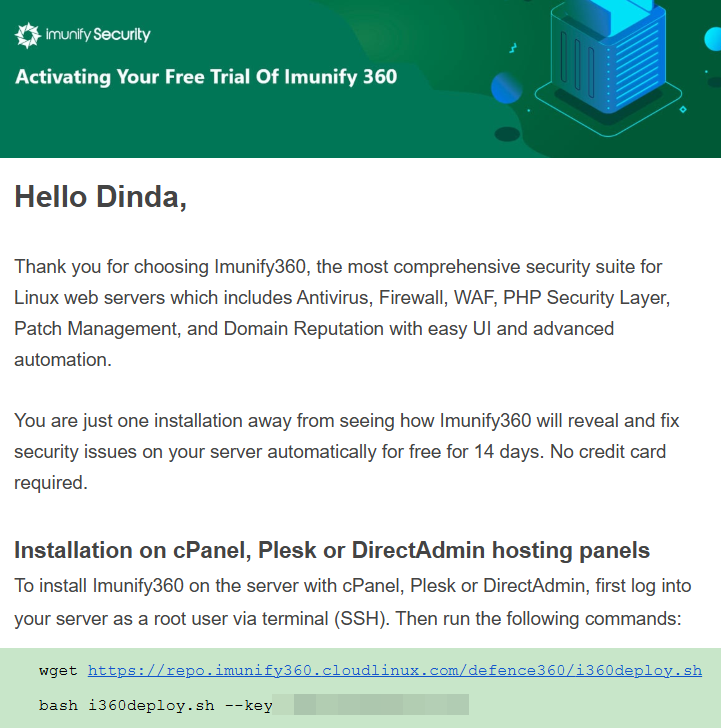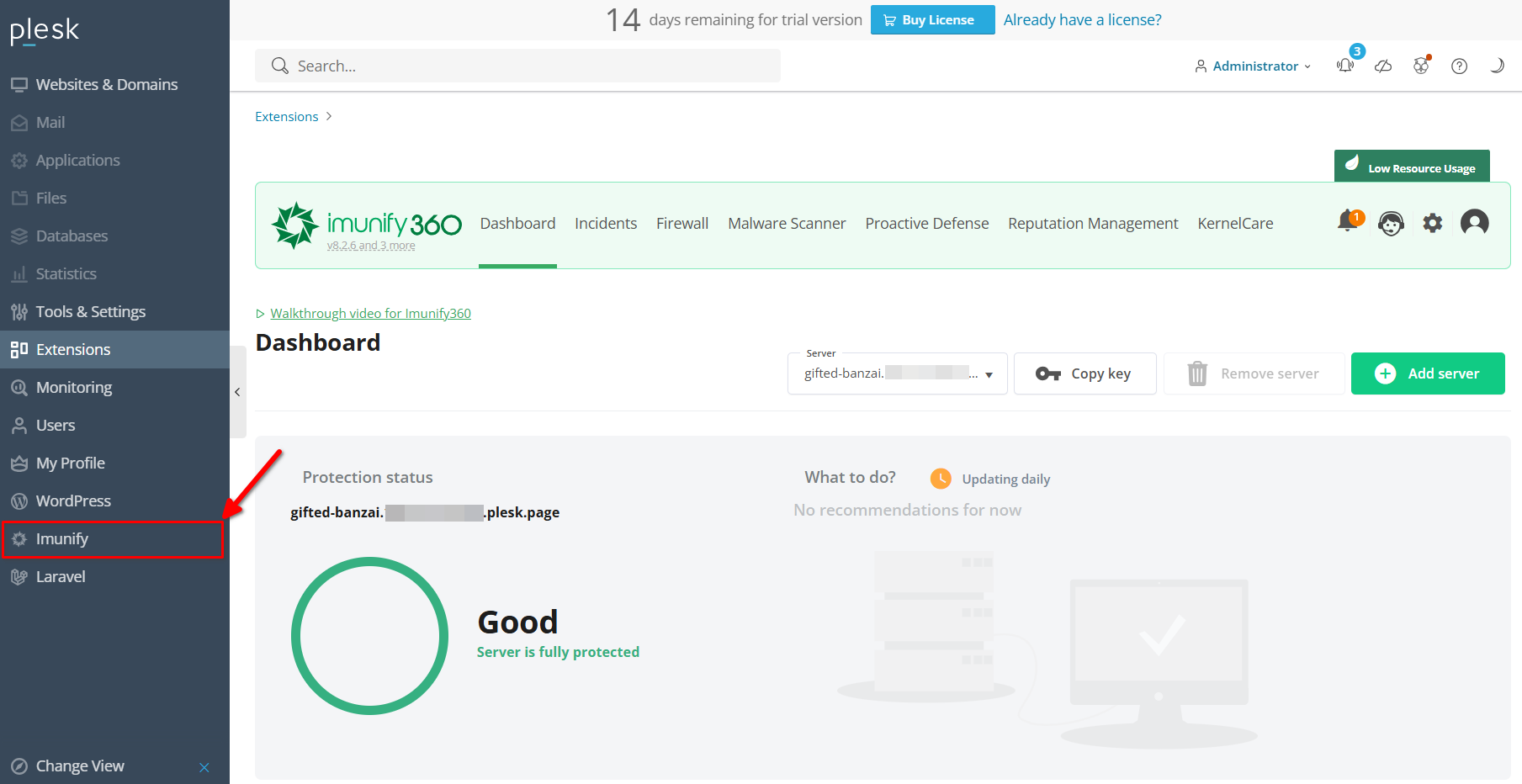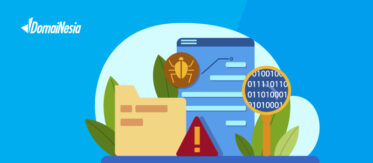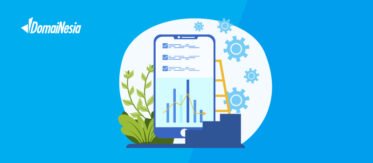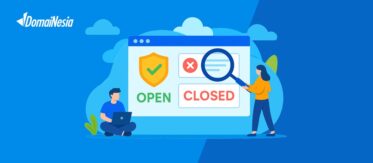
Cara Install Imunify360 di VPS Ubuntu: Keamanan Server Komprehensif
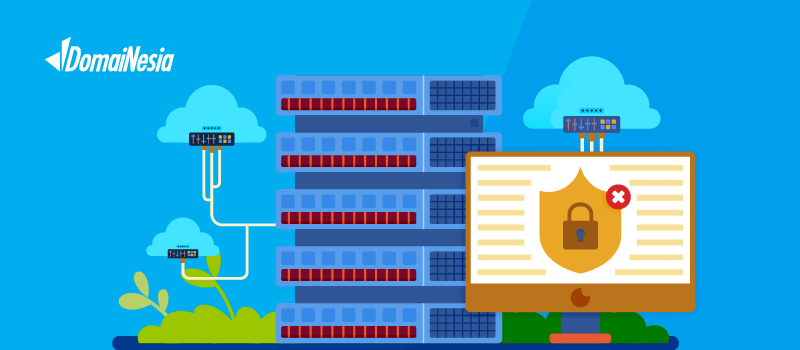
Hai DomaiNesians! Kali ini kita akan membahas cara install Imunify360 di VPS. Bagi kamu yang ingin meningkatkan keamanan server web Linux dari berbagai ancaman siber secara komprehensif, Imunify360 bisa jadi solusi yang tepat. Mari kita telusuri langkah-langkahnya bersama!
Pengenalan Imunify360
Imunify360 adalah solusi keamanan server yang tangguh dan komprehensif, dikembangkan khusus untuk melindungi server web berbasis Linux. Sebagai aplikasi closed source berlisensi, Imunify360 memerlukan pembelian akun atau penggunaan lisensi trial untuk dapat digunakan. Keunggulan utama Imunify360 terletak pada pendekatan multi-layer dalam memberikan perlindungan menyeluruh terhadap berbagai ancaman siber.
Beberapa keunggulan menggunakan Imunify360 antara lain:
- Firewall canggih dengan kemampuan deteksi dan pencegahan intrusi
- Pemindaian malware real-time dan pembersihan otomatis
- Patch management, untuk menjaga keamanan sistem tetap up-to-date
- Proactive defense, menggunakan kecerdasan buatan untuk mendeteksi ancaman baru
- Integrasi dengan panel hosting populer seperti cPanel, Plesk, dan DirectAdmin
Beberapa skenario di mana Imunify360 dapat melindungi sistem:
- Serangan Brute Force: Imunify360 dapat mendeteksi dan memblokir upaya login berulang yang mencurigakan, melindungi akun pengguna dari peretasan.
- Injeksi Malware: Sistem pemindaian real-time Imunify360 dapat mendeteksi dan membersihkan malware yang mencoba menyusup ke dalam file sistem.
- Serangan DDoS: Firewall canggih Imunify360 dapat mengidentifikasi dan memblokir lalu lintas berbahaya, melindungi server dari serangan DDoS.
- Eksploitasi Kerentanan: Fitur patch management Imunify360 memastikan sistem selalu diperbarui, menutup celah keamanan yang mungkin dieksploitasi oleh penyerang.
- Phishing dan Spam: Imunify360 dapat membantu mencegah situs web digunakan untuk kampanye phishing atau mengirim spam.
Untuk harga langganan, Imunify360 menawarkan beberapa paket dengan fitur yang berbeda-beda. Harga bisa dimulai dari sekitar $15-20 per bulan untuk lisensi dasar, hingga ratusan dollar untuk lisensi enterprise dengan fitur lengkap. Disarankan untuk mengecek website resmi Imunify360 untuk informasi harga terbaru dan detail paket yang tersedia.
Terkait kebutuhan sistem, Imunify360 memerlukan spesifikasi minimal sebagai berikut:
- RAM: 1 GB
- Disk space: 20 GB
- CPU: 64-bit x86
- OS: CentOS/RHEL 7+, Ubuntu 16.04+, CloudLinux OS 7+
Untuk informasi lebih lengkap, kamu bisa mengakses dokumentasi resmi Imunify360 di website resmi dokumentasi Imunify360. Bagi kamu yang belum memiliki VPS, bisa cek penawaran VPS murah dan andal dari DomaiNesia.
Implementasi Imunify360
Nah DomaiNesians, sekarang kita sudah paham fungsi dan kegunaan Imunify360. Pada tutorial kali ini, kita akan menggunakan VPS Ubuntu versi 22.04 sebagai contoh implementasi. Perlu diingat bahwa penggunaan di distro Linux lain mungkin memerlukan perintah yang sedikit berbeda.
VPS yang kita gunakan juga sudah terpasang Plesk Panel sebagai hosting panel dengan versi Obsidian Web Admin SE Edition 18.0.68 dengan lisensi trial 15 hari, sehingga nantinya kita bisa mengakses Imunify360 baik melalui CLI maupun panel hosting. Untuk kemudahan pengoperasian, disarankan menggunakan panel hosting untuk mengakses Imunify360.
Persiapan Awal
Sebelum kita mulai instalasi, ada beberapa hal yang perlu kita siapkan. Pertama-tama, kita perlu mendapatkan lisensi trial Imunify360. Caranya cukup mudah:
Kunjungi https://imunify360.com/imunify360/ dan daftar untuk mendapatkan akun trial.
Isi semua data yang diminta dengan benar. Pastikan menggunakan alamat email yang valid karena kunci lisensi akan dikirimkan ke sana.
Setelah berhasil mendaftar, cek email yang kamu gunakan. Kamu akan menerima email dari Imunify360 yang berisi kunci lisensi.
Simpan baik-baik kunci lisensi ini karena kita akan menggunakannya saat proses instalasi Imunify360 nanti.
Instalasi Imunify360
Selamat DomaiNesians, kita sudah siap untuk melakukan instalasi Imunify360! Mari kita mulai prosesnya:
Pertama, kita perlu mengunduh script instalasi Imunify360. Gunakan perintah berikut:
|
1 |
wget https://repo.imunify360.cloudlinux.com/defence360/i360deploy.sh |
Perintah wget ini berfungsi untuk mengunduh file dari internet langsung ke server kita.
Setelah file terunduh, kita akan menjalankan script instalasi dengan perintah:
|
1 |
bash i360deploy.sh --key KUNCIMU |
Ganti “KUNCIMU” dengan kunci lisensi yang kamu terima melalui email tadi. Perintah bash digunakan untuk menjalankan script shell, dalam hal ini script instalasi Imunify360.
Tunggu hingga proses instalasi selesai. Ini mungkin memakan waktu beberapa menit tergantung kecepatan internet dan performa server kamu. Setelah instalasi selesai, kita perlu memastikan bahwa Imunify360 berjalan dengan baik. Gunakan perintah:
|
1 |
imunify360-agent rstatus |
Jika muncul respons “OK”, berarti Imunify360 sudah aktif dan berjalan di VPS kamu.
Sekarang saatnya mengakses Imunify360 melalui panel hosting. Dalam kasus ini, kita menggunakan Plesk Panel. Buka browser dan masuk ke dashboard Plesk Panel VPS kamu. Di sidebar Plesk Panel, cari dan klik menu “Imunify”.
Klik pada “Imunify” untuk membuka antarmuka Imunify360. Jika instalasi berhasil, kamu akan melihat dashboard Imunify360 dengan berbagai fitur keamanan yang siap digunakan.
Setelah instalasi Imunify360 berhasil, kita memiliki dua cara untuk mengakses dan mengoperasikan Imunify360:
- Melalui Hosting Panel: Kamu bisa mengakses Imunify360 melalui panel hosting (dalam hal ini Plesk Panel). Ini adalah cara yang paling mudah dan intuitif, terutama bagi pengguna yang lebih suka antarmuka grafis.
- Melalui Command Line Interface (CLI): Untuk pengguna yang lebih mahir atau ingin kontrol lebih detail, Imunify360 juga bisa diakses dan dioperasikan melalui CLI. Beberapa perintah dasar yang bisa kamu gunakan:
- imunify360-agent status: Melihat status Imunify360
- imunify360-agent config show: Melihat konfigurasi
- imunify360-agent malware scan: Memulai pemindaian malware
- imunify360-agent log: Melihat Log
Dengan dua metode akses ini, kamu bisa memilih cara yang paling nyaman untuk mengelola keamanan server VPS. Baik melalui antarmuka grafis yang user-friendly atau melalui CLI yang memberikan kontrol lebih mendalam, Imunify360 siap melindungi server kamu dari berbagai ancaman keamanan.
Imunify360 Siap Melindungi Server
Nah, DomaiNesians! Kita telah berhasil menginstal Imunify360 di VPS. Mulai dari persiapan awal dengan mendapatkan lisensi trial, hingga proses instalasi dan verifikasi, kita telah melalui semua tahapan dengan lancar. Sekarang, server VPS kamu telah dilengkapi dengan sistem keamanan komprehensif yang siap melindungi dari berbagai ancaman siber.
Dengan Imunify360, kamu mendapatkan perlindungan berlapis yang mencakup firewall canggih, pemindaian malware real-time, patch management otomatis, dan banyak lagi. Semua ini bekerja sama untuk menjaga keamanan server kamu tetap terjaga.
Selamat menggunakan Imunify360! Dengan tool keamanan ini, kamu bisa lebih tenang dalam mengelola server VPS. Jika ada pertanyaan atau kesulitan dalam penggunaan Imunify360, jangan ragu untuk mencari bantuan di dokumentasi resmi atau menghubungi support Imunify360.
Terima kasih sudah membaca artikel ini sampai akhir. Semoga bermanfaat dan membantu kamu dalam meningkatkan keamanan server VPS. Sampai jumpa di artikel berikutnya, jangan lupa lihat panduan-panduan DomaiNesia yang lain!
FAQ-Pertanyaan yang Sering Diajukan
- Apa keunggulan Imunify360 dibandingkan antivirus biasa di VPS?
Selain pemindaian malware otomatis, Imunify360 menyediakan proteksi multi-layer seperti firewall pintar, deteksi intrusi (IDS/IPS), patch management untuk menjaga sistem tetap up-to-date, dan perlindungan terhadap serangan brute-force. Ini membuatnya lebih lengkap dan cocok untuk server produksi. - Apakah Imunify360 mendukung integrasi dengan kontrol panel populer?
A: Ya, Imunify360 mendukung integrasi penuh dengan cPanel, Plesk, DirectAdmin, dan CloudLinux. Ini memudahkan pengelolaan keamanan langsung dari panel hosting tanpa perlu akses command line tiap saat. - Apakah Imunify360 kompatibel dengan server tanpa panel hosting seperti cPanel atau Plesk?
Ya, kamu tetap bisa install Imunify360 meskipun tidak menggunakan panel hosting. Imunify360 mendukung server standalone di Ubuntu. Kalau kamu ingin pakai panel hosting, coba cek panduan Cara Install Plesk Panel di Cloud VPS yang mudah dan cepat.