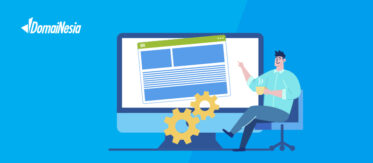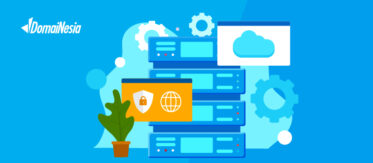
Cara Install Java Di Ubuntu

Tahukah kamu mengenai bahasa pemrograman Java yang populer digunakan para developer? Jika kamu belum mengenal dekat bahasa pemrograman Java, kamu berada pada halaman yang tepat untuk belajar dan mempraktekan bersama dalam cara install Java di Ubuntu.
Java adalah bahasa pemrograman yang populer digunakan dalam pengembangan aplikasi yang berjalan dari sisi server. Kamu dapat membuat bahasa pemrograman Java untuk aplikasi server, web service, aplikasi backend, dan aplikasi berbasis cloud.
Java memiliki beragam library untuk manipulasi data, melakukan koneksi ke database, dan memproses data dengan cepat, sehingga Java cukup efisien dalam kelola aplikasi server.
Sebelum melakukan proses instalasi Java, mari bersama mengenal Java lebih dekat!
Apa itu Java?
Java adalah bahasa pemrograman yang digunakan untuk beberapa jenis program, termasuk aplikasi yang berjalan di server VPS. Dalam VPS, Java sebagai yang menjalankan program atau aplikasi dalam VPS tersebut.
Java juga digunakan dalam pengembangan aplikasi kecerdasan buatan yang biasa disebut AI, dan analisis data. Kamu bisa menggunakan library Java, seperti Apache, Mahout atau Weka untuk mengembangkan model AI dan menganalisis data besar.
Kelebihan Java adalah pengelolaan data, kinerja yang cepat, serta fleksibilitas dalam pengembangan berbagai jenis aplikasi.
Tools Java
Setelah mengenal apa itu Java, dalam cara install Java di Ubuntu, kami juga membagikan informasi penting tools penting dalam kinerja Java. Berikut 3 tools utama yang dimiliki Java:
1. JDK (Java Development Kit)
JDK adalah Java Development Kit, merupakan perangkat lunak yang berisi tools yang digunakan untuk mengembangkan, menguji, dan menjalankan aplikasi Java. Dengan kata lain JDK adalah tools utama dalam Java.
Dalam Java Development Kit, ada istilah tools yang perlu kamu ketahui, yaitu:
- Java Compiler : berfungsi untuk menerjemahkan kode dari developer ke mesin agar bisa dibaca untuk diteruskan disebut bytecode.
- Java Virtual Machine : berfungsi sebagai lingkungan dimana Java berjalan.
- Java Library : berfungsi menyediakan library yang siap digunakan pada program Java.
2. JRE (Java Runtime Environment)
JRE adalah Java Runtime Environment yang berfungsi sebagai ruang atau lingkungan sebuah program Java dapat hidup atau berjalan. Dalam JRE memiliki beberapa tools didalamnya, yaitu:
- Java Virtual Machine : bertugas untuk menjalankan program Java, dengan menerjemahkan bahasa bytecode menjadi instruksi yang dapat dipahami komputer tempah JVM berjalan.
- Java Library: bertugas menyediakan library yang dapat digunakan oleh JRE.
3. JVM (Java Virtual Machine)
JVM atau Java Virtual Machine adalah mesin yang memahami dan menjalankan kode yang ditulis dalam bahasa Java. Selain itu, JVM dapat melakukan proses manajemen memori dan optimasi kinerja pada Java.
Cara Install Java di Ubuntu
Mari kita memulai untuk cara install Java di Ubuntu segera! Sebelum itu ada beberapa hal yang perlu diperhatikan sesuai dengan Sistem Requirement Java, berikut detailnya:
Syarat Instalasi Java Di Ubuntu:
- OS minimal Ubuntu 12.04
- RAM minimal 1GB
- Disk Space 10GB
Kamu dapat menggunakan VPS DomaiNesia, dengan minimal paket Cloud VPS 1GB.
Berikut tahapan cara install Java di Ubuntu:
1. Update dan Upgrade Sistem Ubuntu
Langkah pertama sebelum melakukan instalasi dalam Ubuntu, kamu perlu melakukan update dan upgrade sistem di Ubuntu agar instalasi baru yang akan dilakukan tidak ada kendala. Berikut command yang dijalankan:
|
1 |
sudo apt update && sudo apt upgrade |
Tunggu proses update dan upgrade berjalan, jika sudah selesai, kamu bisa lanjutkan langkah selanjutnya.
2. Instalasi JDK dan JRE
Langkah kedua, kamu perlu melakukan instalasi JDK dan JRE dahulu, berikut command yang dijalankan satu persatu:
|
1 |
sudo apt install default-jdk |
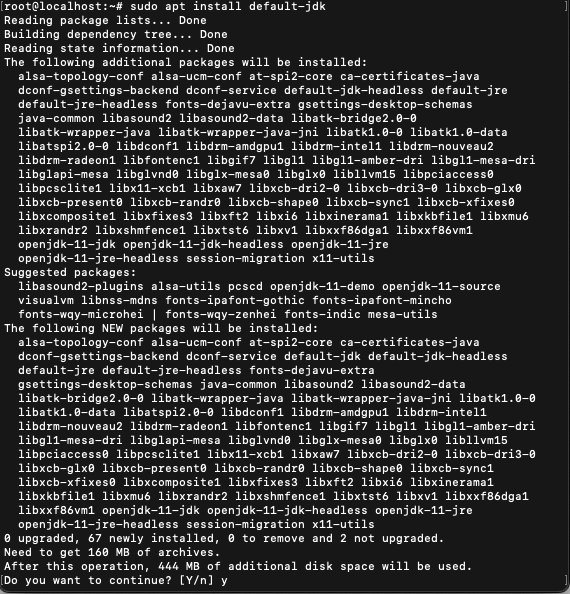
Kamu akan diminta konfirmasi dalam prosesnya, silakan bisa tulis Y dan tunggu prosesnya selesai.
|
1 |
sudo apt install default-jre |
Command diatas akan mendapatkan output:
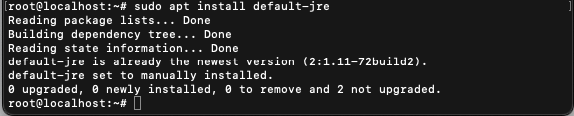
3. Memastikan Instalasi Java
Langkah ketiga, kamu bisa mencoba pastikan instalasi Java yang dilakukan sudah sesuai dengan menggunakan command berikut:
|
1 |
java -version |
Dimana akan mendapatkan output berikut:

Dalam informasi diatas, artinya instalasi Java di Ubuntu telah berhasil, kamu bisa melanjutkan menyesuaikan path Java.
4. Mengatur Path Java
Pengaturan path dalam cara install Java di Ubuntu diperlukan untuk menyesuaikan program dengan path home directory aplikasi dijalankan. Ada beberapa tahapan yang perlu dilakukan, simak baik-baik.
- Periksa instalasi Java dalam VPS, dengan command berikut:
|
1 |
update-alternatives --config java |
Output yang muncul adalah:

- Menambahkan JAVA_HOME ke environment, silakan bisa menggunakan command berikut:
|
1 |
sudo nano /etc/environment |
Jika sudah berhasil masuk, kamu bisa tambahkan di bawahnya dengan script berikut:
|
1 |
JAVA_HOME="/lib/jvm/java-11-openjdk-amd64/bin/java" |
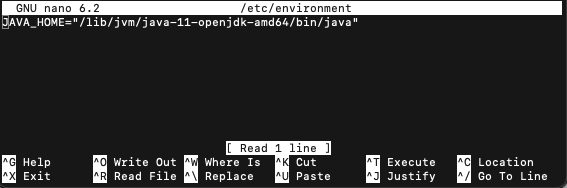
Setelah tersimpan, kamu bisa mencoba memastikan dengan command berikut:
|
1 |
source /etc/environment |
Kemudian command dengan berikut:
|
1 |
echo $JAVA_HOME |
Jika berhasil, maka akan muncul output:
![]()
Jika berhasil, nantinya kamu akan dapat memanggil path JAVA_HOME tersebut saat instalasi Apache, dan aplikasi lainnya membutuhkan Java.
Kesimpulan
Java merupakan pilihan yang tepat dalam pembangunan aplikasi dalam lingkungan VPS, memberikan kinerja yang handal, skalabilitas baik, dan dan kemampuan kelola data secara efisien dan aman.
Tidak salah, jika banyak developer yang menggunakan Java dengan fitur maksimal. Bagaimana, apakah kamu sudah lebih mengenal cara install Java di Ubuntu dengan baik?