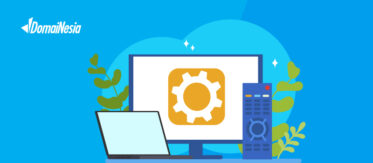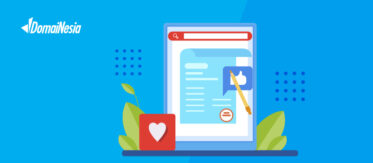Cara Migrasi Website Manual
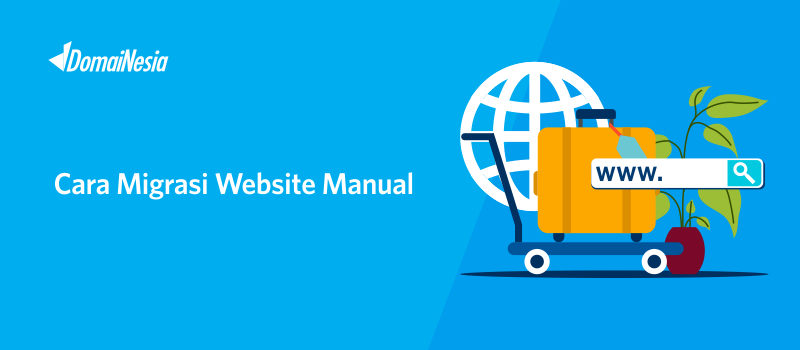
Hi DomaiNesians! Pada panduan kali ini akan dijelaskan cara migrasi website manual. Sebagai pemula, terkadang bingung bagaimana cara memindahkan file website ke domain yang berbeda atau dari subdomain ke domain lain. Terlebih lagi jika dalam 1 addon domain dan masih dalam 1 hosting. Hmmm.. jangan bingung ya DomaiNesians! Kamu bisa ikuti step-step pada panduan berikut ini.
Tujuan
Panduan ini dapat kamu implementasikan untuk:
- memindahkan file website dari domain A ke domain B (masih dalam 1 hosting),
- memindahkan file website yang telah di addon, ke domain/ subdomain lain,
- memindahkan file website dari domain ke subdomain atau sebaliknya,
- migrasi website manual ke hosting yang berbeda.
Tahap Persiapan
Sebelum melakukan migrasi website manual, pastikan kamu tahu beberapa hal seperti:
- Penggunaan File Manager di cPanel Hosting, hal ini dikarenakan pada saat proses migrasi, kamu akan banyak berhubungan dengan menu file manager di cPanel. Pastikan kamu tahu cara kompres, cara extract, cara memindahkan serta mengubah file.
- Cara Export Database MySQL di cPanel, agar kamu bisa memindahkan database dari domain/subdomain A ke domain/subdomain B.
- Cara Membuat Database di Hosting, kamu harus membuat database baru sebagai “tempat” meletakkan database yang telah dieksport.
- Cara Import Database MySQL di cPanel, agar kamu dapat memasukkan database yang telah di export, ke database baru yang ada di domain/subdomain B.
- Cara Membuat Subdomain di Hosting, hal ini harus kamu tahu apabila ingin migrasi ke subdomain.
Apa Yang Akan Dilakukan?
Baiklah, pada panduan ini akan dijelaskan step by step cara migrasi website manual. Sebenarnya ada beberapa hal yang akan dilakukan yaitu tahap persiapan, melakukan backup file website lalu restore file website ke hosting/ domain tujuan. Adapun penjelasannya yaitu:
- Menentukan Tujuan Migrasi Website
Adapun tujuan panduan kali ini yaitu migrasi website dari subdomain A ke subdomain B.
Subdomain A (webphp.websitesaya.net)
Subdomain B (webphpbaru.websitesaya.net) - Mempersiapkan file website dari subdomain A.
File website dapat kamu temukan melalui Menu File Manager di cPanel Hosting. Pastikan kamu tahu dimana letak file config untuk konfigurasi database ya. Biasanya bernama database.php, config.php, dan sebagainya. - Melakukan Backup File Website
Komponen utama dari website yaitu script dan database. Untuk melakukan backup website, kamu harus login cPanel dan membuka File Manager. Kemudian melakukan kompress dan download file website menjadi bentuk file .zip. Setelah itu kamu harus export database lalu download file .sql yang telah diexport. Jika kamu telah memiliki file backup .zip dan file database .sql itu artinya backup website berhasil. - Melakukan Restore File Website
Setelah melakukan backup, kamu harus restore file website subdomain B. Proses restore ini yaitu extract file .zip ke hosting baru (pada panduan ini, ingin migrasi dari subdomain A ke subdomain B dan masih dalam 1 hosting. Sehingga proses extract file website dilakukan pada folder subdomain B). Setelah proses extract, maka kamu harus import database. - Sinkronisasi Database
Jika proses import database telah dilakukan, maka sesuaikan nama database, username dan password database pada script website kamu.
Cara Migrasi Website Manual
Adapun cara migrasi website manual yaitu,
1. Login cPanel Hosting
Langkah pertama yang harus anda lakukan adalah login ke cPanel. Login cPanel dapat melalui https://namadomain/cpanel, sesuai email yang dikirim dari DomaiNesia mengenai Informasi Account Hosting. Bagi anda yang belum tahu cara login cPanel, silahkan baca di Cara Mudah Login cPanel Hosting.
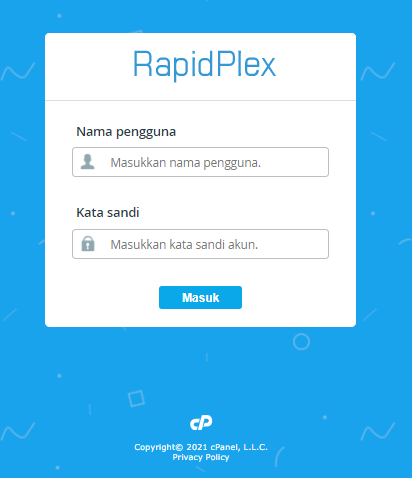
2. Membuka File Manager
Setelah berhasil login, silahkan ketik “file manager” pada kolom pencarian. Klik Menu File Manager tersebut.
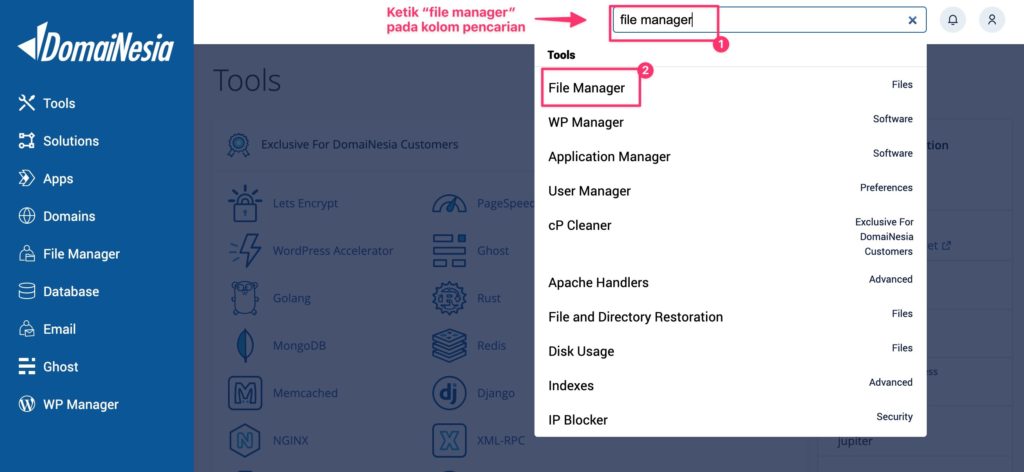
3. Mempersiapkan File Website Subdomain A
Panduan ini akan dijelaskan step by step cara migrasi website manual dari Subdomain A ke Subdomain B. Untuk itu, kamu harus mempersiapkan file website subdomain A. Kamu harus tahu dimana letak file website. Apakah langsung berada di subdomain, apakah berada di public_html atau berada di dalam folder tertentu.
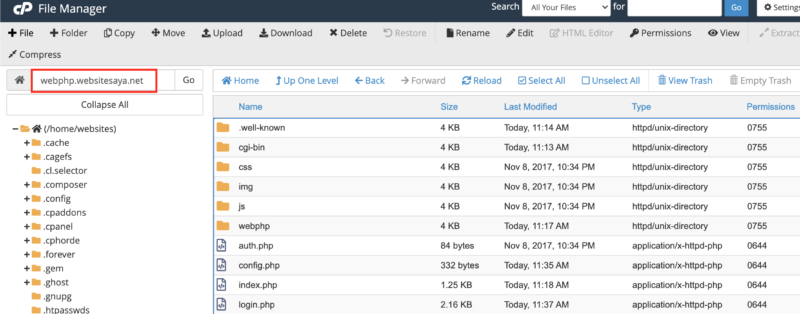
4. Melakukan Backup File Website
Sekarang saatnya melakukan backup file website. Silakan masuk ke folder subdomain A (folder berisi file website yang ingin dipindahkan) kemudian klik Select All lalu klik kanan dan pilih Compress. Tunggu hingga proses download file .zip selesai ya.
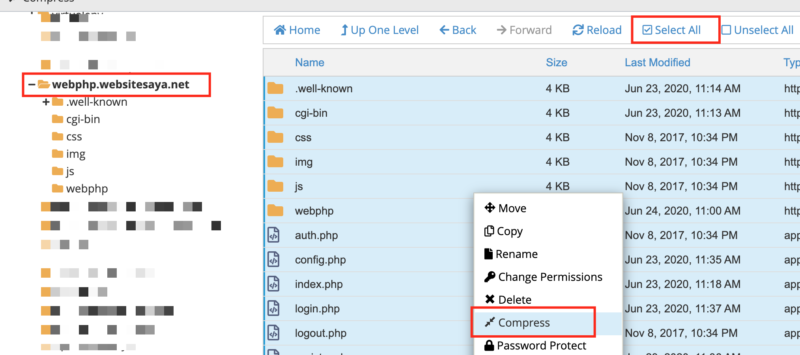
Jika sudah, pada bagian Compression Type silakan pilih Zip Archive.
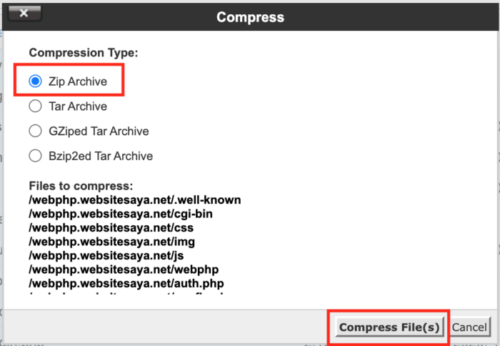
Sebelum klik Compress File, agar lebih mudah, kamu bisa scroll ke bagian bawah dan menemukan tulisan Enter the name of the compressed archive and click Compress. Kamu dapat menyesuaikan nama file .zip agar lebih mudah saat di download.
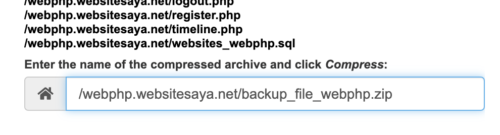
Sekarang saatnya klik Compress File. Tunggu hingga proses compress file selesai. Jika berhasil, maka akan muncul file backup. Pada panduan ini bernama backup_file_webphp.zip. Silakan klik kanan pada file .zip tersebut lalu klik Download. Tunggu hingga proses download selesai ya.

5. Melakukan Export Database
Kemudian, jangan lupa lakukan export database website. Proses export dilakukan agar database dapat didownload, kemudian di “import” atau dimasukkan ke dalam database baru. Caranya, silakan buka phpMyAdmin terlebih dahulu.
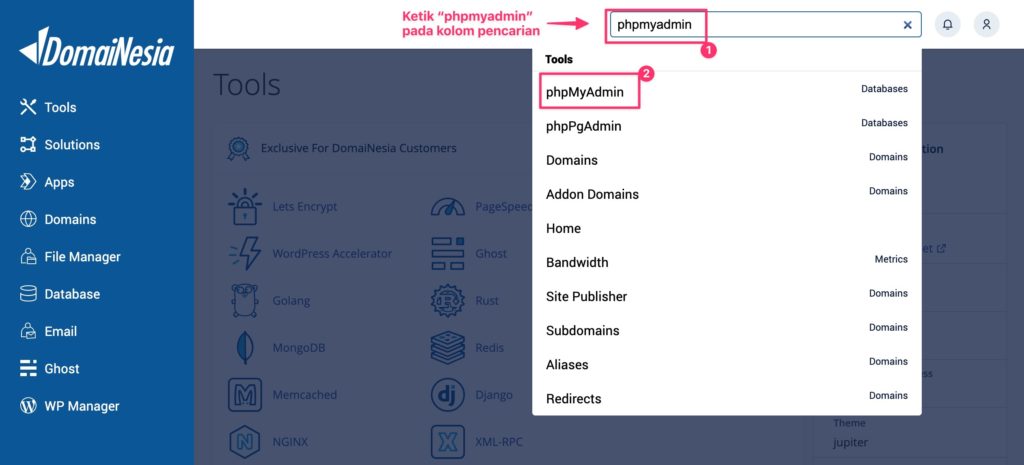
Kemudian pada bagian sidebar sebelah kiri, silakan pilih database lalu klik Export. Pilih format SQL lalu klik Go. Tunggu sebentar hingga proses download database selesai.
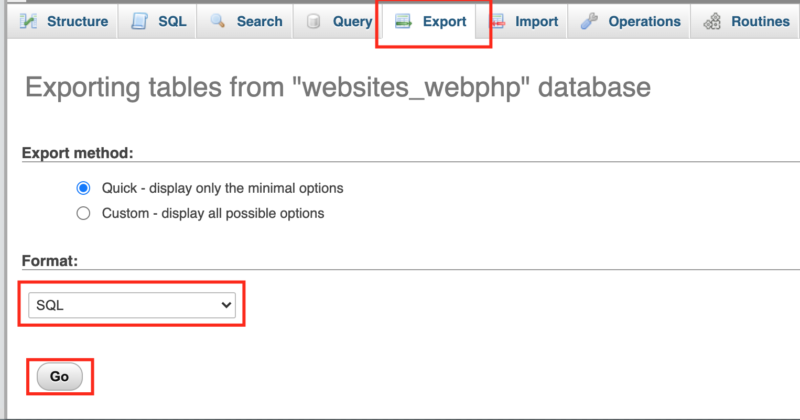
Apabila proses download sukses, maka akan muncul file .sql di folder Download kamu. Coba cek folder Download di komputer lokal ya. Pada panduan ini file .sql bernama websites_webphp.sql
Voila! Berarti kamu telah melakukan backup dan download 2 file:
- File backup website berekstensi .zip (backup_file_webphp.zip)
- File database berekstensi .sql (websites_webphp.sql)
6. Melakukan Restore File Website
Setelah semuanya dibackup, maka kamu harus melakukan restore ya. Proses restore ini berfungsi untuk mengembalikan/ memasukkan semua file tadi. Sekarang yang perlu kamu lakukan, silakan masuk ke folder tujuan. Karena panduan ini ingin melakukan migrasi dari subdomain A ke subdomain B, maka kamu harus masuk ke folder tujuan yaitu subdomain B.
Jika sudah berada di folder subdomain B, jangan lupa klik Upload untuk melakukan restore.
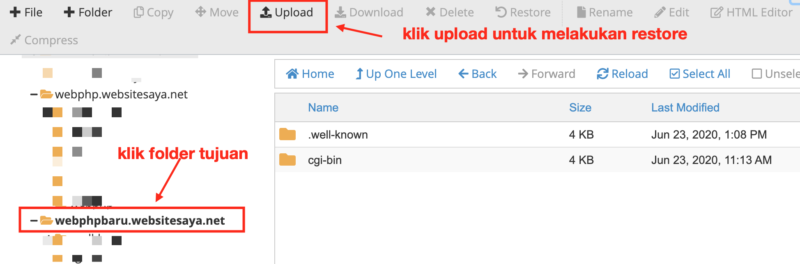
Klik Select File lalu pilih file backup .zip yang tadi telah kamu download ya.
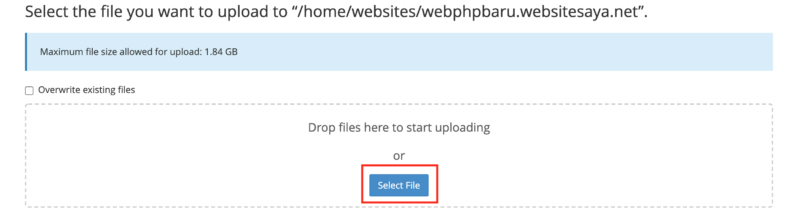
Tunggu hingga 100% proses selesai. Apabila sudah berwarna hija seperti ini, maka proses upload selesai.
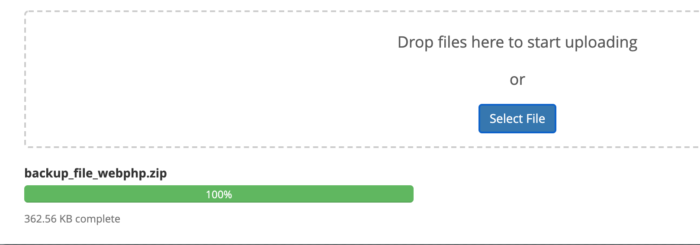
Sekarang, silakan klik Reload maka akan muncul file backup berbentuk .zip.
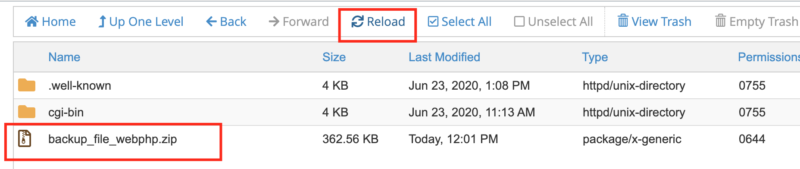
Silakan klik kanan pada bagian file .zip lalu klik Extract
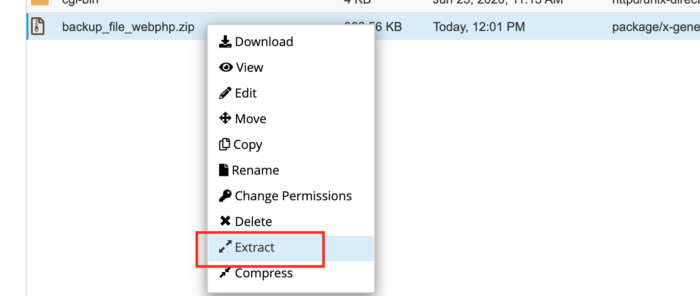
Pastikan kamu melakukan ekstrak pada folder tujuan ya, yaitu subdomain B dan klik Extract Files
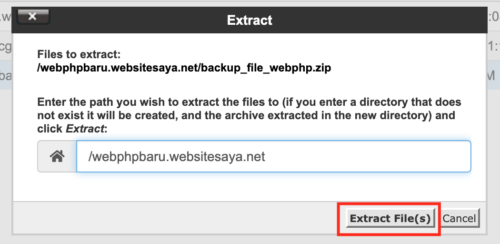
Tunggu sebentar maka akan muncul beberapa file website. Coba kamu cocokkan apakah isinya sama dengan subdomain A tadi.
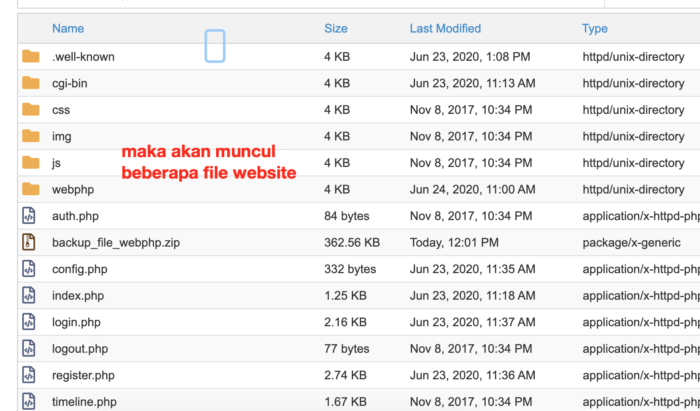
7. Melakukan Import Database
Nah, tampilan website sudah berhasil muncul. Namun bagaimana dengan databasenya? Maka dari itu, kamu perlu import database dan melakukan sinkronisasi dengan file config nya. Pertama-tama kamu harus membuat database baru terlebih dahulu. Silakan buka cPanel lalu pada form pencarian tulis “mysql” kemudian pilih MySQL Database Wizard.
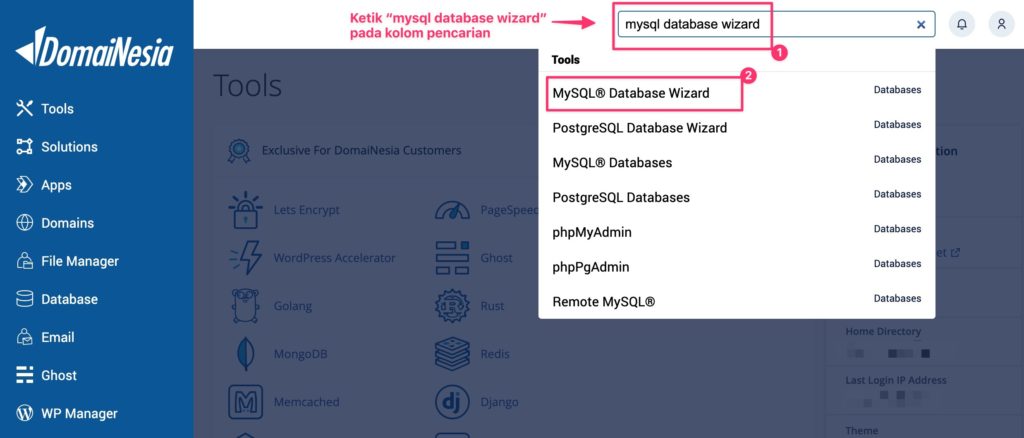
Kemudian tulis nama database. Catat nama database ini ya!
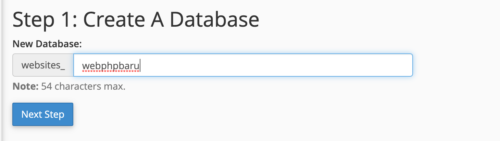
Selanjutnya, tulis username dan password database dan klik Create user
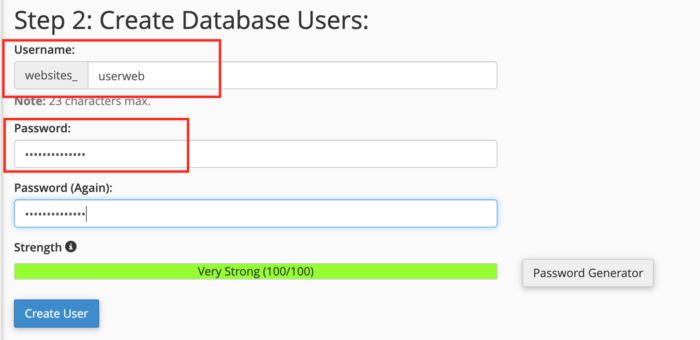
Pastikan kamu klik All Previleges lalu klik Next
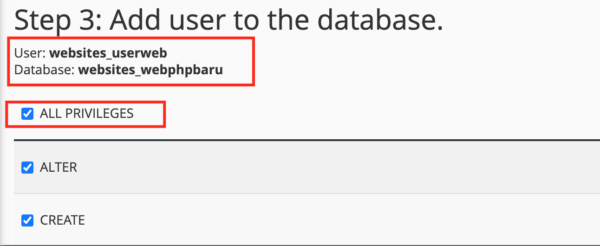
Jika muncul notifikasi berwana hijau, artinya database baru berhasil dibuat. Pastikan kamu catat nama database beserta nama dan password database ya!
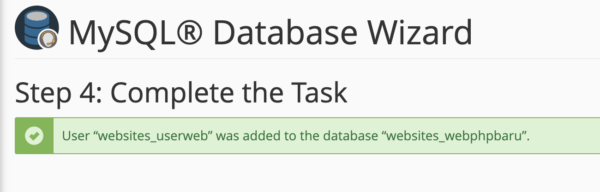
Jika sudah, silakan buka phpMyAdmin dan lakukan import file .sql yang telah di download tadi. Silakan klik nama database baru yang telah dibuat, lalu klik Import dan klik Choose File untuk memilih file .sql.
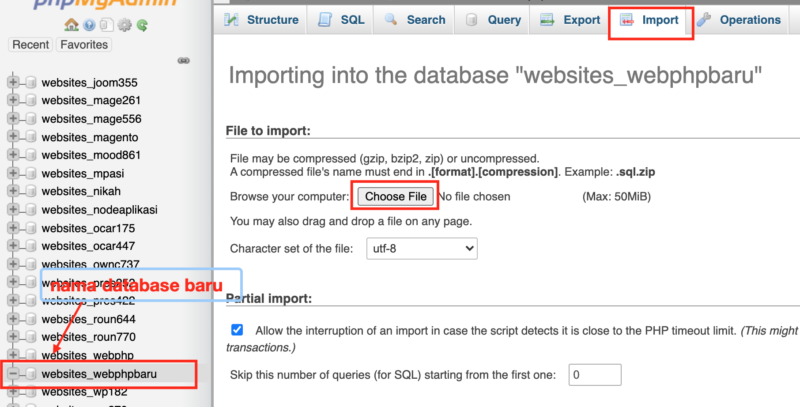
Pilih file .sql yang telah didownload. Pastikan nama file .sql nya benar, serta formatnya harus SQL. Kemudian klik Go. Tunggu sebentar hingga muncul tulisan ” Import has been successfully finished, 16 queries executed. (websites_webphp.sql)“. Itu artinya, import database berhasil.
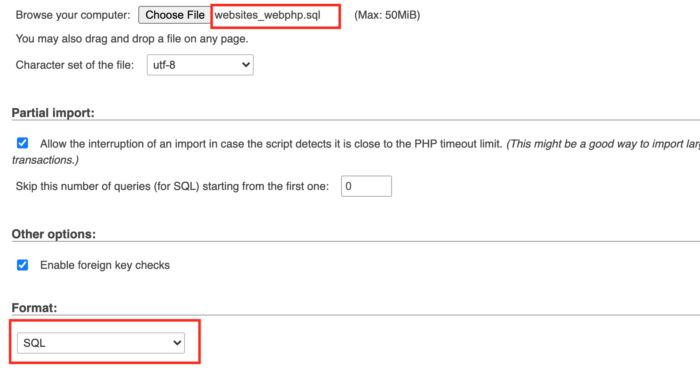
8. Sinkronisasi Database
Baiklah, sekarang saatnya melakukan sinkronisasi file database. Biasanya file database akan bernama file config.php, database.php, koneksi.php atau yang lain. Tergantung dari developernya. Nah, silakan samakan dengan nama database, user dan password yang telah dicatat tadi. Jangan lupa klik Save
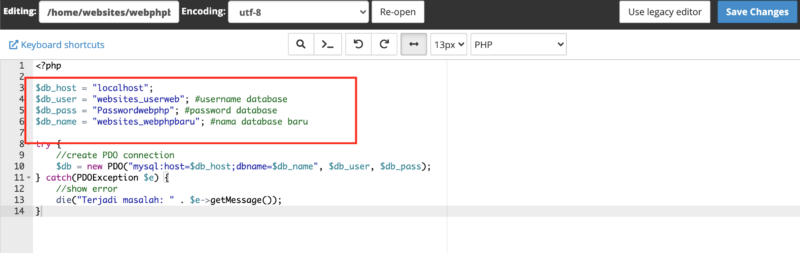
9. Cek di Web Browser
Silakan cek di web browser. Bandingkan apakah tampilan Subdomain A (webphp.websitesaya.net) SAMA dengan Subdomain B (webphpbaru.websitesaya.net). Jika tampilannya sama, itu artinya proses migrasi berhasil.
Subdomain A (webphp.websitesaya.net)
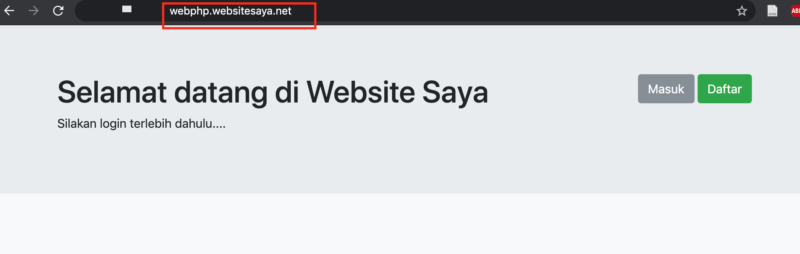
Subdomain B (webphpbaru.websitesaya.net)
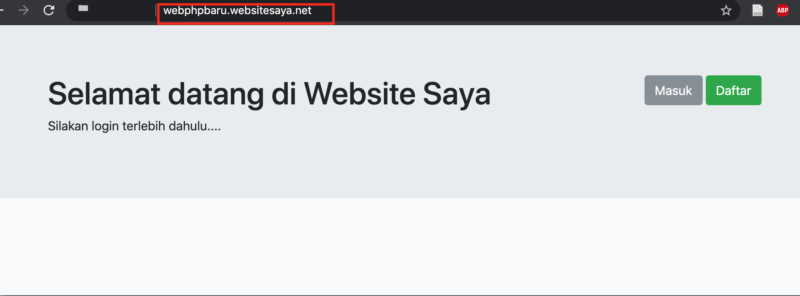
10. Migrasi Manual Berhasil!
Jika tampilannya sudah sama, coba lakukan login atau register. Jika berhasil masuk, itu artinya konfigurasi database sudah benar. Dan migrasi website manual ini berhasil dilakukan!
Baca Juga: Cara Manage Website WordPress dari WP Manager cPanel
Kesimpulan
Cara migrasi website manual ini sangat berguna khususnya bagi pemula. Kamu dapat leluasa memindahkan file website dari domain ke subdomain atau sebaliknya. Bahkan kamu bisa memindahkan file addon ke hosting sendiri. Jangan lupa pasang SSL ya jika kamu punya domain/ subdomain baru agar aman.