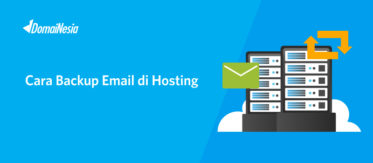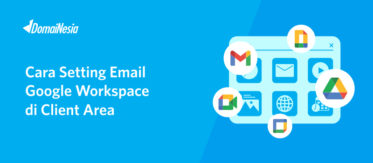
Cara Setting Email G Suite di Hosting
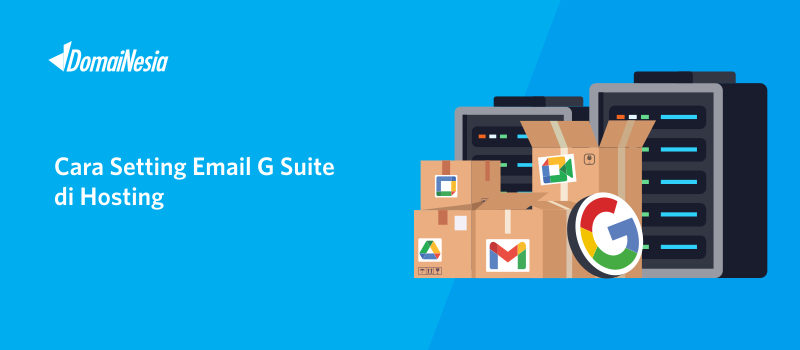
Hi DomaiNesians! Pada panduan kali ini akan dijelaskan mengenai cara setting email G Suite. Pernah mendengar G Suite sebelumnya? Jika kamu sudah familiar dengan AWS, Microsoft Azure ataupun Google Cloud Platform pastinya kamu tidak asing dengan G Suite. G Suite adalah pembaruan dari Google Cloud Platform yang didesan dan di branding ulang dengan berbagai tambahan fitur di dalamnya. Menurut Diane Greene, senior wakil presiden Google Cloud, pembaruan dari Google Cloud menjadi G Suite ini akan membantu perusahaan untuk mengelola segala sesuatu yang berhubungan dengan cloud computing. Jadi intinya, G Suite ini akan membantu kamu dalam pengelolaan email dengan domain sendiri serta membantu kamu dalam urusan penyimpanan cloud.
Apa itu G Suite?
G Suite adalah suatu layanan cloud yang mempermudah perusahaan untuk berkolaborasi antar karyawan dan atasan. Dikutip dari Google Support, G Suite adalah paket layanan berbasis cloud yang dapat menyediakan cara baru untuk bekerja sama secara online bagi perusahaan atau sekolah.
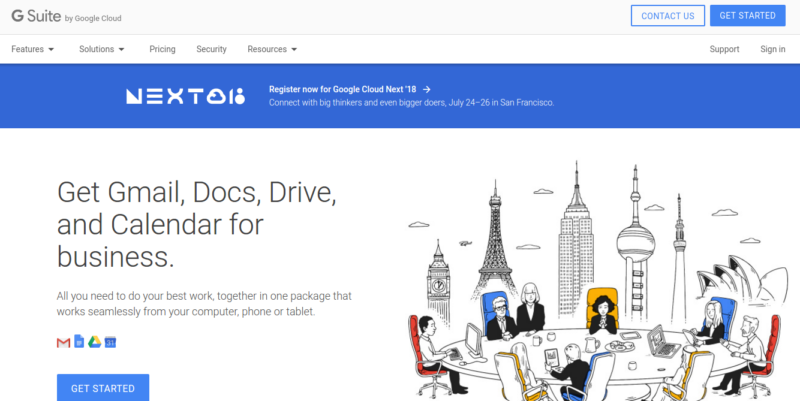
Dengan bantuan G Suite, kamu bisa menggunakan fitur email serta chat menggunakan domain sendiri. Selain itu, kamu juga bisa berkolaborasi melalui konferensi video, sosial media, kolaborasi dokumen secara real time dan sebagainya. G Suite ini juga dapat diakses melalui web browser ataupun via seluler. Karena G Suite ini milik Google, jadi kamu bisa memanfaatkan fasilitas Gmail, Kalender, Google Drive, Google+, Hangouts serta Blogger lho! Sayangnya G Suite adalah suatu layanan cloud premium yang berbayar. Kamu harus membayar beberapa dollar untuk menggunakan G Suite. Namun, bagi kamu yang ingin mencoba, G Suite memberikan layanan gratis selama 14 hari pertama. Ingin mencoba membuat email dengan domain sendiri di G Suite? Silahkan ikuti cara setting email G Suite pada panduan ini ya.
Cara Setting Email G Suite di Hosting
Cara setting email G Suite sangatlah mudah jika kamu sudah mengetahui bagaimana cara setting DNS record di Hosting ataupun di Domain. Pastikan kamu sudah memiliki domain sendiri ya! Jadi, email yang akan disimpan dalam G Suite ini nantinya akan menggunakan domain sendiri atau domain perusahaan kamu. Bagaimana cara setting email G Suite? Adapun langkahnya yaitu silahkan ikuti step by step berikut ini.
Membuat Akun G Suite
1. Mengakses G Suite
Pertama-tama yang harus kamu lakukan adalah mengakses https://gsuite.google.com/ dan membuat akun G Suite terlebih dahulu. Kamu bisa lihat beberapa fitur serta harga yang ditawarkan oleh G Suite. Untuk mempermudah para pemula, kamu bisa mengubah bahasa yang digunakan dalam website. Silahkan scroll hingga ke bagian bawah website lalu klik Change Language dan pilih Bahasa Indonesia.

2. Mulai Menggunakan G Suite
Kamu bisa mulai menggunakan G Suite dengan klik Mulai Uji Coba Gratis. Google memberikan waktu 14 hari agar kamu bisa mencoba layanan cloud G Suite tanpa memerlukan informasi pembayaran atau software yang harus di download. Kamu hanya perlu nama domain sendiri/ perusahaan, jumlah karyawan dan nama karyawan untuk dibuatkan email pengguna.
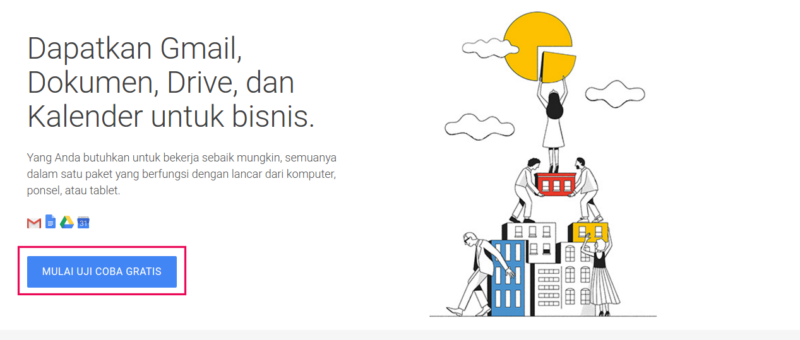
3. Mendaftar Akun G Suite
Setelah klik Mulai Uji Coba Gratis, kamu harus mendaftar akun G Suite terlebih dahulu. Silakan tulis nama bisnis atau nama perusahaan kamu. Lalu tentukan jumlah karyawan yang kamu miliki. Hal ini bertujuan untuk mengetahui jumlah karyawan yang dimiliki suatu perusahaan, berapa jumlah pengguna G Suite (selain admin) yang bisa ditambahkan, dan untuk mengetahui kapasitas penyimpan cloud yang dibutuhan suatu akun. Kemudian pilih negara di mana perusahaan kamu didirikan, pilih saja Indonesia. Jika sudah, silahkan klik Berikutnya. Langkah awal dalam mengikuti cara setting email G Suite yaitu kamu harus punya akun G Suite terlebih dahulu.
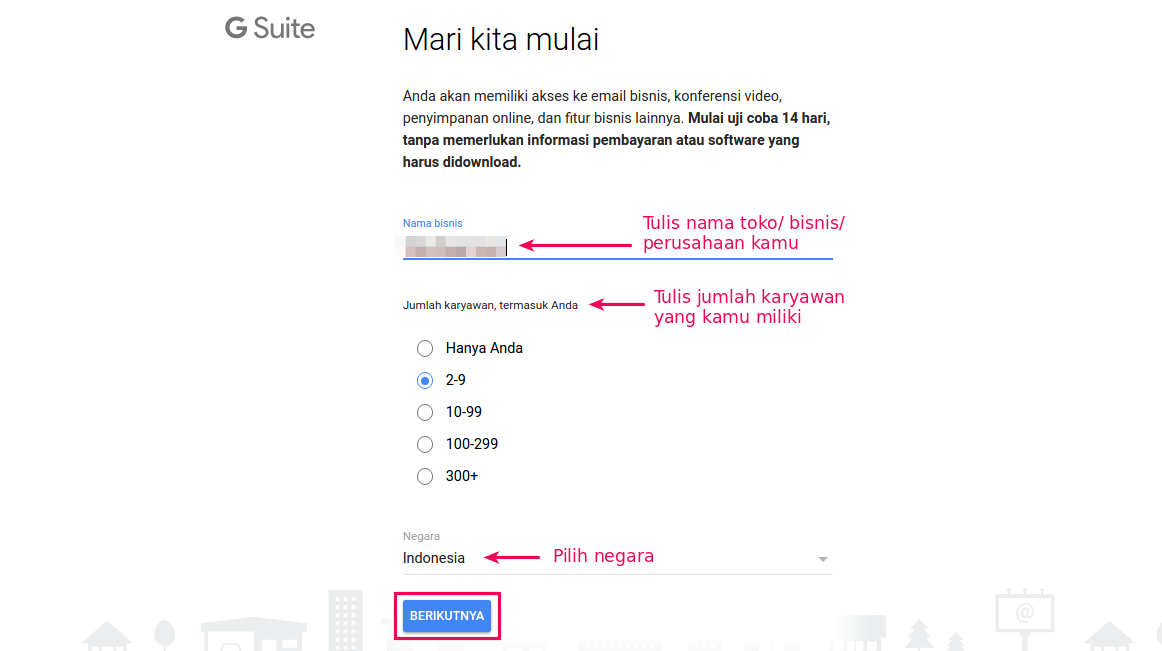
4. Menambahkan Info Kontak
Salah satu hal yang paling penting dalam langkah cara setting email G Suite yaitu memiliki akun admin G Suite untuk pengelolaan di Google Admin. Ingat! Sekarang kamu akan menjadi admin dari G Suite. Admin atau Administrator memiliki kuasa untuk menambahkan pengguna, mengaktifkan email pengguna (karyawan) dan mengizinkan pengguna untuk mulai menggunakan layanan. Admin juga dapat melakukan setting privasi, mengontrol akses pengguna, melacak penggunaan dan tren serta mengelola perangkat seluler pengguna. Silahkan tulis Nama depan, Nama belakang serta email kamu. Setelah pembuatan akun selesai, nantinya G Suite akan mengirimkan rincian akun G Suite kamu. Nah, akun G Suite inilah yang akan kamu gunakan untuk login ke Halaman Google Admin.
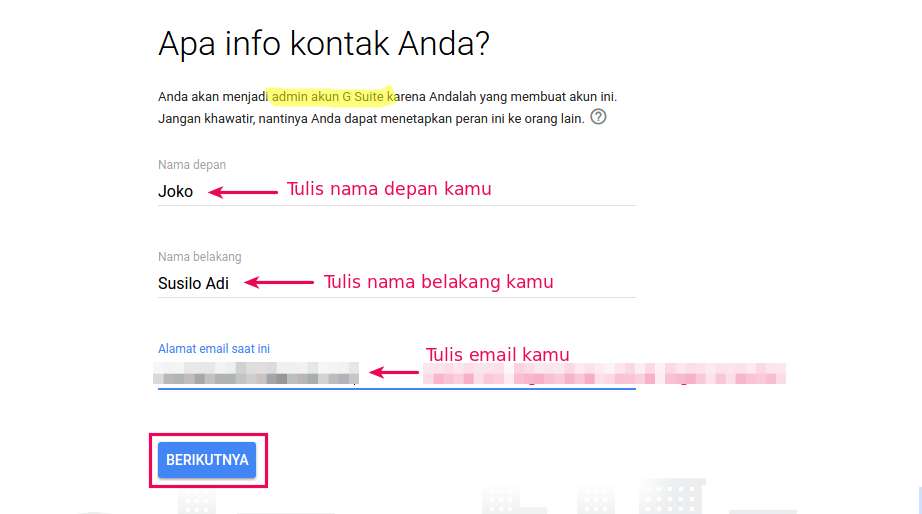
5. Memasukkan Nama Domain
Karena G Suite membutuhkan domain, pastikan kamu memiliki domain sendiri atau domain perusahaan ya! Masih ingat kan apa itu domain? Domain adalah nama dari website misalnya websitesaya. net, contoh. com dan sebagainya. Jika belum punya domain, silahkan beli domain murah terlebih dahulu. Ada beragam domain yang bisa kamu beli dengan harga murah mulai 14 ribu rupiah saja. Jika bingung memberi nama domain, kamu bisa baca di Tips Memberi Nama Domain. Domain digunakan untuk menyiapkan email serta membuat akun G Suite untuk bisnis kamu. Jika sudah punya domain, silahkan klik Ya, Saya Memiliki Domain Yang Dapat Digunakan.
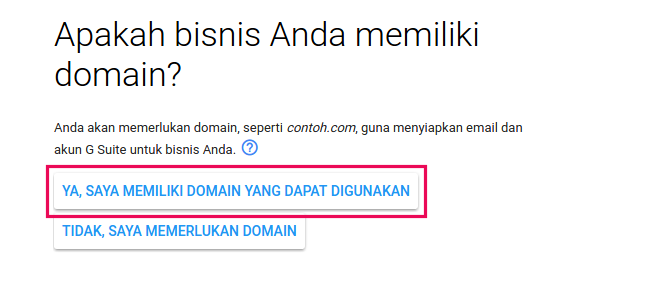
Jika sudah, silahkan masukkan nama domain kamu. Lalu klik Berikutnya!
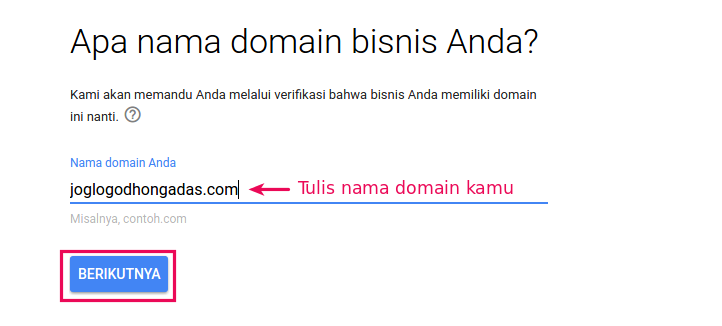
Kemudian muncul pertanyaan “Gunakan domain ini untuk menyiapkan akun?” Lalu klik Berikutnya.
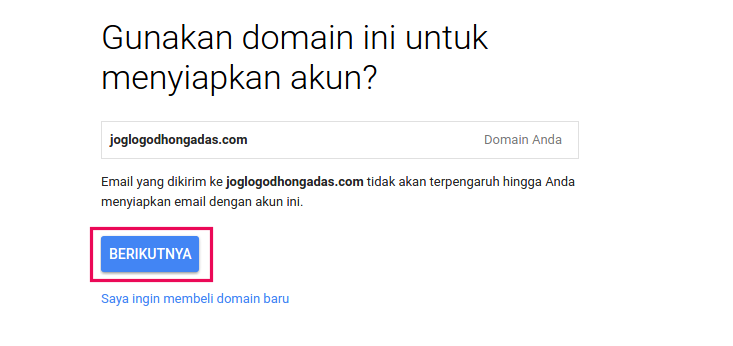
Nah Google ingin berbagi ide hebat dengan kamu lho! Google akan mengirimkan berbagai tips dan penawaran khusus di email kamu. Apabila bersedia, silahkan klik Oke.
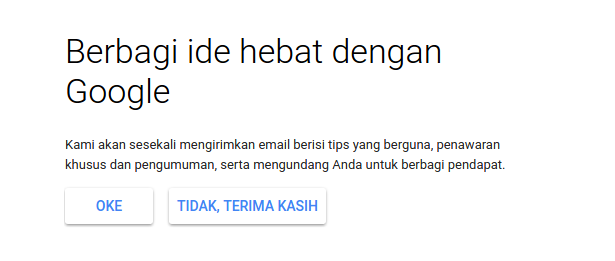
6. Membuat Akun Admin G Suite
Sekarang saatnya membuat akun admin di G Suite. Jika tadi, kamu telah menambahkan email yang akan digunakan untuk mendaftar akun, sekarang saatnya membuat akun admin G Suite. Akun admin ini nanti digunakan untuk login halaman Google Admin ya. Karena ini akan membuat email, maka domain yang digunakan untuk membuat email adalah domain yang telah kamu daftarkan tadi. Silahkan tulis Nama Pengguna serta sandi (password). Lalu jangan lupa untuk memberikan tanda centang pada tulisan Saya bukan robot. Jika sudah, klik Setuju dan Buat Akun. Selalu ingat nama pengguna dan passwordnya ya!
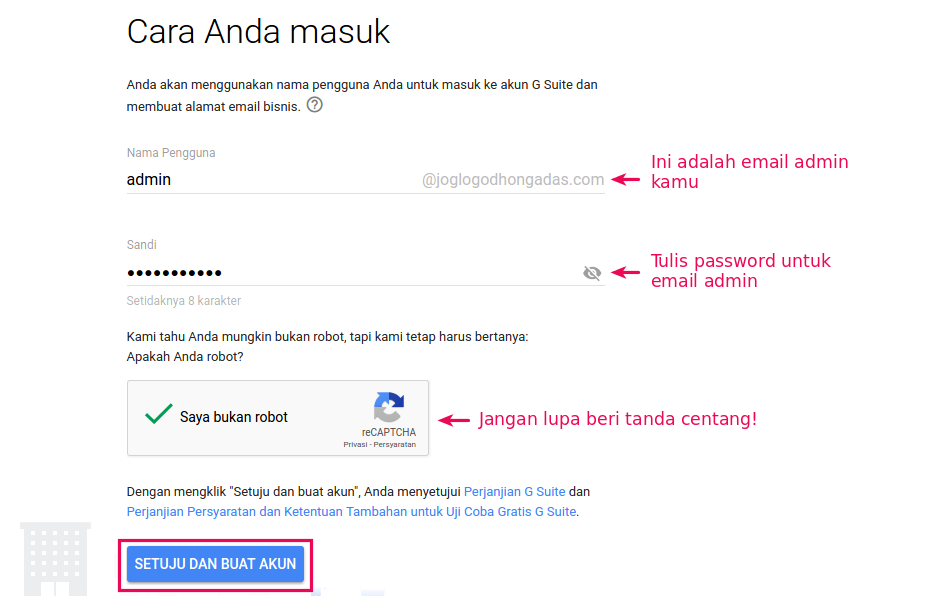
7. Akun G Suite Telah Berhasil Dibuat!
Yeay akun G Suite telah berhasil dibuat! Sekarang saatnya kamu melakukan sinkronisasi akun G Suite dengan Gmail agar mudah dalam melakukan pengelolaan email. Silahkan klik Buka Penyiapan.
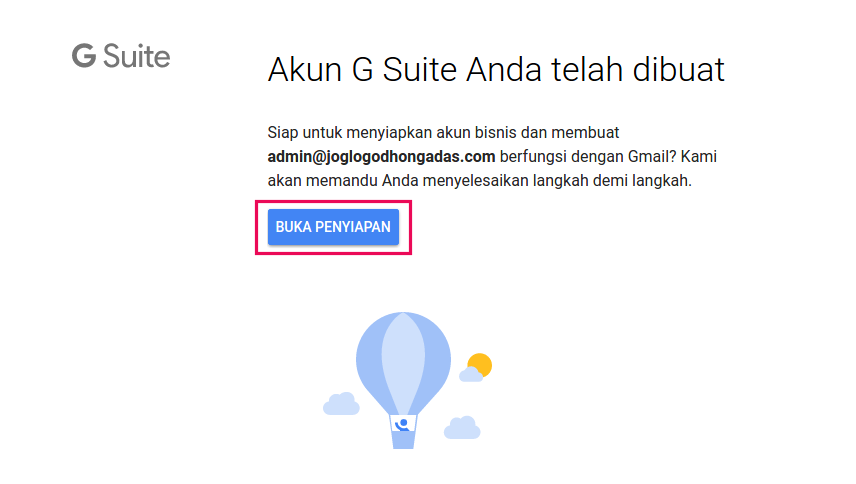
Setelah itu silahkan login menggunakan email akun Admin G Suite yang tadi telah dibuat. Silahkan tulis password lalu Login. Jika terdapat verifikasi nomor telepon silahkan lakukan verifikasi terlebih dahulu. Jika muncul Terms of Service yang berisi ketentuan dari pihak Google, silahkan klik Terima. Apabila tidak ada, silahkan lanjut ke step di bawah ini.
Menambahkan Orang ke Akun G Suite
8. Menambahkan Karyawan ke Akun G Suite
Sekarang saatnya menyiapkan akun G Suite untuk seluruh karyawan kamu. Masih ingat kan, bahwa Admin atau Administrator dapat membuatkan akun untuk beberapa pengguna/ karyawannya. Akun ini dapat digunakan karyawan untuk masuk ke Gmail, Google Drive, Hangouts dan sebagainya. Silahkan klik Tambahkan orang ke akun G Suite lalu klik Mulai.
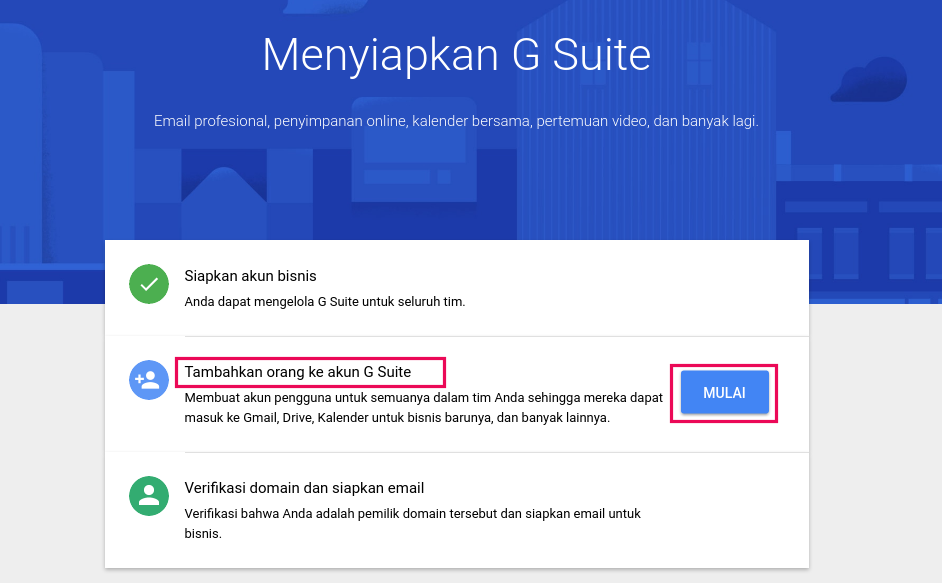
Setelah itu, kamu bisa menambahkan Nama Depan, Nama Belakang serta nama pengguna untuk digunakan didepan nama domain. Misalnya kamu ingin memberi nama karyawan 1 dengan karyawan1@namadomain.com. Lalu silahkan klik Tambahkan. Kamu bisa menambahkan beberapa akun karyawan sesuai keinginan. Jika sudah, silahkan beri tanda centang pada tulisan “Saya menambahkan semua alamat email pengguna yang saat ini menggunakan @namadomain.com”. Jika sudah, kamu bisa klik Berikutnya.
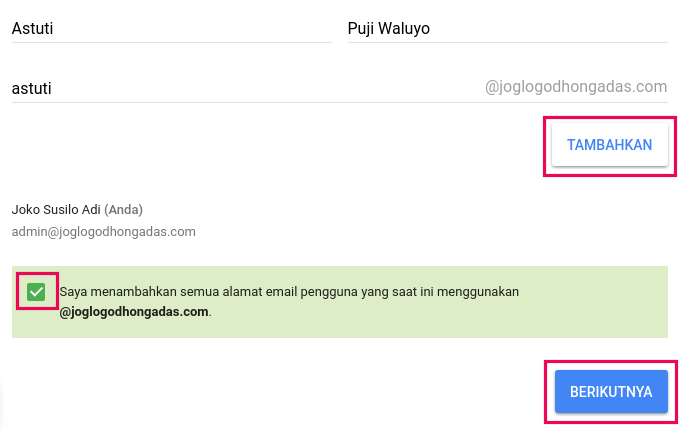
Nah untuk sekedar pemberitahuan, kamu bisa kirimkan email ke akun email karyawan yang isinya pemberitahuan bahwa sekarang terdapat email baru dengan nama domain perusahaan menggunakan G Suite. Silahkan tulis email lama dari karyawan dan kamu juga bisa menambahkan pemberitahuan sesuai yang diinginkan. Jika sudah, silahkan klik Kirim Email.
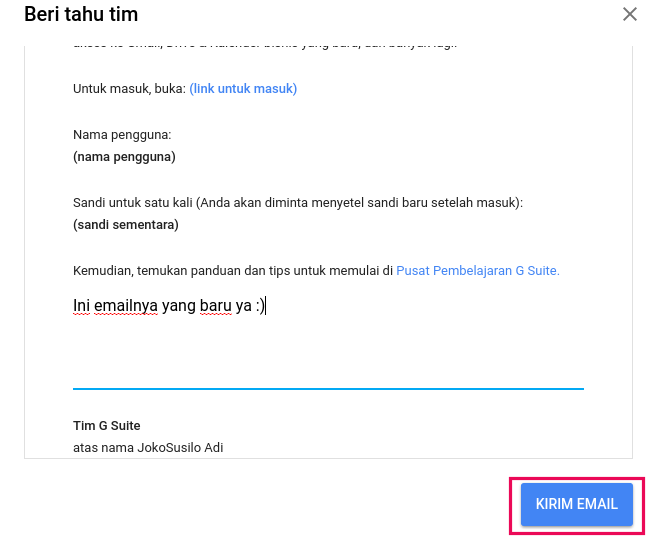
Verifikasi Domain dan Siapkan Email
Menggunakan Metode TXT dan Menambahkan Data TXT
9. Melakukan Verifikasi Domain
Setelah menambahkan karyawan (akun pengguna) ke akun G Suite, sekarang saatnya lakukan verifikasi domain. Kami sarankan untuk melakukan verifikasi domain menggunakan metode TXT agar lebih mudah. Klik “Pilih metode lain” lalu pilih “Menambahkan data TXT ke domain”. Lalu silahkan ikuti langkah-langkah yang yang sudah dirangkum oleh Google. Silahkan masuk ke situs web host domain kamu. Tulis namadomain di web browser. Hal tersebut untuk membantu pengecekan apakah nama domain kamu masih aktif atau tidak. Jika aktif, silahkan beri tanda centang “Saya telah berhasil masuk”.
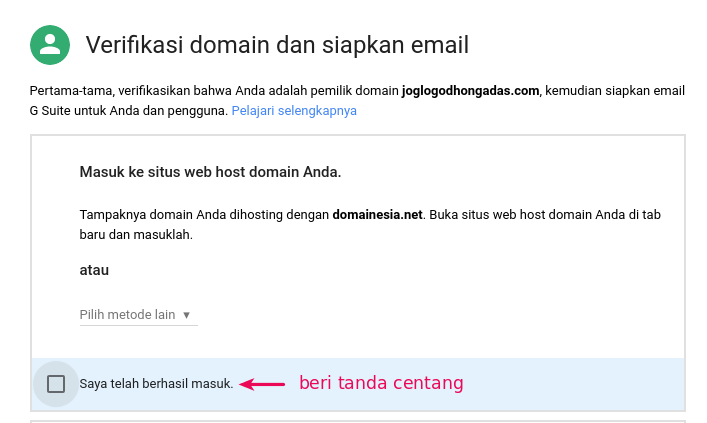
10. Membuka Panel Kontrol Domain
Nah sekarang kamu harus membuka kontrol panel untuk melakukan penambahan record. Karena metode yang dipilih tadi menggunakan TXT, maka kamu harus menambahkan record TXT ke domain. Nah, berikut ada 2 pilihan di hosting atau di MyDomaiNesia.
Apabila domain kamu terhubung/ telah diarahkan ke hosting DomaiNesia, silahkan setting record DNS melalui cPanel Hosting. Silahkan ikuti Panduan Setting DNS Melalui cPanel.
Oke, coba tentukan domain dan hosting kamu terhubung/ terpisah. Setelah itu silahkan buka cPanel atau MyDomaiNesia (hal ini tergantung apakah Domain dan Hosting terhubung atau tidak). Jika sudah, silahkan beri tanda centang pada tulisan “Saya telah membuka panel kontrol untuk domain saya”.
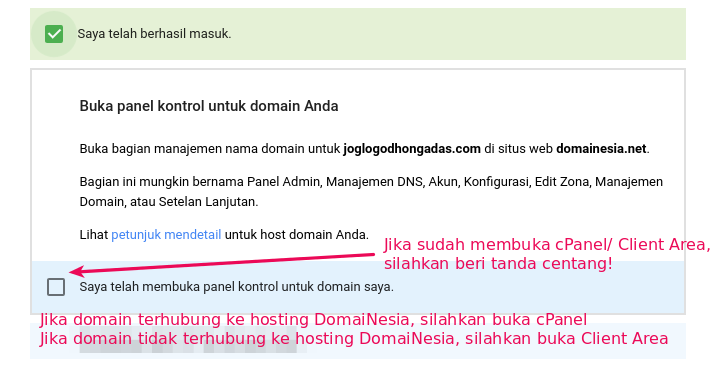
11. Menambahkan Data TXT ke Domain
Kemudian, kamu akan diarahkan ke halaman data TXT. Nah, data TXT inilah yang harus kamu masukkan ke cPanel Hosting. Maka kamu harus menambahkan data TXT melalui cPanel Hosting.
a. Silahkan login ke cPanel Hosting terlebih dahulu.
b. Setelah itu cari Menu Zone Editor.
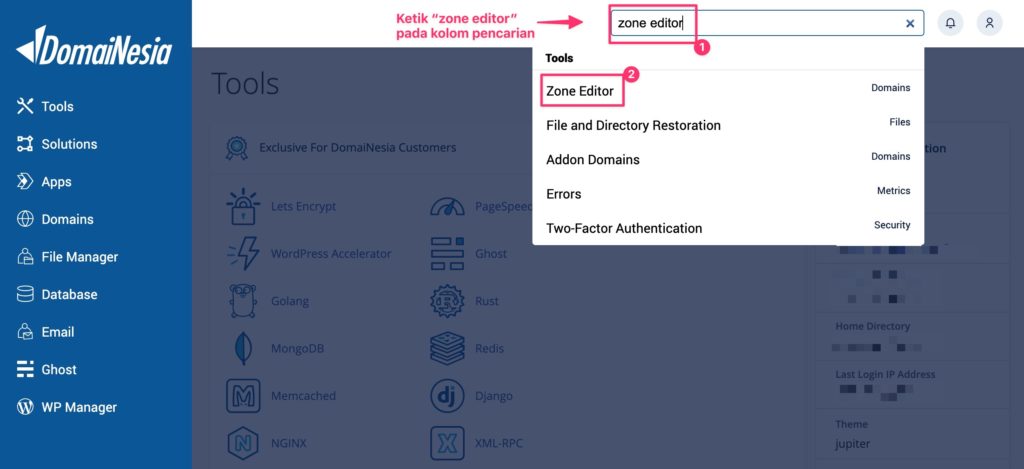
c. Kemudian klik Manage pada domain yang diinginkan.
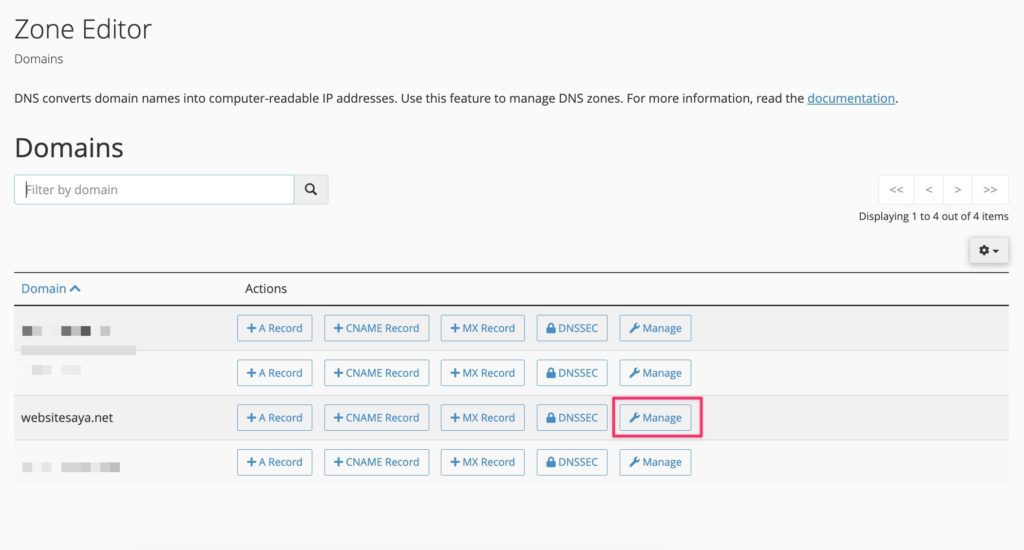
c. Kemudian pilih TXT dan klik Add Record. Setelah itu pilih Add Record. Silahkan salin/ copy nilai record TXT dari G Suite dan lakukan paste di Zone Editor tadi. Setelah itu silahkan klik Add Record.
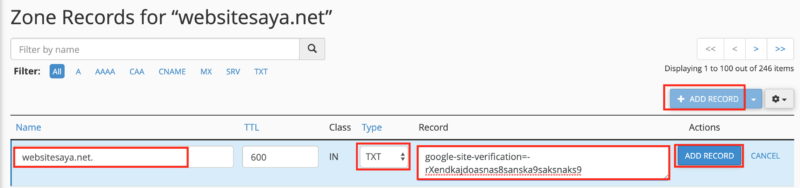
Apabila kamu sudah menambahkan data TXT ke domain, silahkan beri tanda centang pada tulisan “Saya menambahkan data verifikasi TXT” agar bisa melaju ke langkah selanjutnya.
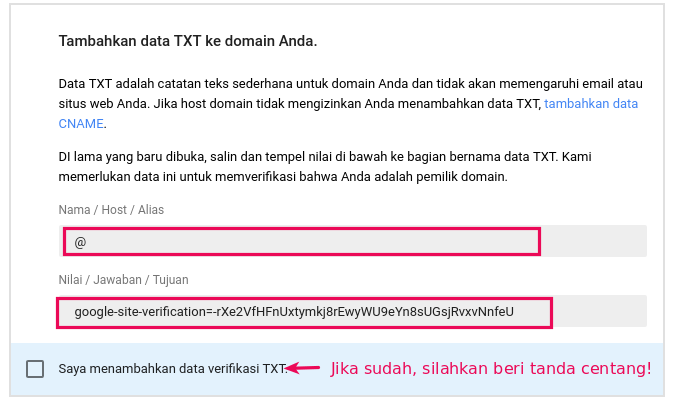
12. Menyimpan Data TXT ke Domain
Nah karena kamu tadi sudah klik Add Record atau Save Changes, itu berarti kamu sudah melakukan penyimpanan data TXT. Silahkan beri tanda centang pada tulisan “Saya telah menyimpan data verifikasi TXT”.
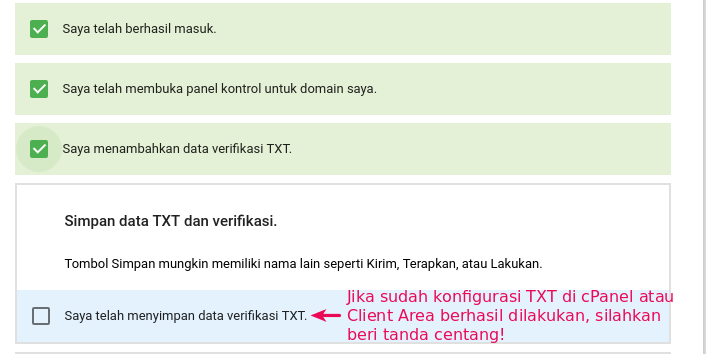
Menghapus dan Membuat Data MX Record
13. Membuka Panel Kontrol Domain
Nah sekarang kamu harus membuka kontrol panel lagi untuk menghapus record MX. Nah berikut ada 2 pilihan yaitu melalui hosting ataupun MyDomaiNesia. Jika Domain terhubung dengan Hosting DomaiNesia, kamu bisa melalui cPanel Hosting.Apabila domain kamu terhubung/ telah diarahkan ke hosting DomaiNesia, silahkan setting record DNS melalui cPanel Hosting. Silahkan ikuti Panduan Setting DNS Melalui cPanel.
Apabila sudah membuka cPanel atau MyDomaiNesia, silahkan beri tanda centang pada tulisan “Saya telah membuka panel kontrol untuk domain saya”.
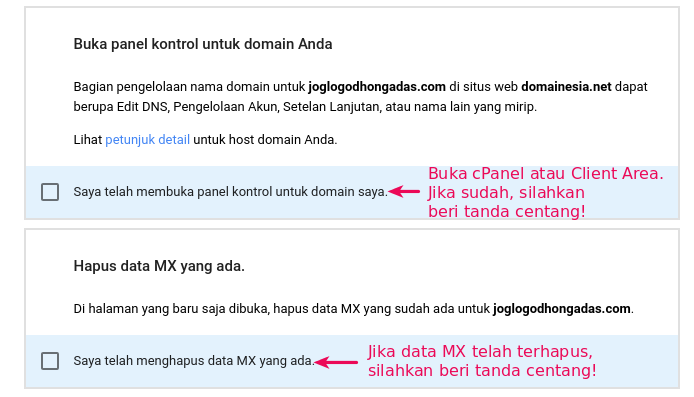
14. Menghapus Data MX Record
Sekarang saatnya menghapus data MX record. Jika domain terhubung dengan hosting DomaiNesia. Maka kamu harus menghapus MX record melalui cPanel Hosting.
a. Silahkan login ke cPanel Hosting terlebih dahulu.
b. Setelah itu cari Menu Zone Editor . Kemudian klik Manage pada domain yang diinginkan.
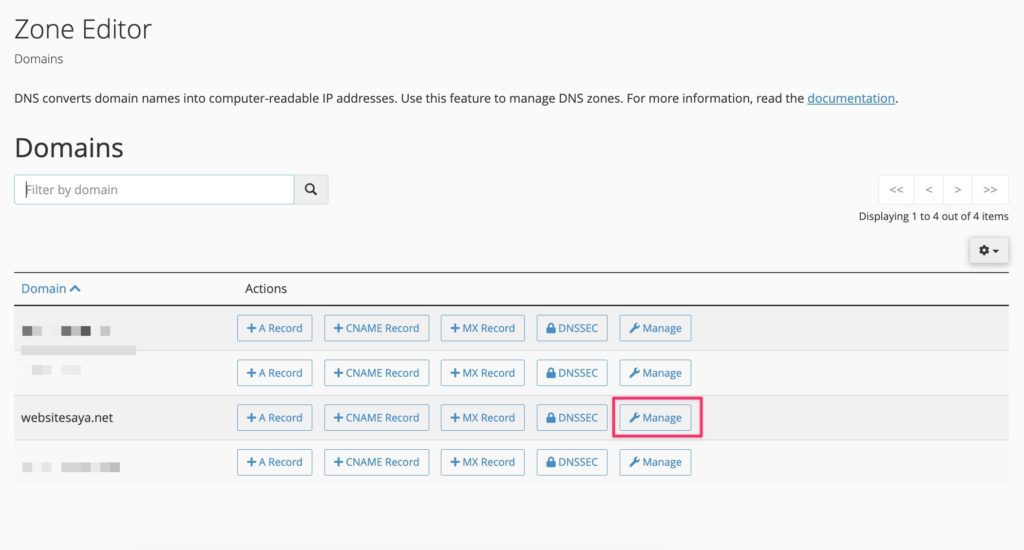
c. Kemudian pilih MX dan pilih Domain. Setelah itu klik Delete untuk menghapus data MX record.
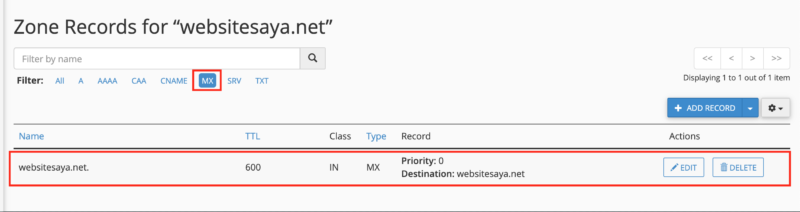
Apabila MX record sudah terhapus, silahkan beri tanda centang pada tulisan “Saya telah menghapus data MX yang ada”.
15. Membuat Data MX Record
Kemudian, kamu akan diarahkan ke halaman data MX. Nah, data MX inilah yang harus kamu masukkan ke cPanel Hosting. Jika domain terhubung dengan Hosting DomaiNesia, maka kamu harus membuat MX record melalui cPanel Hosting.
a. Silahkan login ke cPanel Hosting terlebih dahulu.
b. Setelah itu cari Menu Zone Editor . Kemudian klik Manage pada domain yang diinginkan.
c. Kemudian pilih MX dan klik Add Record. Setelah itu pilih Add MX Record.

d. Silahkan salin/ copy nilai record MX dari G Suite satu persatu dan lakukan paste di Zone Editor tadi. Setelah itu silahkan klik Add Record. Pastikan ada 4 MX Record yang kamu buat!
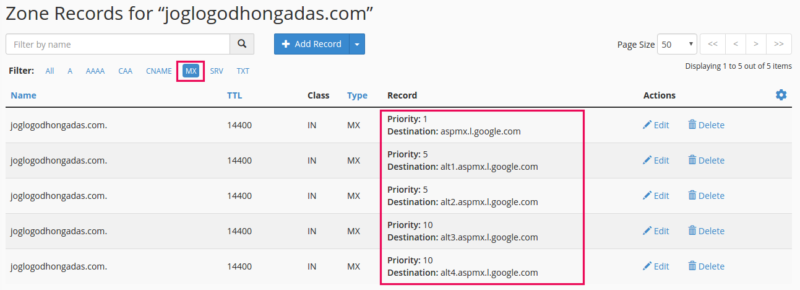
Jika sudah, silahkan beri tanda centang pada “Saya membuat data MX baru”
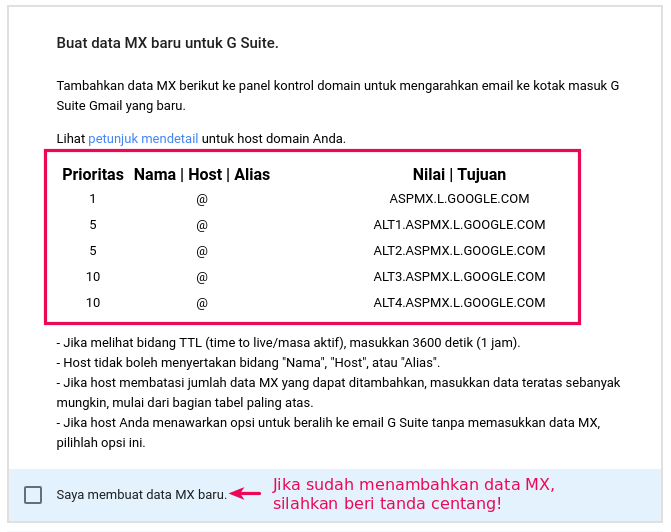
16. Menyimpan Data MX
Nah karena kamu tadi sudah klik Add Record atau Save Changes, itu berarti kamu sudah melakukan penyimpanan data MX. Silahkan beri tanda centang pada tulisan “Saya telah menyimpan data verifikasi MX”. Kemudian teruskan ke langkah cara setting email G Suite selanjutnya.
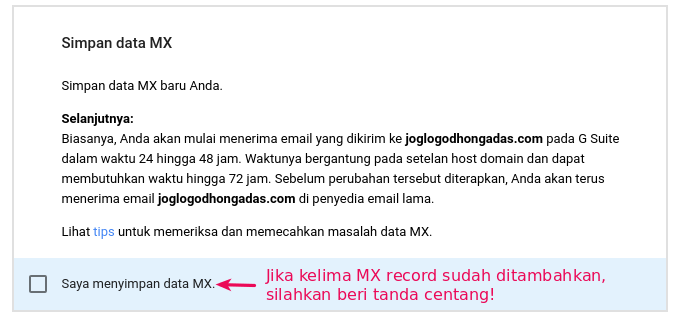
Oke tahap demi tahap verifikasi email sudah kamu lakukan. Saatnya kamu klik Verifikasi Domain dan Siapkan Email.
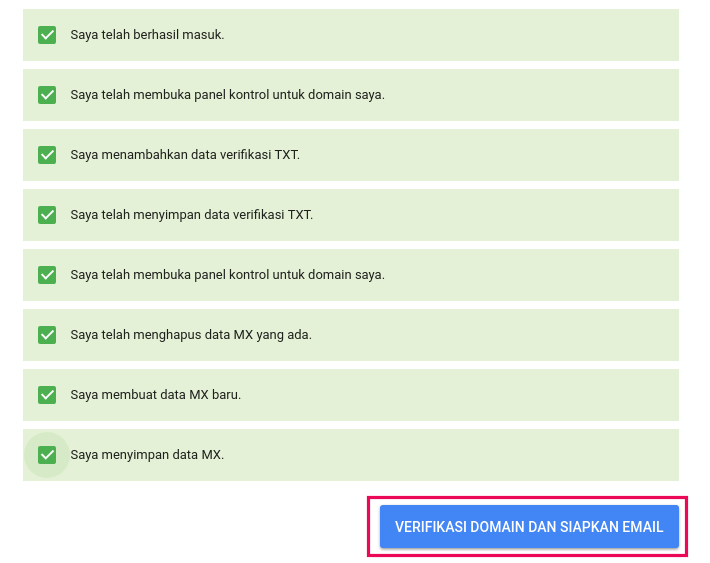
Tunggu hingga proses verifikasi selesai!
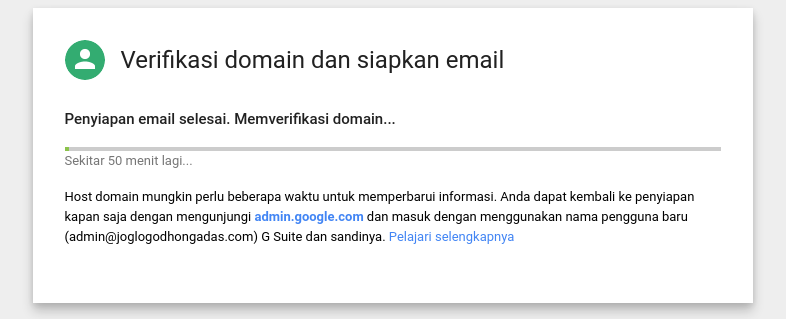
Membuka Google Admin
Voila! Step by step cara setting email G Suite hampir selesai! Silahkan klik Lanjutkan untuk dapat login ke Google Admin.
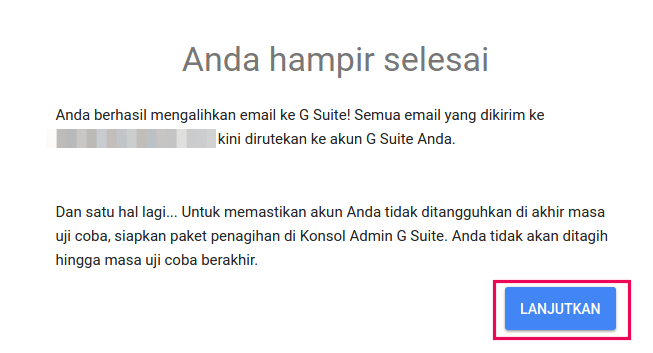
Masukkan email admin@namadomain dan masukkan password. Tunggu sebentar maka kamu akan diarahkan ke halaman Google Admin.
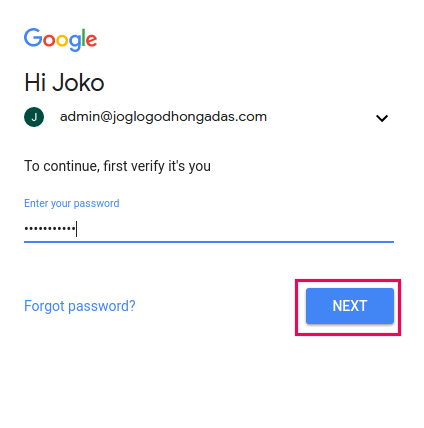
Apabila kamu lupa email akun admin G Suite, silahkan cek email. Terdapat nama pengguna, domain yang digunakan, waktu berlangganan, waktu uji coba serta tombol Login untuk memulai G Suite.
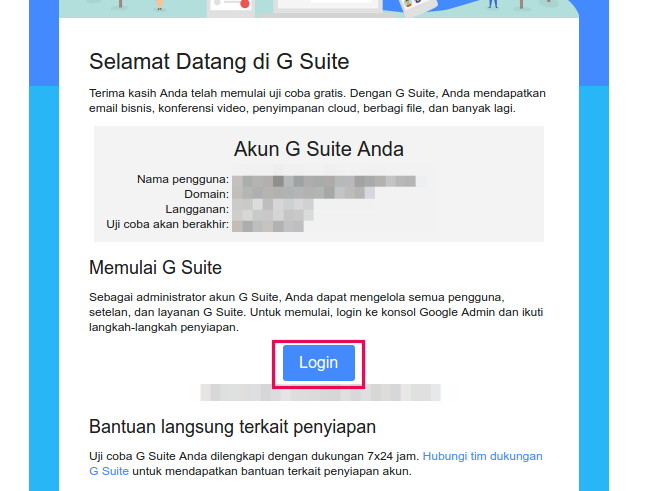
Kamu bisa melakukan pengelolaan di dashboard Google Admin misalnya menambahkan pengguna, membuat grup, pengelolaan perangkat, kelola penagihan, melihat laporan dan sebagainya. Oiya, jangan lupa Masa Uji Coba G Suite Basic ini hanya 14 hari lho! Setelah itu, kamu bisa membayar biaya langganan. Untuk mengetahui berapa biayanya, silahkan klik Siapkan Penagihan pada bagian sidebar sebelah kanan.
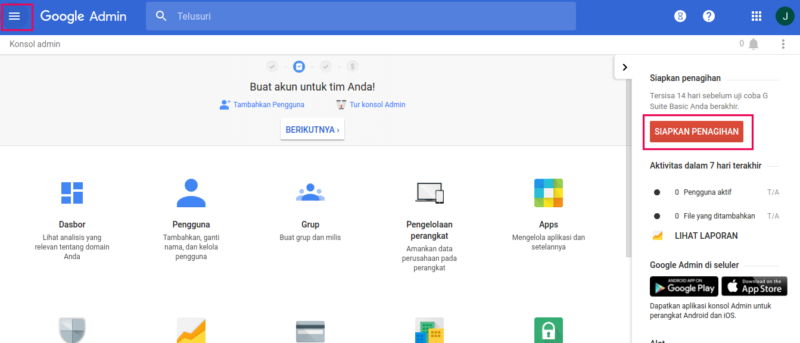
Baca Juga: Cara Setting Email Google Workspace di MyDomaiNesia
Yuk Coba Kirim Email!
Nah, cara setting email G Suite sangatlah mudah. Sekarang kamu bisa menggunakan email yang dibuat menggunakan G Suite tadi lho! Misalnya, kamu adalah bos dari perusahaan dan ingin mengirimkan email ke karyawan.
Bos : admin@namadomain.com
Karyawan: karyawan1@namadomain.com
Nah, sebagai bos atau karyawan kamu bisa login dengan email tersebut seperti layaknya membuka Gmail biasa. Masukkan alamat email dan password yang tadi telah dibuat. Jika sudah, silahkan tulis email yang kamu mau dan kirim! Hore! Sekarang kamu bisa mengirimkan email dengan domain sendiri tanpa ribet!

Kesimpulan
Ada beragam cara membuat email menggunakan domain sendiri. Kamu bisa membuat email dengan domain sendiri menggunakan hosting, menggunakan bantuan Zoho, atau menggunakan fasilitas dari G Suite ini. Nah, cara setting email G Suite sangatlah mudah lho! Kami sarankan kamu menggunakan menambahkan TXT record dan MX record saja ya agar lebih gampang! Namun ingat, kamu hanya diberikan waktu 14 hari masa uji coba (trial) G Suite FREE. Jika kamu ingin melanjutkan layanan, silahkan bayar sesuai harga yang ditawarkan.
Kami sarankan jika perusahaan kamu sudah mulai berkembang dan membutuhkan kapasitas penyimpanan yang tinggi, kamu bisa kombinasikan domain di DomaiNesia dengan layanan G Suite ini. Apalagi jika aktivitas email masuk dan email keluar mencapai ratusan atau ribuan setiap harinya. Kolaborasi antara DomaiNesia dan G Suite adalah solusi terbaik untuk meningkatkan revenue perusahaan. Jika ada pertanyaan, silahkan hubungi Tim Support DomaiNesia melalui live chat, kirim email, whatsapp ataupun kirim tiket! Salam DomaiNesia!