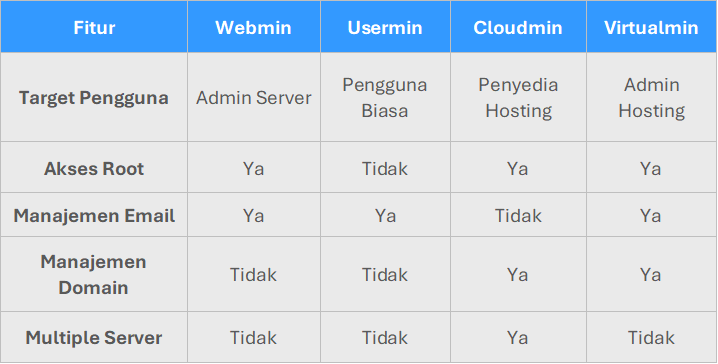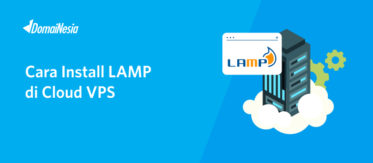Cara Install Webmin di VPS Ubuntu: Kelola Server Lewat Web GUI
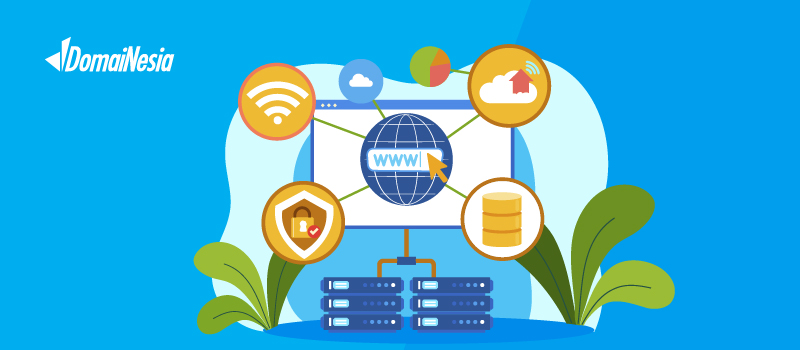
Halo DomaiNesians! Bagaimana kabarnya? Kali ini kita akan membahas topik yang sangat penting dan menarik, yaitu cara memasang Webmin di VPS. Pernahkah kamu merasa frustrasi saat harus mengelola server melalui Command Line Interface (CLI) yang rumit? Atau mungkin kamu ingin cara yang lebih mudah dan efisien untuk memanajemen server? Tenang saja! Ada solusi keren yang bisa membantu kita mengelola server dengan mudah dan efektif melalui panel kontrol berbasis web. Namanya Webmin! Yuk, kita bahas lebih lanjut tentang apa itu Webmin dan bagaimana cara install Webmin di VPS.
Pengenalan Webmin
Webmin adalah aplikasi sumber terbuka yang sangat keren untuk memanajemen server melalui antarmuka web yang intuitif. Dikembangkan oleh komunitas yang antusias tentang administrasi sistem (open source), Webmin menawarkan solusi yang tangguh tetapi tetap ramah pengguna.
Nah, selain Webmin, ada juga varian lain seperti Usermin, Cloudmin, dan Virtualmin. Berikut adalah perbedaannya:
- Webmin: Digunakan untuk manajemen server secara keseluruhan, biasanya diakses oleh admin.
- Usermin: Versi terbatas dari Webmin yang didesain untuk pengguna biasa, fokus pada manajemen email dan berkas pribadi.
- Cloudmin: Modul Webmin untuk mengelola multiple server virtual, cocok untuk penyedia layanan hosting.
- Virtualmin: Modul Webmin yang berfokus pada manajemen hosting, termasuk pembuatan domain virtual dan manajemen email.
Berikut tabel perbedaan singkatnya:
Keunggulan menggunakan Webmin:
- Antarmuka web yang intuitif, tidak perlu keahlian command line.
- Mendukung berbagai distro Linux dan Unix.
- Modul yang bisa diperluas sesuai kebutuhan.
- Pembaruan otomatis untuk keamanan – Gratis dan open source.
Untuk menjalankan Webmin, kamu butuh:
- CPU: Minimal 1 core
- RAM: Minimal 512 MB
- Disk: Sekitar 100 MB untuk instalasi
- OS: Linux (termasuk Ubuntu, CentOS, Debian), FreeBSD, atau macOS
Untuk informasi lebih detail terkait fungsi dan semua fitur Netdata, DomaiNesians bisa membaca dokumentasi lengkapnya di website resmi Webmin. Untuk kamu yang ingin melihat spesifikasi dari VPS, bisa cek di VPS murah dari DomaiNesia untuk mendapatkan VPS dengan penawaran menarik.
Sumber: github.com/webmin
Proses Instalasi Webmin
Nah, setelah kita mengetahui fungsi dari Webmin, saatnya kita praktek langsung. Dalam tutorial ini, kita akan pakai VPS dengan Ubuntu versi 22.04. Tenang aja, prinsip dan command nya tidak beda jauh kok buat distro Linux lainnya.
Instalasi Webmin
Hai DomaiNesians! Kita akan mulai menginstal Webmin. Tenang aja, prosesnya mudah dan cepat kok. Kita akan pakai terminal, jadi pastikan kamu udah login ke VPS kamu ya melalui dashboard DomaiNesia.
Pertama, kita unduh dan jalankan script setup Webmin:
|
1 2 |
curl -o webmin-setup-repo.sh https://raw.githubusercontent.com/webmin/webmin/master/webmin-setup-repo.sh sh webmin-setup-repo.sh |
Command curl ini berfungsi untuk mengunduh file dari internet. Kita mengunduh script setup Webmin langsung dari repositori resminya. Kemudian, kita jalankan script tersebut dengan sh.
Setelah repositori Webmin terpasang, kita lanjut dengan instalasi Webmin dan Usermin:
|
1 |
apt-get install webmin --install-recommends webmin usermin |
Command apt-get install digunakan untuk menginstal paket. Opsi --install-recommends memastikan semua paket yang direkomendasikan juga terinstal. Kita sekaligus menginstal Webmin dan Usermin dalam satu perintah.
Konfigurasi Awal Webmin
Selamat DomaiNesians! Webmin udah terinstal di VPS kita. Selanjutnya, kita perlu sedikit konfigurasi biar bisa akses dashboard Webmin dari luar. Tenang, nggak ribet kok!
Pertama, kita perlu memastikan bahwa port 10000 (port default Webmin) terbuka di firewall. Kalau kamu pakai UFW (Uncomplicated Firewall) di Ubuntu, bisa pakai perintah ini:
|
1 |
sudo ufw allow 10000 |
Command ufw allow ini fungsinya buat ngizinin akses lewat port tertentu di firewall Ubuntu. Anggap aja kita lagi buka pintu buat tamu spesial!
Kalau kamu pakai firewall lain, pastikan untuk membuka port 10000 ya.
Setelah itu, kita bisa langsung akses Webmin melalui browser dan mengetik IP Address Server dengan port 10000, Misalnya: http://123.45.67.89:10000, seperti pada gambar dibawah ini.
Nah, kamu akan melihat halaman masuk Webmin. Masukkan nama pengguna dan kata sandi root server kamu. Jika berhasil, kamu akan melihat dasbor Webmin. Untuk masuk ke sistem Webmin, masukkan nama pengguna: root dan kata sandi sama dengan VPS kamu.
Catatan penting: Karena Webmin menggunakan HTTPS, mungkin peramban kamu akan menampilkan peringatan keamanan karena sertifikat SSL yang digunakan adalah self-signed. Ini normal kok! Kamu bisa lanjut dengan mengklik “Lanjutan” dan “Lanjutkan ke [alamat IP] (tidak aman)”. Tetapi ingat, untuk penggunaan jangka panjang, sebaiknya pasang sertifikat SSL yang valid ya.
Oh iya, DomaiNesians, ada satu langkah tambahan yang bisa kita lakukan untuk meningkatkan keamanan. Kita bisa mengubah port bawaan Webmin dari 10000 ke port lain yang lebih sulit ditebak. Caranya mudah:
|
1 |
sudo nano /etc/webmin/miniserv.conf |
Command nano ini membuka editor teks sederhana. Kita gunakan untuk mengedit file konfigurasi Webmin.
Cari baris yang bertuliskan port=10000 dan ganti dengan port yang kamu inginkan, misalnya port=10001. Simpan perubahan dengan menekan Ctrl+X, lalu Y, dan Enter. Setelah itu, restart Webmin:
|
1 |
sudo systemctl restart webmin |
Command systemctl restart ini digunakan untuk me-restart layanan sistem, dalam hal ini layanan Webmin.
Nah, sekarang Webmin kamu sudah berjalan di port baru. Jangan lupa untuk membuka port baru ini di firewall dan mengaksesnya dengan URL baru ya!
Webmin Siap Memanajemen Server
Selamat, DomaiNesians! Kita sudah berhasil memasang dan mengkonfigurasi Webmin di VPS. Sekarang, kamu memiliki alat manajemen server yang tangguh dan ramah pengguna. Dengan Webmin, kamu bisa melakukan berbagai tugas administrasi server tanpa harus menghafalkan perintah-perintah rumit di baris perintah.
Coba telusuri dasbor Webmin. Kamu bisa melakukan banyak hal, seperti:
- Manajemen pengguna dan grup
- Konfigurasi layanan sistem
- Manajemen berkas dan direktori
- Pemantauan penggunaan sumber daya
- Konfigurasi firewall
- Manajemen basis data
- Dan masih banyak lagi
Semua ini bisa dilakukan melalui antarmuka web yang intuitif. Tidak perlu lagi bingung mencari perintah yang tepat di terminal.
Sebagai penutup, sekarang kamu sudah tahu cara install Imunify360 untuk menjaga keamanan dan performa VPS Ubuntu kamu. Jangan berhenti di sini saja! Kelola server dengan lebih mudah dan lengkap dengan tools pendukung lainnya agar server kamu makin optimal dan terlindungi dari ancaman.
Kelola Server Jadi Lebih Mudah 🎯
Webmin sudah siap? Yuk, tingkatkan keamanan dan performa server kamu juga!
Segera coba dan pastikan server kamu selalu dalam kondisi terbaik!
Tetapi ingat ya, DomaiNesians. Memiliki alat manajemen yang canggih saja tidak cukup. Kamu juga harus bijak dalam menggunakannya. Selalu berhati-hati saat melakukan perubahan di server, terutama jika kamu mengelola server produksi. Sebaiknya, lakukan uji coba dahulu di lingkungan pengembangan sebelum menerapkan perubahan di server produksi.
Oh iya, jangan lupa untuk selalu memperbarui Webmin secara berkala ya. Ini penting untuk mendapatkan fitur terbaru dan perbaikan keamanan. Kamu bisa melakukannya langsung dari dasbor Webmin atau melalui baris perintah dengan perintah:
|
1 2 |
sudo apt-get update sudo apt-get upgrade webmin |
Semoga artikel ini bermanfaat untuk DomaiNesians semua. Sampai jumpa di artikel berikutnya, Tetap semangat belajar dan jangan lupa, dengan Webmin, manajemen server menjadi lebih mudah dan menyenangkan. Kunjungi juga yuk panduan dari DomaiNesia lainnya.
FAQ Penting Cara Install Webmin di VPS Ubuntu
1. Apa itu Webmin dan mengapa saya harus menggunakannya?
Webmin adalah panel kontrol berbasis web yang memudahkan pengelolaan server Linux melalui antarmuka grafis (GUI). Dengan Webmin, Anda dapat mengkonfigurasi berbagai layanan dan sistem tanpa harus menghafal perintah Linux yang kompleks, sehingga sangat membantu terutama bagi pengguna yang belum mahir command line.
2. Apakah Webmin aman digunakan di VPS untuk keperluan produksi?
Webmin aman digunakan asalkan dikonfigurasi dengan baik, misalnya dengan mengaktifkan HTTPS, mengganti port default, membatasi akses IP, serta rutin memperbarui Webmin untuk mengatasi potensi celah keamanan. Keamanan server tetap bergantung pada konfigurasi dan praktik pengelolaan yang baik.
3. Bagaimana cara mengakses Webmin setelah instalasi?
Setelah instalasi selesai, Webmin dapat diakses melalui browser dengan alamat:
https://IP-VPS-kamu:10000
Pastikan port 10000 terbuka di firewall VPS agar akses Webmin berjalan lancar dan aman.
Setelah Webmin siap, kamu bisa konfigurasi web server seperti Apache atau Nginx langsung dari dashboard Webmin.