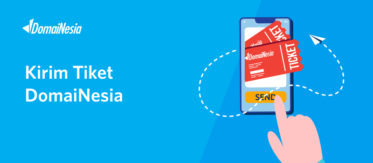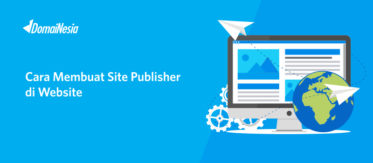Cara Memasang Facebook Pixel di WordPress
Cara Memasang Facebook Pixel di WordPress – Facebook sampai saat ini memang masih menjadi sosial media yang eksis dan banyak digunakan oleh user. Dengan banyaknya user Facebook, akan menjadi peluang besar untuk mempromosikan bisnis atau suatu produk supaya dapat meningkatkan penjualan suatu produk. Namun yang menjadi masalah adalah ketika dalam mempromosikan produk menggunakan strategi yang kurang tepat. Misalnya kamu hanya memposting dan sharing informasi produk yang dijual di akun Facebook. Jika kamu melakukan promosi seperti itu secara terus menerus, promosi yang kamu lakukan menjadi kurang berdampak bagi bisnis yang harusnya bisa berkembang. Untuk itulah, sebagai seorang penjual atau pebisnis kamu harus paham berbagai tools dan peralatan yang berfungsi untuk memaksimalkan promosi. Kalau di Facebook, salah satunya menggunakan tools yang disebut Facebook Pixel. Nah, pada panduan kali ini akan dijelaskan cara memasang Facebook Pixel di WordPress.
Baca Juga : Marketer Wajib Tau Apa itu Facebook Pixel
Cara Memasang Facebook Pixel di WordPress
Beberapa hal yang harus kamu lakukan dalam memasang Facebook Pixel di WordPress meliputi :
1. Login Facebook
Langkah pertama yang harus kamu lakukan adalah login akun Facebookmu melalui https://www.facebook.com/. Kamu bisa memasukkan email dan password yang telah didaftarkan.
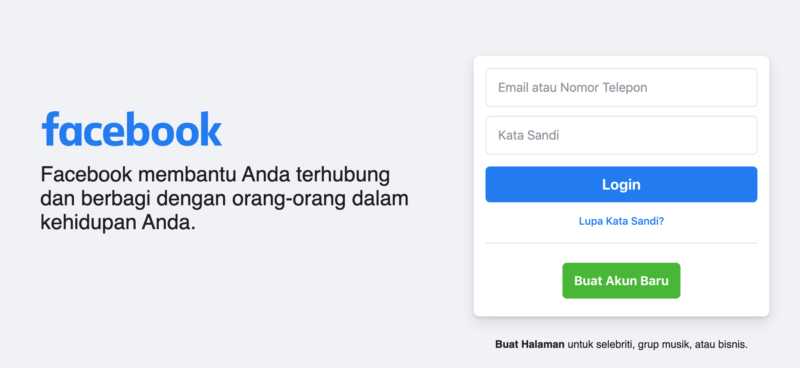
2. Mengakses Facebook Ads Manager
Setelah berhasil masuk ke akun Facebook, silahkan akses Facebook Ads Manager melalui https://www.facebook.com/events_manager/pixel/.
3. Menghubungkan Sumber Data
Jika sudah, sekarang kamu bisa memilih menu Sumber Data dan klik Hubungkan Sumber Data.
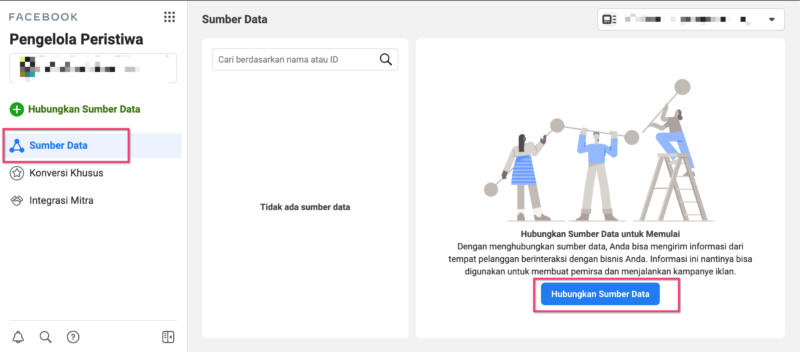
Pada Hubungkan Sumber Data ada beberapa pilihan yang harus dipilih. Yang pertama adalah memilih platform untuk media promosi dan berinteraksi dengan pelanggan. Ada platform web, aplikasi, dan offline. Oleh karena pada panduan kali ini ingin memasang Facebook Pixel di WordPress, maka kamu bisa klik Web dan klik Mulai.
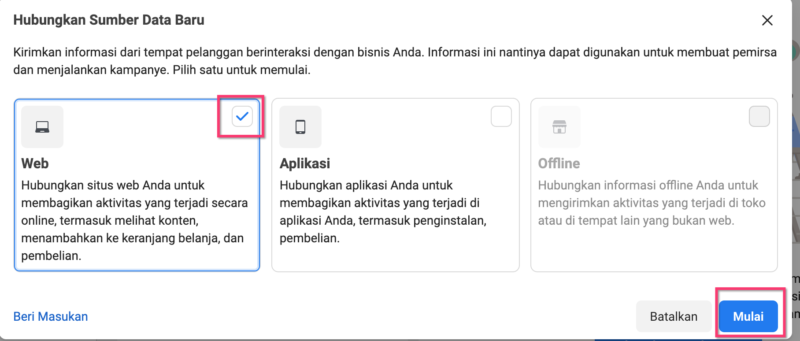
Yang kedua adalah memilih metode koneksi. Silahkan klik Facebook Pixel dan klik Terhubung.
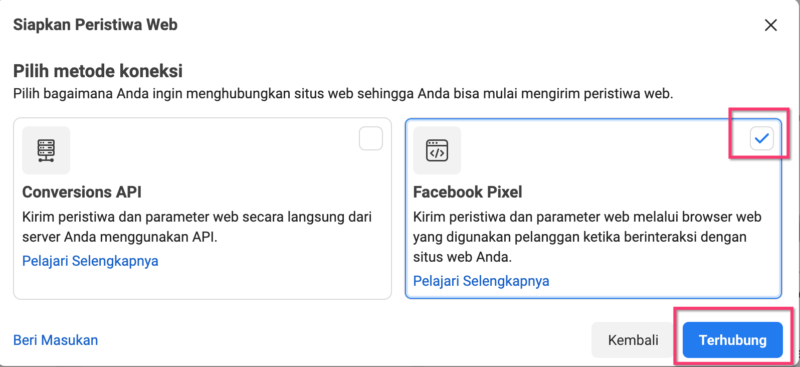
Ketiga yaitu menambahkan detail nama pixel dan nama domain. Panduan kali ini menggunakan Optime Websitesaya sebagai nama pixel dan optime.websitesaya.net sebagai nama domain, serta klik Lanjutkan.
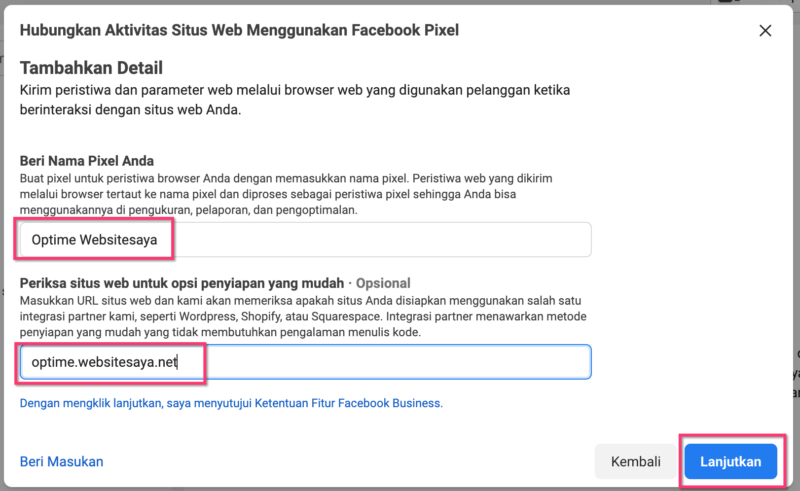
Keempat, memilih cara instalasi kode pixel. Silahkan pilih Menambahkan kode piksel ke situs web secara manual dengan meng-klik Instal kode secara manual.
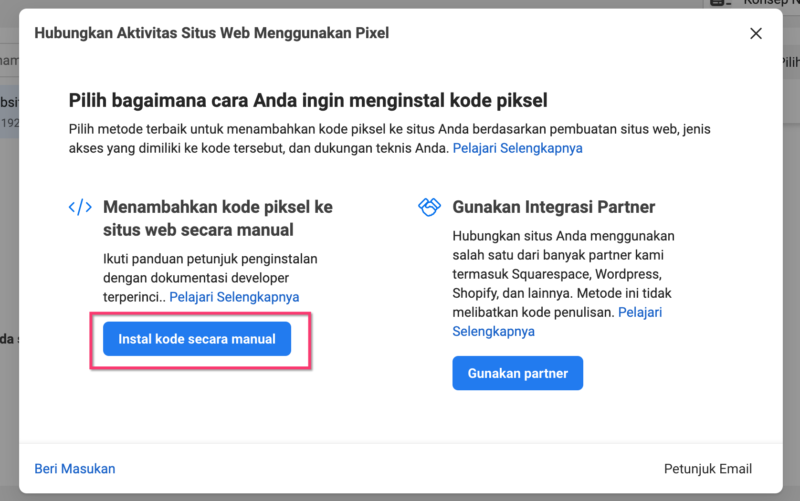
Setelah itu kamu akan mendapatkan kode dasar yang digunakan untuk menghubungkan Facebook Pixel dengan WordPress.
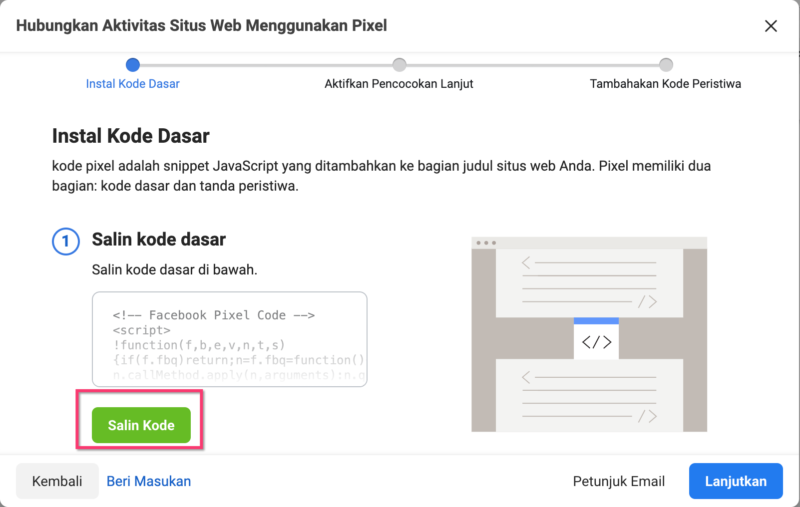
Tinggalkan halaman Facebook Ads Manager untuk sementara. Jangan di-close !
4. Install Plugin di WordPress
Untuk sementara, tinggalkan halaman Facebook Ads Manager dan beralih ke akun WordPressmu. Kamu bisa login WordPress dengan mengakses namadomain/wp-admin di web browser. Lalu masukkan username dan password.
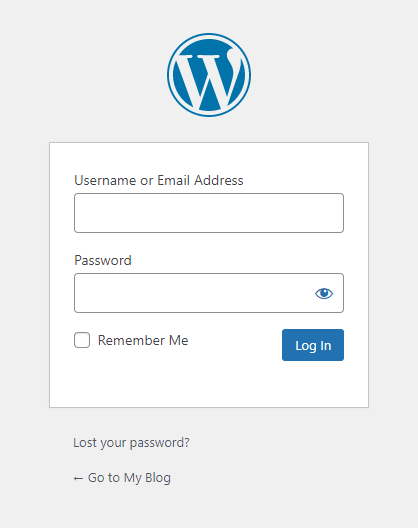
Kemudian silahkan pilih menu Plugin dan klik Add new. Tuliskan Insert Headers and Footers di kolom pencarian. Setelah itu klik Install now untuk meng-install plugin.
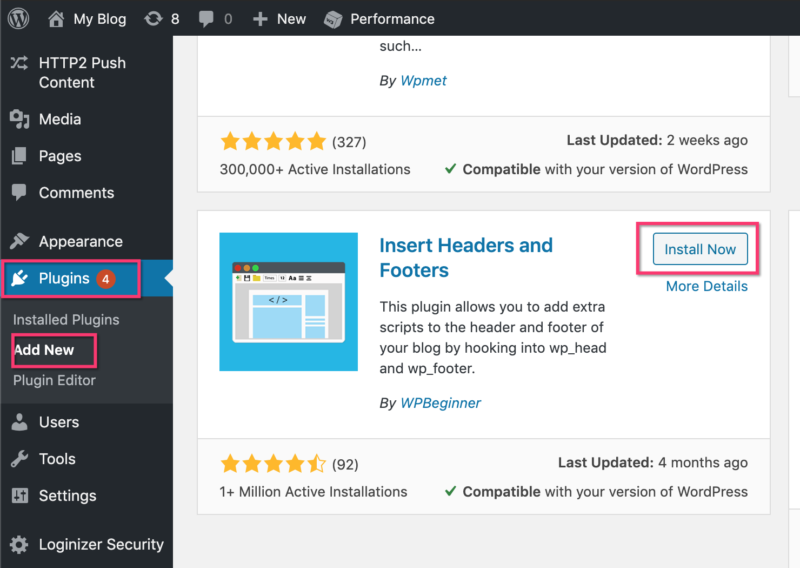
Dilanjutkan klik Activate untuk mengaktifkan plugin.
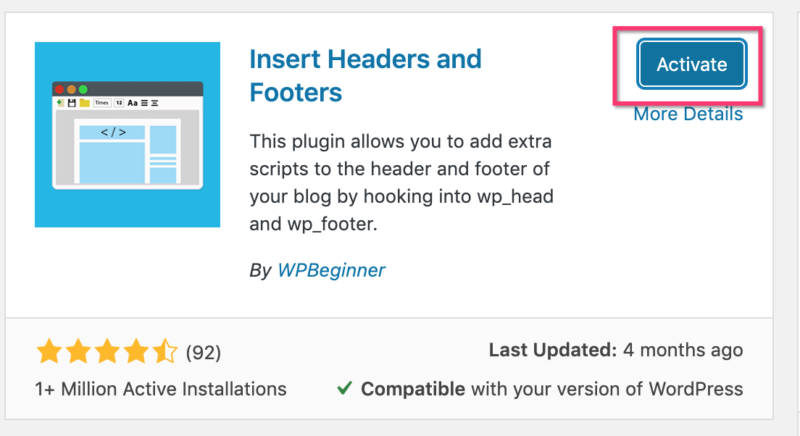
5. Meng-Copy & Paste Kode Dasar di WordPress
Setelah plugin berhasil diinstall, sekarang saatnya melakukan setting pada plugin. Kamu bisa pilih menu Setting, dan klik Insert Headers and Footers.
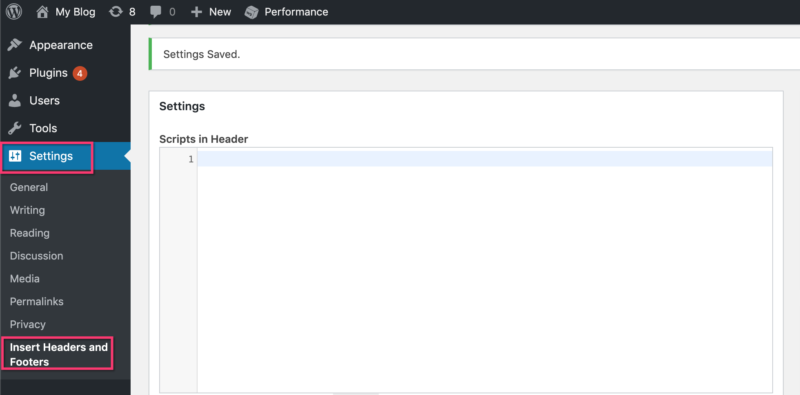
Pada menu tersebut lihat kolom Scripts in Header. Kemudian silahkan meng-copy kode dasar Facebook Pixel yang sempat ditinggalkan pada halaman Facebook Ads Manager tadi.
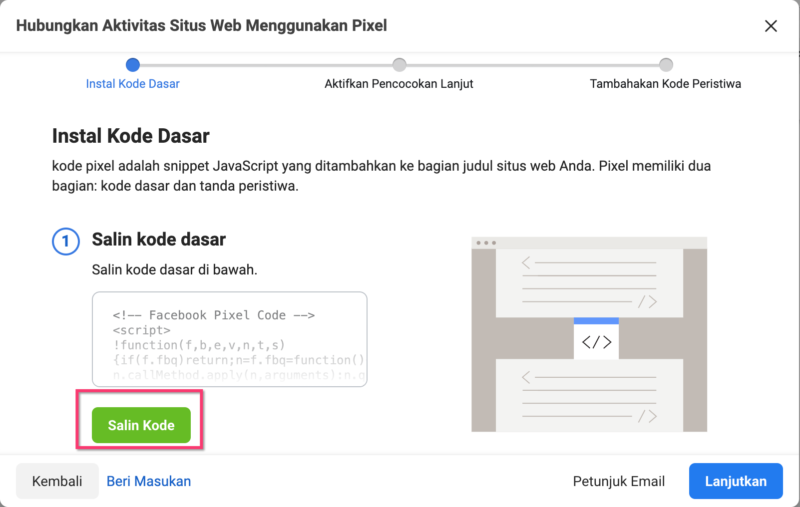
Dilanjutkan melakukan paste ke dalam kolom Scripts in Header .
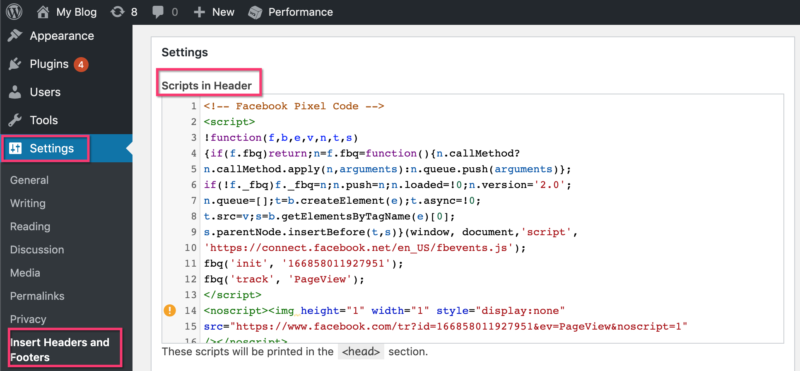
Dan scroll ke bawah lalu klik Save.
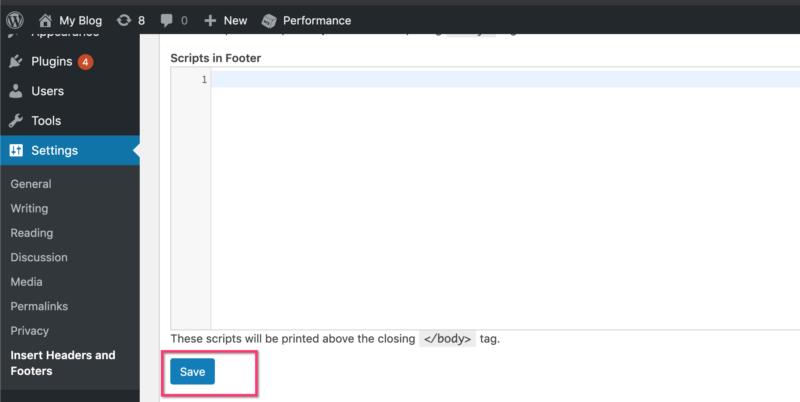
6. Install Facebook Pixel Helper
Jika sudah selesai, silahkan install Facebook Pixel Helper pada ekstensi Google Chrome. Ekstensi ini digunakan untuk mengecek apakah Facebook Pixel sudah berhasil diinstall di WordPress. Kamu bisa akses melalui Facebook Pixel Helper ini.
7. Memasang Facebook Pixel di WordPress Berhasil !
Sekarang, silahkan cek apakah memasang Facebook Pixel di WordPress berhasil dengan cara akses domain yang telah kamu tambahkan tadi. Pada panduan kali ini adalah optime.websitesaya.net. Jika ekstensi Facebook Pixel Helper muncul seperti gambar di bawah ini, itu artinya memasang Facebook Pixel di WordPress berhasil dilakukan.
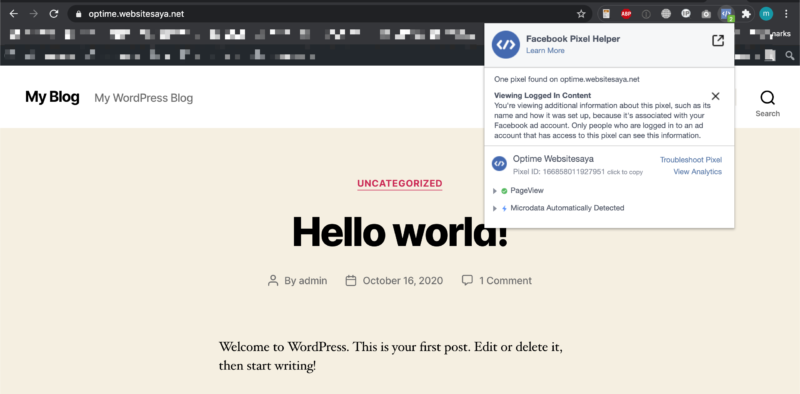
Kesimpulan
Cara memasang Facebook Pixel di WordPress akan mudah dilakukan asalkan kamu mengikuti semua langkah yang sudah dijelaskan pada panduan ini. Dengan menggunakan Facebook Pixel kamu akan lebih dapat menjangkau target dengan tepat sasaran. Bagi kamu yang punya Facebook tapi belum punya WordPress jangan khawatir. Miliki WordPress melalui fitur Instant Deploy yang disediakan oleh DomaiNesia. Mudah, cepat, tidak butuh skill pemrograman, langsung bisa digunakan, banyak pilihan tema, keamanan terjamin. Untuk lebih jelasnya silahkan baca Panduan Instant Deploy DomaiNesia.