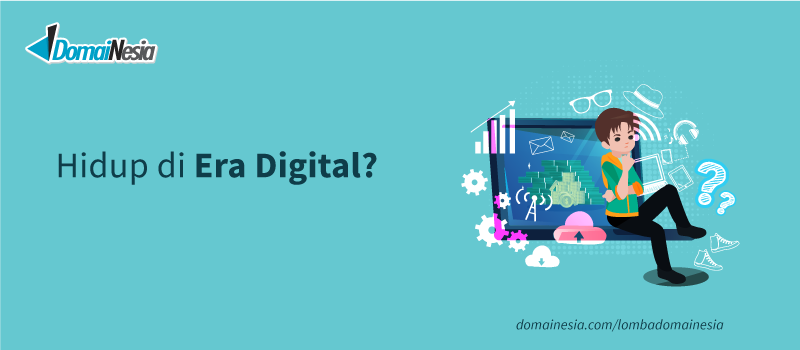
Mengenal Apa Itu RDP Beserta Fungsi dan Cara Penggunaannya

Bagi kamu pemilik komputer atau laptop dengan sistem operasi Windows dan ingin mengakses komputer secara remote atau jarak jauh, kamu bisa sedikit senang karena ada software bernama RDP atau Remote Desktop Protocol.
Singkatnya, RDP adalah salah satu fitur Windows 10 yang dirancang untuk memudahkan koneksi dan kontrol perangkat lain melalui jaringan lokal atau internet.
RDP adalah software unggulan Windows berperforma tinggi yang bisa kamu unduh melalui Microsoft Store.
Hingga saat ini, kegunaan atau fungsi RDP masih diandalkan untuk kebutuhan pengaksesan internet yang lebih cepat dan bisa tersedia selama 24 jam setiap hari nonstop.
Apalagi software protokol ini sudah dilengkapi berbagai fitur yang juga akan memudahkan kamu untuk remote controlling desktop lainnya yang ada di negara lain hingga bahkan benua lain.
Di artikel DomaiNesia kali ini, kita akan mempelajari lebih dalam apa sebenarnya RDP.
Artikel ini juga akan membahas seperti apa fungsi RDP untuk kehidupan sehari-hari dan cara menggunakan RDP di desktop Windows secara singkat, padat, dan jelas.

Pengertian RDP
Remote Desktop Protocol atau yang lebih dikenal dengan sebutan RDP adalah protokol komunikasi jaringan buatan Microsoft yang memungkinkan pengguna untuk terhubung ke komputer lain dari jarak jauh (remote).
Tidak hanya terhubung, kamu bisa melihat tampilan layar desktop dan mengoperasikan fungsi-fungsi desktop, lho.
Diketahui RDP adalah perangkat protokol perpanjangan dari protokol T.120 yang merupakan protokol standar bagian dari ITU (International Telecommunications Union).
RDP adalah protokol khusus sistem operasi Windows sehingga kamu hanya bisa membuat sambungan jarak jauh dengan PC Windows dan penginstalan Windows Server yang mendukungnya.
Tidak semua versi Windows bisa menggunakan fungsi RDP secara full-pack.
Misalnya, komputer dengan sistem operasi Windows 10 Home hanya dapat digunakan sebagai klien untuk terhubung ke Windows Remote Desktop lainnya.
Perangkat lunak klien RDP yang paling terkenal adalah yang disediakan oleh Microsoft, yang saat ini disebut ‘Remote Desktop Connection’.
Semua versi sistem operasi Windows saat ini, termasuk versi desktop Windows dan server Windows, dilengkapi dengan server terminal bawaan untuk koneksi desktop jarak jauh.
Banyak klien dan server RDP non-Microsoft juga tersedia, termasuk klien open source yang disebut ‘rdesktop’.
Klien rdesktop dijalankan melalui command line. Dengan rdesktop, ada banyak klien antarmuka pengguna grafis yang tersedia.
Fungsi RDP
Utamanya, fungsi RDP adalah sebagai perangkat administrasi dan implementasi jarak jauh berbasis Virtual Network Computing (VNC).
Software ini memanfaatkan internet untuk memungkinkan satu mesin (klien) mengakses dan mengontrol mesin lain (server) dari jarak jauh.
Selain itu, fungsi RDP adalah dapat mengirimkan data apa pun, mulai dari sinyal perangkat serial, data presentasi, informasi lisensi, dan data yang sangat terenkripsi antara remote server dan klien.
Namun, pada dasarnya fungsi RDP adalah mengirimkan monitor (output) dari remote server ke klien.
Pada gilirannya, klien dapat mengirimkan fungsi mouse dan keyboard (input) ke remote server.
Selain digunakan untuk mengakses komputer lain melalui kontrol jarak jauh (remote), Microsoft membuat fungsi RDP adalah sebagai solusi cloud computing pada Azure untuk melayani komputer virtual kepada pengguna.
Dengan evolusi Microsoft Desktop Services (sebelumnya dikenal sebagai Terminal Server), fungsi RDP telah berkembang secara signifikan untuk berbagai aspek.
Bisnis di seluruh dunia menggunakan dan mengandalkan Microsoft RDS untuk mengirimkan aplikasi dan desktop kepada karyawan mereka dari lokasi mana pun, memungkinkan telecommuting, dan akses seluler yang lebih mudah dan efisien.
Cara Kerja RDP
Secara umum, yang kamu butuhkan agar bisa menggunakan fungsi RDP adalah komputer server dan klien.
Anggaplah pengguna yang membuat permintaan sambungan fungsi RDP adalah klien yang mana bisa menggunakan perangkat Windows, macOS, Android, dan iOS untuk remote controlling PC server.
Komputer Windows yang sedang diakses adalah server sehingga klien dapat terhubung dari jarak jauh. Setelah terhubung, pengguna yang membuat permintaan (klien) akan dapat melihat desktop komputer yang mereka hubungkan melalui RDP.
Tapi pastikan bahwa kedua komputer tersebut sudah menginstal RDP sesuai perannya, apakah server atau klien.
Dengan perangkat lunak klien yang menggunakan Remote Desktop Protocol, seseorang dapat terhubung ke komputer manapun yang menjalankan sistem operasi Windows atau sistem operasi lain yang kompatibel.
Jika kamu ingin mengakses PC dari laptop atau perangkat lain, RDP adalah solusinya karena kamu bisa melihat konten di layar dari jauh, berinteraksi, dan mengontrol fungsi komputer seolah-olah kamu sedang menggunakan PC tersebut secara real-time.
Kamu hanya bisa membuat satu koneksi ke PC Windows yang mengaktifkan Remote Desktop Protocol.
Apabila kamu bersikeras untuk menghubungkan beberapa pengguna sekaligus, kamu perlu komputer server Windows yang sudah menginstal dan mengaktifkan komponen Remote Desktop Services (RDS).
Cara Mengaktifkan RDP
Agar bisa menggunakan Remote Desktop Protocol pada PC server Windows lain, kamu harus mengaktifkannya terlebih dahulu di server PC jarak jauh.
Untungnya, konfigurasi Windows untuk mengaktifkan fungsi RDP adalah proses yang cukup mudah. Adapun langkah-langkah mengaktifkan fungsi RDP adalah sebagai berikut.
- Buka menu Settings dengan cara:
- Tekan tombol Start berupa lambang Windows di pojok kiri bawah
- Pilih menu Settings dengan ikon gerigi atau gunakan fitur Search
- Pilih menu System, lalu cari pilihan Remote Desktop
- Tekan slider Enable Remote Desktop untuk memindahkannya ke posisi On.
Tips:
- Secara default, akun Microsoft pada setiap desktop akan menjadi akun yang digunakan untuk terhubung ke PC secara remote. Jika ingin terhubung dengan pengguna tambahan lainnya, tekan Select users that can remotely access this PC. Di jendela Remote Desktop Users, tekan Add dan cari akun pengguna yang kamu tuju.
- Untuk mengizinkan koneksi RDP melalui internet, kamu perlu mengizinkan koneksi masuk dan keluar ke port TCP/UDP 3389 pada jaringan yang kamu gunakan.

Sumber: Envato
Cara Menghubungkan RDP di Windows
Semua PC Windows dan Server Windows memiliki tools Remote Desktop Connection yang tersedia sebagai bagian dari instalasi default Windows.
Jika kamu ingin terhubung ke Windows Remote Desktop menggunakan PC Windows lain, gunakan RDC.
Namun, apabila kamu terhubung ke PC lain di jaringan lokal, kamu perlu menemukan alamat IP lokal atau hostname terlebih dahulu.
Anda dapat melakukannya dengan mengklik Windows Settings > Network & Internet > View your network properties untuk melihat informasi tentang PC remote kamu, termasuk hostname dan alamat IP lokal.
Adapun cara menghubungkan Windows Remote Desktop di PC atau server Windows dengan Remote Desktop Protocol adalah sebagai berikut.
- Tekan tombol Windows + R pada keyboard, lalu kamu akan ditampilkan window Run dan ketik mstsc. Tekan OK. Maka kamu akan disajikan window Remote Desktop Connection.
- Ketik alamat IP atau hostname Windows Remote Desktop kamu di textbox Computer, lalu tekan Show Options.
- Ketik username PC yang akan kamu hubungan ke Windows Remote Desktop di kotak Username.
- Tekan Connect
- Jika muncul window notifikasi bahwa remote computer tidak dapat di autentikasi karena masalah dengan sertifikat keamanannya, klik Yes untuk tetap menyambungkan.
Lalu, cara menerima/mengizinkan akses remote di PC Windows dengan Remote Desktop Protocol adalah:
- Tekan tombol Windows + R pada keyboard, lalu kamu akan ditampilkan window Run dan ketik mstsc. Tekan OK. Maka kamu akan disajikan window Remote Desktop Connection.
- Pilihlah Allow Remote Access to Your Computer. Maka kamu akan ditampilkan window System Properties.
- Tekan tab Remote, lalu ke bagian Remote Desktop.
- Pilih/centang Allow Remote Connections to This Computer
- Tekan OK.
Cara Menghubungkan RDP di macOS
Microsoft menawarkan aplikasi Remote Desktop sendiri untuk macOS yang dapat diinstal dari App Store.
Interface untuk aplikasi Microsoft Remote Desktop mirip dengan klien iOS dan Android yang ditawarkan oleh Microsoft untuk pengguna seluler.
Adapun cara menghubungkan Windows Remote Desktop di PC atau server macOS dengan Remote Desktop Protocol adalah sebagai berikut.
- Tekan tombol Add PC atau dengan cara tekan tombol + lalu pilih Add PC
- Ketik hostname atau alamat IP untuk Windows Remote Desktop Anda di kotak PC name.
- Tekan Save
Tips Mengamankan Koneksi RDP
Sebagai sebuah layanan protokol yang diaktifkan secara remote atau jarak jauh, isu keamanan akan selalu menjadi perhatian pengguna RDP.
Jika kamu ingin membuat koneksi Remote Desktop Protocol ke jaringan perusahaan yang aman dari lokasi yang jauh, kamu perlu instal lalu konfigurasi layanan Remote Desktop Gateway pada Windows Server yang sesuai.
Remote Desktop Gateway menawarkan peningkatan keamanan sehingga menggantikan kebutuhan pengguna akan Virtual Private internal.
Namun, pengguna Windows standar tidak memiliki kemewahan layanan Remote Desktop Gateway ini.
Sebagai gantinya, kamu bisa menggunakan beberapa solusi yang masuk akal untuk membuat fungsi Remote Desktop Protocol tetap aman. Beberapa tips untuk mengamankan koneksi RDP adalah:
-
Jangan izinkan membuka koneksi RDP melalui internet
Tapi, jika kamu terpaksa menggunakan Windows Remote Desktop melalui internet, siapkan jaringan Virtual Private.
Kamu bisa dapatkan layanan VPS terbaik hanya di DomaiNesia sebagai penyedia VPS murah Indonesia.
-
Aktifkan Network Level Authentication (NLA).
Fitur ini harus diaktifkan secara default di Windows 10, Windows Server 2012, dan versi Windows yang lebih baru.
-
Batasi koneksi RDP ke non-administrator.
Ingat bahwa kamu hanya boleh mengizinkan akun pengguna non-administrator untuk terhubung dari jarak jauh ke PC Windows.
Akun pengguna standar tidak dapat mengubah pengaturan, menginstal perangkat lunak, dan memiliki akses terbatas ke file.
-
Batasi kesempatan input password.
Tujuannya agar kamu bisa membatasi kemungkinan kerusakan apa pun dari serangan Denial of Service (DoS).
-
Gunakan kata sandi yang rumit dan aman.
Menggunakan kata sandi yang aman adalah saran yang baik untuk situasi apa pun, terutama untuk koneksi Windows Remote Desktop.
Jangan gunakan kata sandi yang sama untuk beberapa akun dan gunakan kombinasi huruf, angka, dan simbol.
-
Atur fungsi RDP untuk enkripsi maksimum.
Secara default, koneksi Remote Desktop Protocol akan selalu mencoba menggunakan tingkat enkripsi setinggi mungkin.
Untuk memastikan bahwa tingkat enkripsi tertinggi selalu digunakan, kamu coba atur tingkat enkripsi default menggunakan Group Policy Editor.
Nah, itu dia kira-kira penjelasan lengkap mengenai Remote Desktop Protocol yang wajib kamu ketahui.
Semoga melalui artikel ini, kamu jadi semakin paham bahwa fungsi Remote Desktop Protocol sangat memudahkan urusan pekerjaan yang membutuhkan perangkat desktop.
Ternyata segala urusan pengoperasian desktop yang biasanya merepotkan karena kendala internet lemot atau terhalang jarak atau faktor lainnya bisa diatasi dengan Remote Desktop ProtocolP.
Apalagi cara menggunakan Remote Desktop Protocol terbilang cukup mudah bahkan untuk pemula sekalipun.
Selain itu, kamu tidak butuh koneksi yang kencang tapi koneksi yang stabil.
Jangan lupa untuk berlangganan blog DomaiNesia agar kamu tidak ketinggalan artikel-artikel terbaru yang pastinya informatif banget.

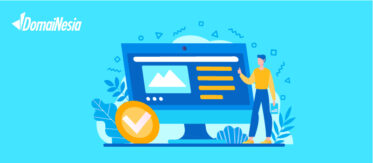
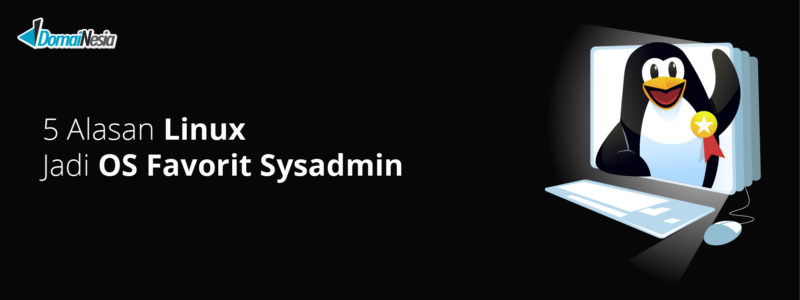

Sukses kak, Kenapa nilai pa lebih tinggi daripada da, sehingga di mesin pencari yang muncul subdomain?