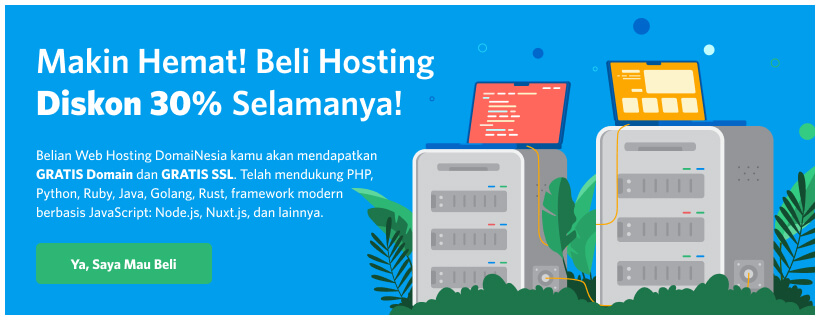Cara Menggunakan Google Meet [Panduan Lengkap Bagi Pemula]
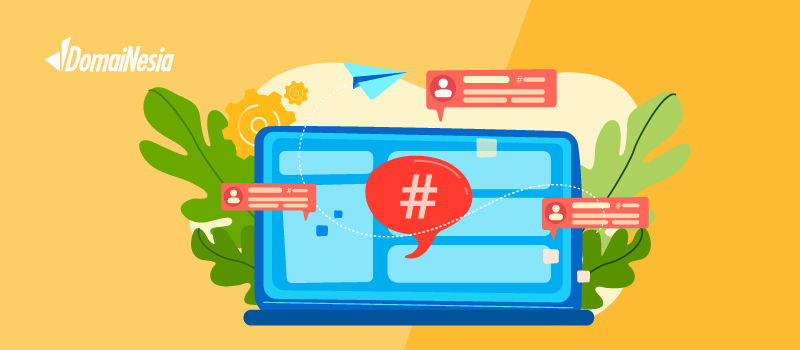
Sebelumnya, kami sudah pernah membahas tentang aplikasi video conference terbaik. Nah aplikasi Google Meet merupakan salah satu yang kami direkomendasikan. Tapi, bagaimana cara menggunakan Google Meet?
Inilah yang akan kami bahas di artikel kali ini. Menggunakan Google Meet merupakan pilihan terbaik, terutama bagi kamu yang tidak mau kena batasan penggunaan 40 menit seperti di aplikasi seperti Zoom.
Menariknya, Google Meet bisa digunakan baik di laptop maupun di HP untuk mendukung WFH atau belajar jarak jauh kamu.
Yuk, pelajari cara menggunakan Google Meet di laptop dan cara menggunakan Google Meet di hp selengkapnya!
Apa itu Google Meet?
Google Meet merupakan sebuah aplikasi yang dikembangkan oleh Google untuk melakukan video conference. Aplikasi Google Meet merupakan bagian dari G Suite yang kini berubah nama menjadi Google WorkSpace.
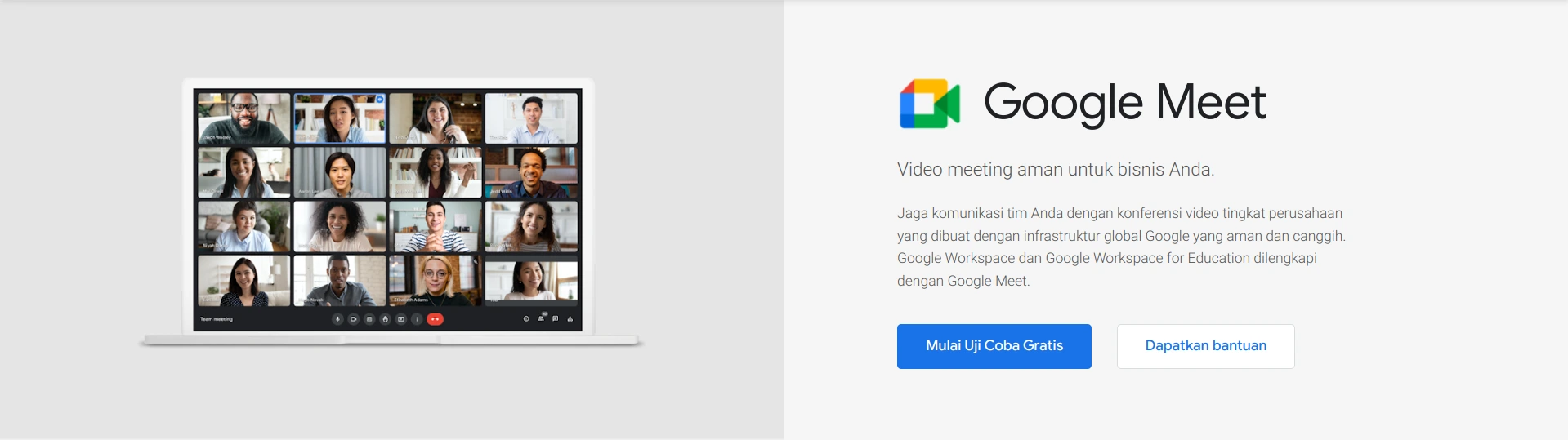
Itulah pengertian Google Meet yang cocok disebut sebagai tool untuk meningkatkan produktivitas dan kolaborasi. Tak heran, penggunaan Google Meet juga sering di kalangan pekerja kantoran, kegiatan belajar online maupun webinar secara umum.
Google Meet merupakan layanan gratis yang memperbolehkan pengguna untuk melakukan video call, baik secara privat maupun berkelompok menggunakan akun Google. Menariknya, aplikasi meeting ini bisa dipakai untuk video call secara langsung maupun untuk meeting yang sudah dijadwalkan sebelumnya.
Apakah Google Meet perlu diinstal dulu? Tidak perlu. Google meet bisa digunakan melalui browser langsung apabila kamu menggunakan laptop atau PC. Sedangkan, bagi pengguna Android, umumnya Google Meet sudah terpasang otomatis. Jadi, tinggal pakai saja.
Cara Menggunakan Google Meet di Laptop
Untuk menggunakan Google Meet di Laptop atau PC, ikuti langkah berikut
1. Buka Google Meet
Apapun browser dan sistem operasi yang kamu gunakan, cara menggunakan Google Meet di laptop adalah dengan masuk ke layanan Google Meet. Caranya, ketikkan URL https://meet.google.com/ dan akan muncul tampilan sebagai berikut:
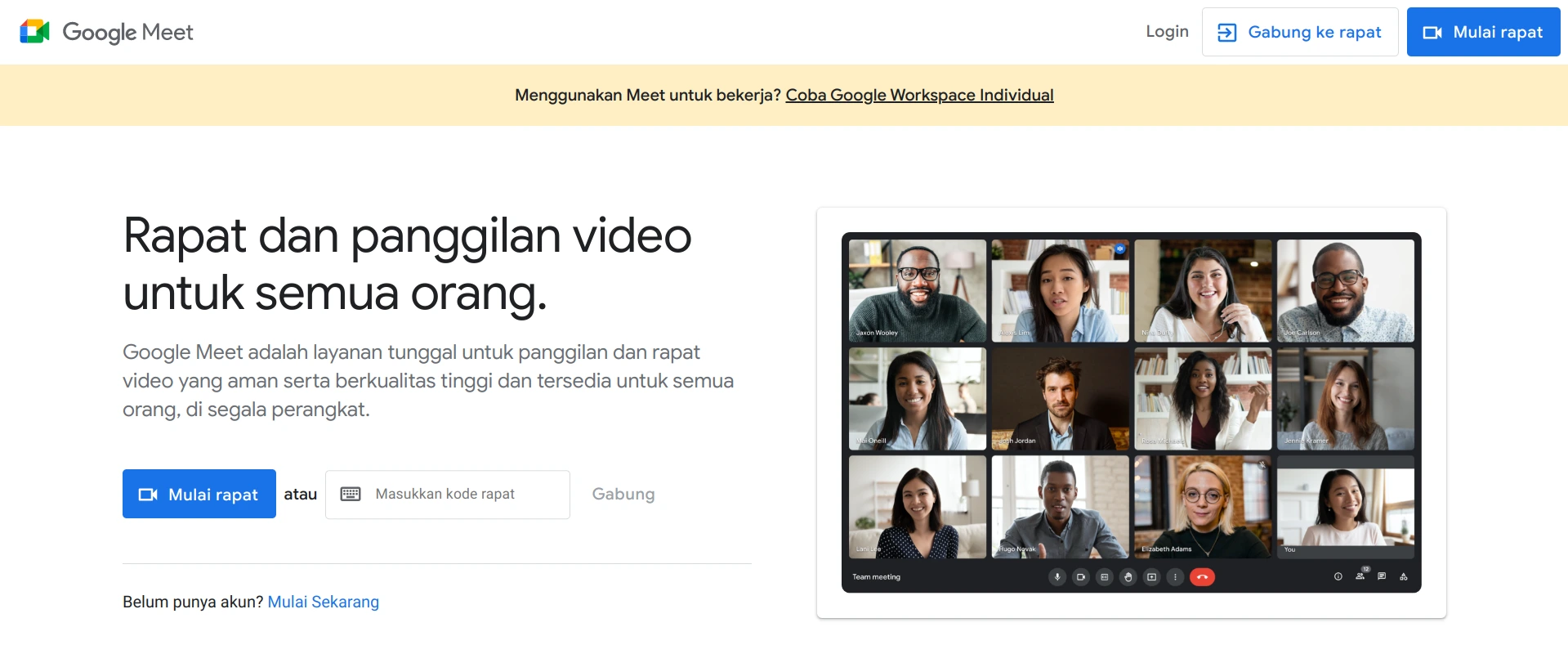
Seperti terlihat, tampilannya sangat intuitif, di mana kamu bisa langsung memilih untuk mulai rapat, atau memasukkan kode meeting untuk bergabung di rapat tertentu.
Perlu diingat bahwa tampilan tersebut hanya bagi kamu yang masih belum login dengan akun Google. Apakah bisa? Tentu, dengan berbagai batasan. Misalnya, hanya bisa join ke rapat yang dibuat oleh akun Google lain, tidak bisa melakukan chatting dan merekam rapat.
2. Login
Untuk menggunakan Google Meet, kamu perlu login dengan akun Google terlebih dahulu untuk mendapatkan semua manfaat aplikasi ini.
Caranya, klik Login dan masukkan username dan password layaknya mengakses akun Google lainnya. Atau, bisa dengan membuat akun kalau kamu belum memilikinya. Nantinya, setelah berhasil, tampilannya seperti ini:
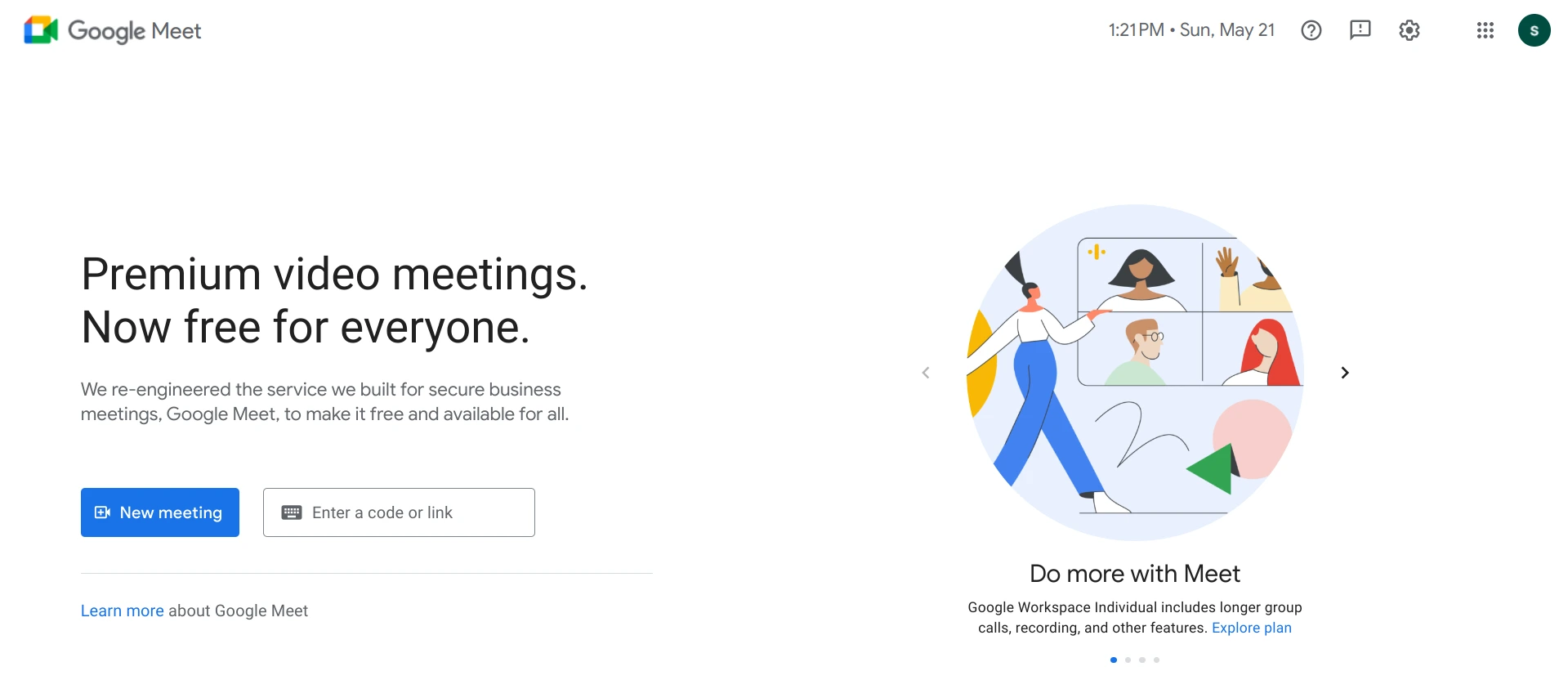
3. Buat Rapat Baru atau Masukan Kode
Kalau kamu merupakan pihak yang akan memulai rapat maka kamu bisa membuat rapat baru dengan klik New Meeting atau Mulai Rapat, sesuai bahasa di laptop yang kamu gunakan.
Nantinya, kamu akan mendapatkan pilihan Apakah ingin segera memulai rapat. Pilihannya adalah:
- Create a meeting for later. Kamu membuat meeting baru dan mendapatkan tautan untuk membagikannya.
- Start an instant meeting. Kamu langsung memulai meeting baru dan masuk ke halaman utama rapat.
- Schedule in Google Calendar. Kamu melakukan penjadwalan meeting yang akan tercata di Google Calendar.
Semua pembuatan rapat akan terjadi di aplikasi Google Meet, kecuali jika kamu melakukan penjadwalan di Calendar, maka akan diarahkan ke aplikasi kalender seperti ini:
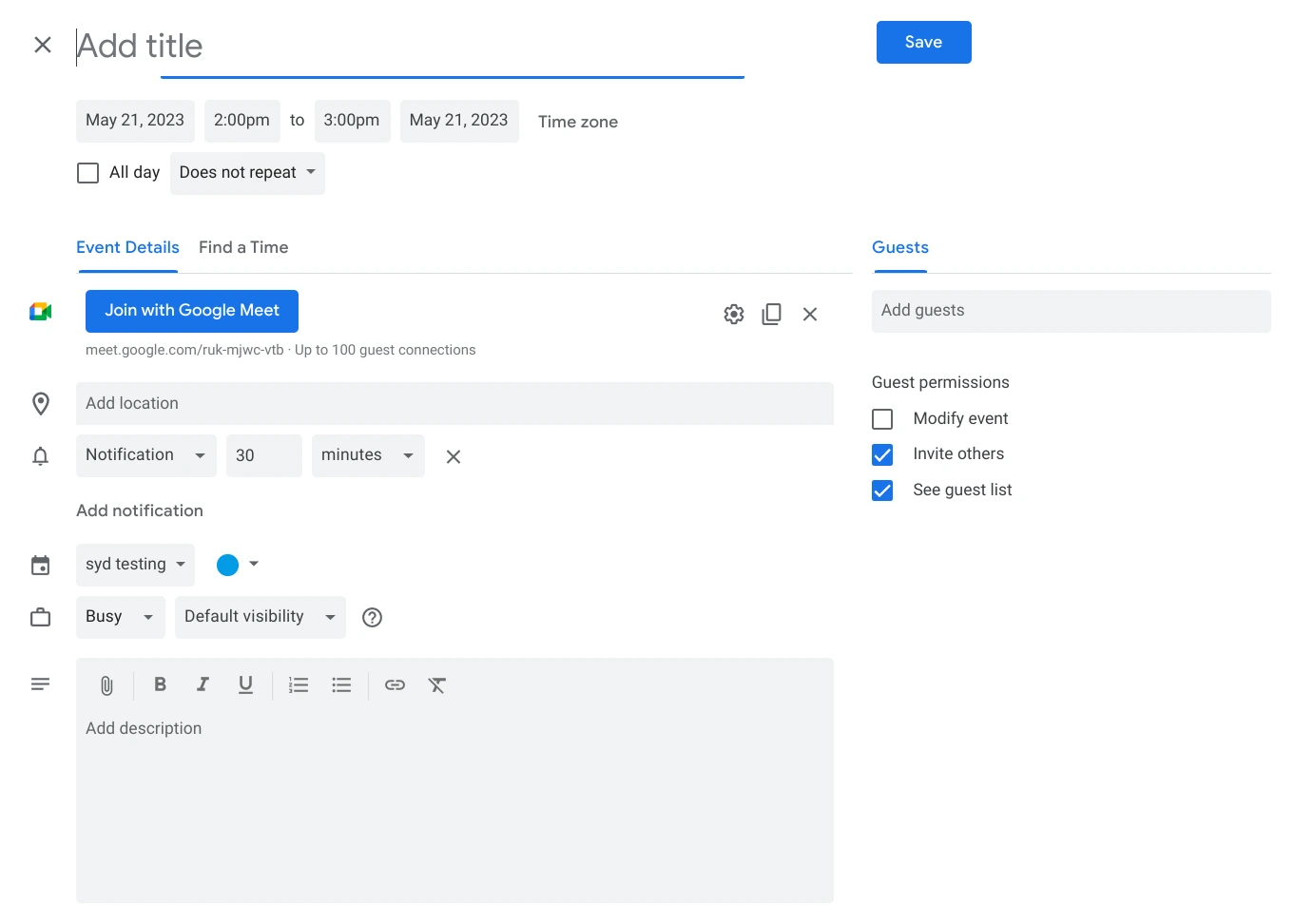
Sebaliknya, kalau kamu hanya sebagai peserta, maka kamu bisa mengikuti langkah cara menggunakan Google Meet di PC ini dengan memasukkan kode yang kamu terima dari penyelenggara rapat.
Pada kolom Masukkan Kode Rapat, isikan kode tersebut dan tekan Enter.
4. Klik Aktifkan Speaker/Kamera
Dengan kedua skenario di atas, kamu sudah bisa masuk ke halaman utama rapat pada Google Meet. Akan tetapi, kamu harus memastikan bahwa kamu mengizinkan penggunaan kamera dan laptop kamu.
Langkah pada cara menggunakan Google Meet di laptop ini sifatnya wajib. Sebab, kamu akan mengalami gangguan untuk berkomunikasi di rapat apabila statusnya masih belum aktif. Inilah yang kerap dialami oleh peserta rapat ketika mengalami gangguan audio atau visual.
5. Bergabung dalam Rapat Google Meet
Selamat! Kamu sudah berhasil bergabung dalam Google Meet dan siap untuk mengikuti rapat yang diselenggarakan. Kamu bisa memanfaatkan semua fitur yang ada di dalamnya dengan mudah.
Lalu, bagaimana kalau kamu ingin pakai Google Meet berbekal hp?
Cara Menggunakan Google Meet di HP
Cara menggunakan Google Meet di hp kurang lebih sama dengan penggunaan di laptop atau PC, yaitu:
1. Download Google Meet
Kalau kamu adalah pengguna Android, kamu bisa skip langkah cara menggunakan Google Meet di HP ini. Alasannya, hampir semua vendor sudah menginstal aplikasi Google Meet di dalamnya.
Pengecualian kalau kamu menggunakan perangkat Android besutan Huawei atau Amazon. Kamu bisa menginstall Google Meet lewat aplikasi PlayStore atau aplikasi lain yang disediakan perangkat tersebut.
Khusus pengguna iOS, download aplikasi wajib dilakukan sebelum menggunakan Google Meet. Caranya dari, AppStore, ketikkan Google Meet, lalu download dan install.
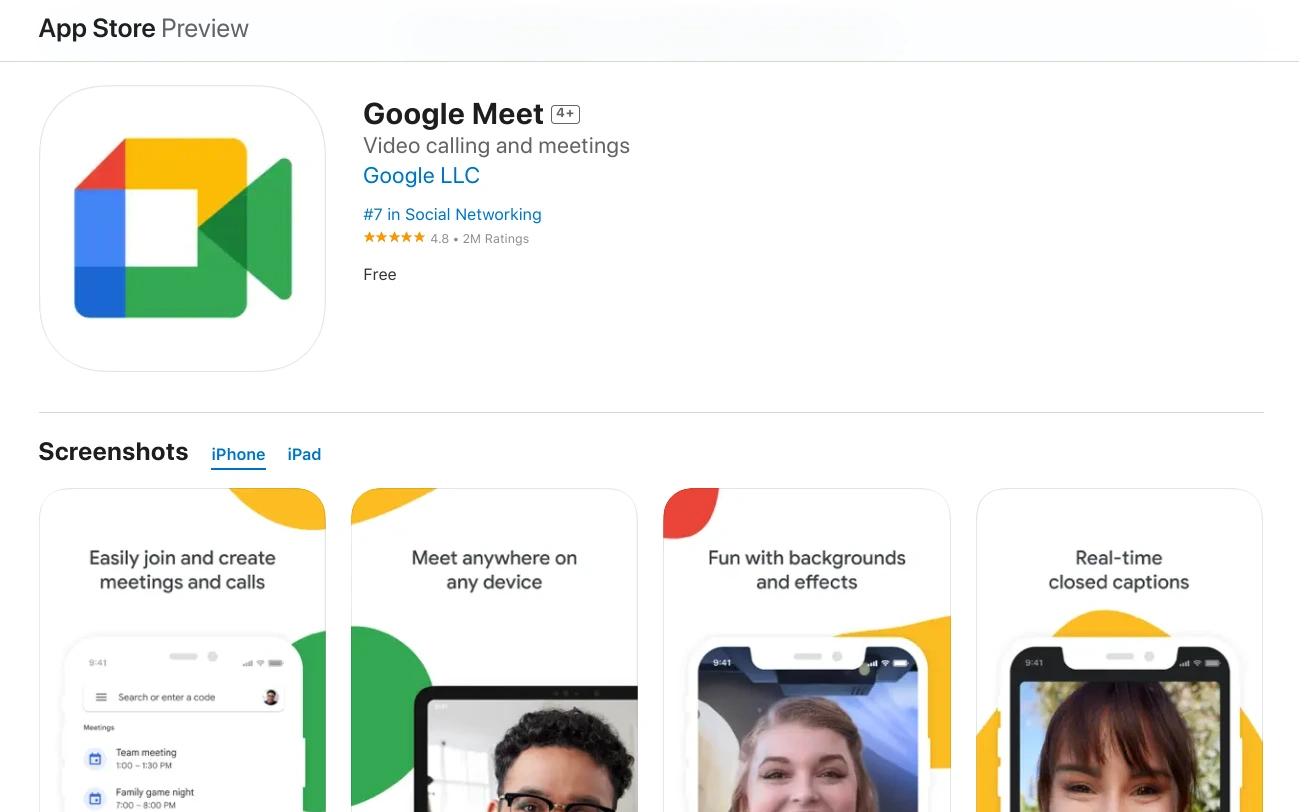
2. Buka Aplikasi Google Meet di HP
Dengan kondisi aplikasi sudah terinstal, maka cara menggunakan Google Meet di HP akan jadi lebih mudah. Buka aplikasi Google Meet dan pastikan kamu menggunakan akun Google yang benar dengan melihat pada ikon di sisi kanan atas.
3. Pilih New Meeting
Selanjutnya, pilih Rapat Baru atau New Meeting di sisi kanan bawah dari aplikasi Google Meet.
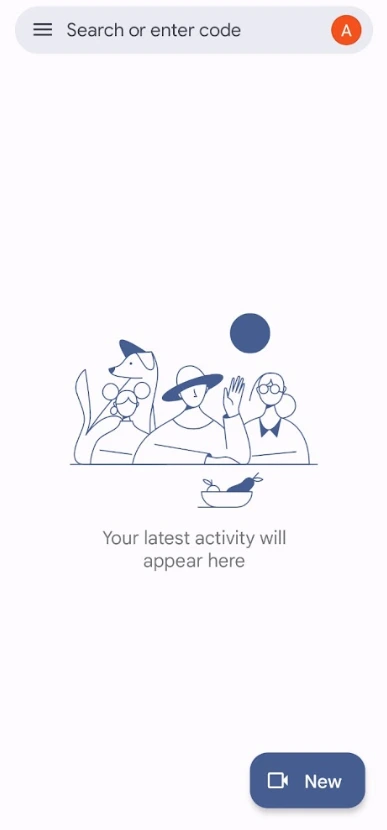
Selanjutnya, kamu akan masuk ke pilihan apakah ingin membuat rapat baru atau ingin membuat jadwal rapat lewat Google kalender.
Kalau kamu ingin langsung memulai meeting, maka akan muncul tampilan sebagai berikut yang menandakan meeting baru siap dimulai:
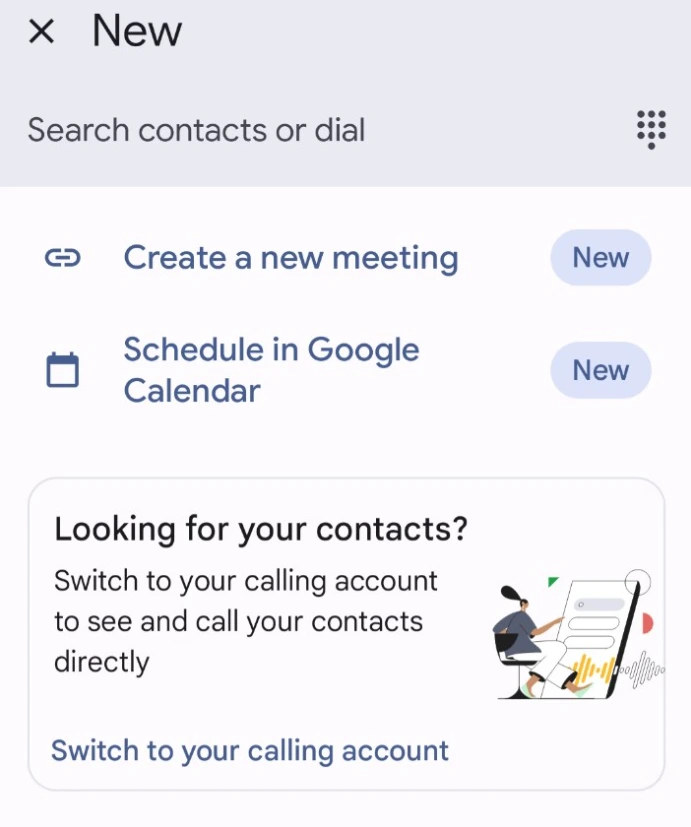
Kamu juga bisa langsung mengundang orang lain bergabung dengan memasukkan alamat email mereka atau membagikan link meeting lewat pesan atau platform lain.
Sedangkan, kalau kamu ingin membuat penjadwalan, kamu akan diarahkan ke aplikasi Kalender untuk mengisikan detail informasi rapat untuk peserta lainnya:
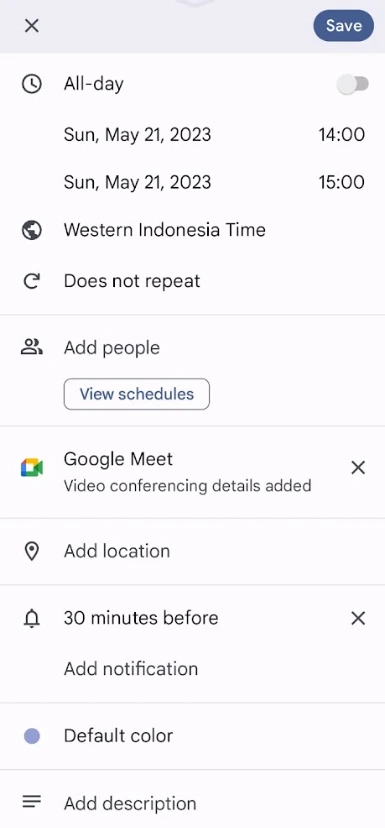
4. Bergabung Sebagai Peserta
Cara menggunakan Google Meet di hp berikutnya adalah bergabung sebagai peserta meeting. Yang perlu kamu lakukan adalah melihat pada daftar rapat yang sudah dijadwalkan di tampilan utama. Contohnya sebagai berikut:
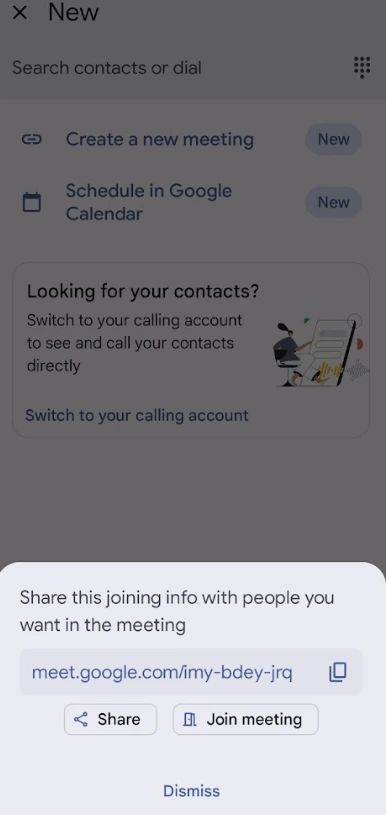
Di halaman utama tersebut, kamu juga bisa mengisikan kode meeting yang diterima untuk mencari meeting yang dijadwalkan dan bergabung ke meeting tersebut. Isikan kode pada kolom Search or Enter Code.
5. Izinkan Penggunaan Kamera dan Mikrofon
Ketika kamu sudah siap bergabung ke sebuah rapat, pastikan kamu mengizinkan microphone dan kamera untuk digunakan. Klik saja Izinkan, pada pop up yang muncul sesuai hape yang kamu gunakan.
Nantinya, kamu akan mendapati halaman rapat sebagai berikut dan mendapatkan informasi dengan akun Google mana kamu bergabung ke Google Meet.
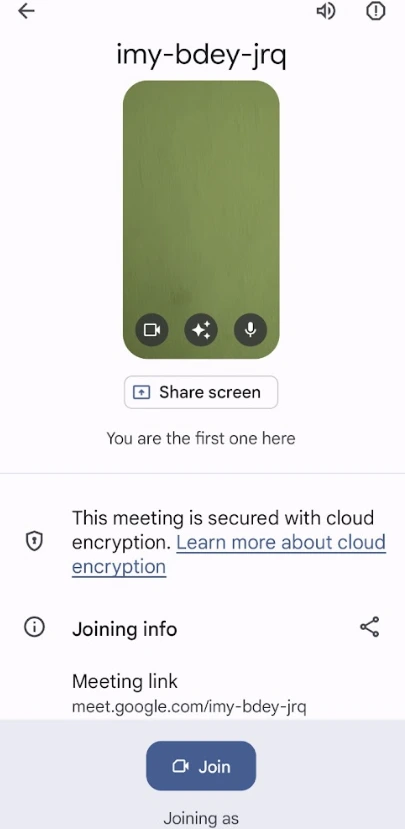
Manfaat Google Meet
Nah setelah tahu cara menggunakan Google Meet, ketahui juga berbagai manfaat Google Meet berikut:
1. Menampung Banyak Peserta
Bagi kamu yang selama ini menggunakan Google Meet untuk interview kerja atau les online, kamu mungkin belum tahu kalau manfaat Google meeting memungkinkan video call dengan banyak peserta sekaligus.
Saat ini jumlah maksimal peserta yang bisa ditampung adalah 100 orang dengan durasi maksimal 1 jam.
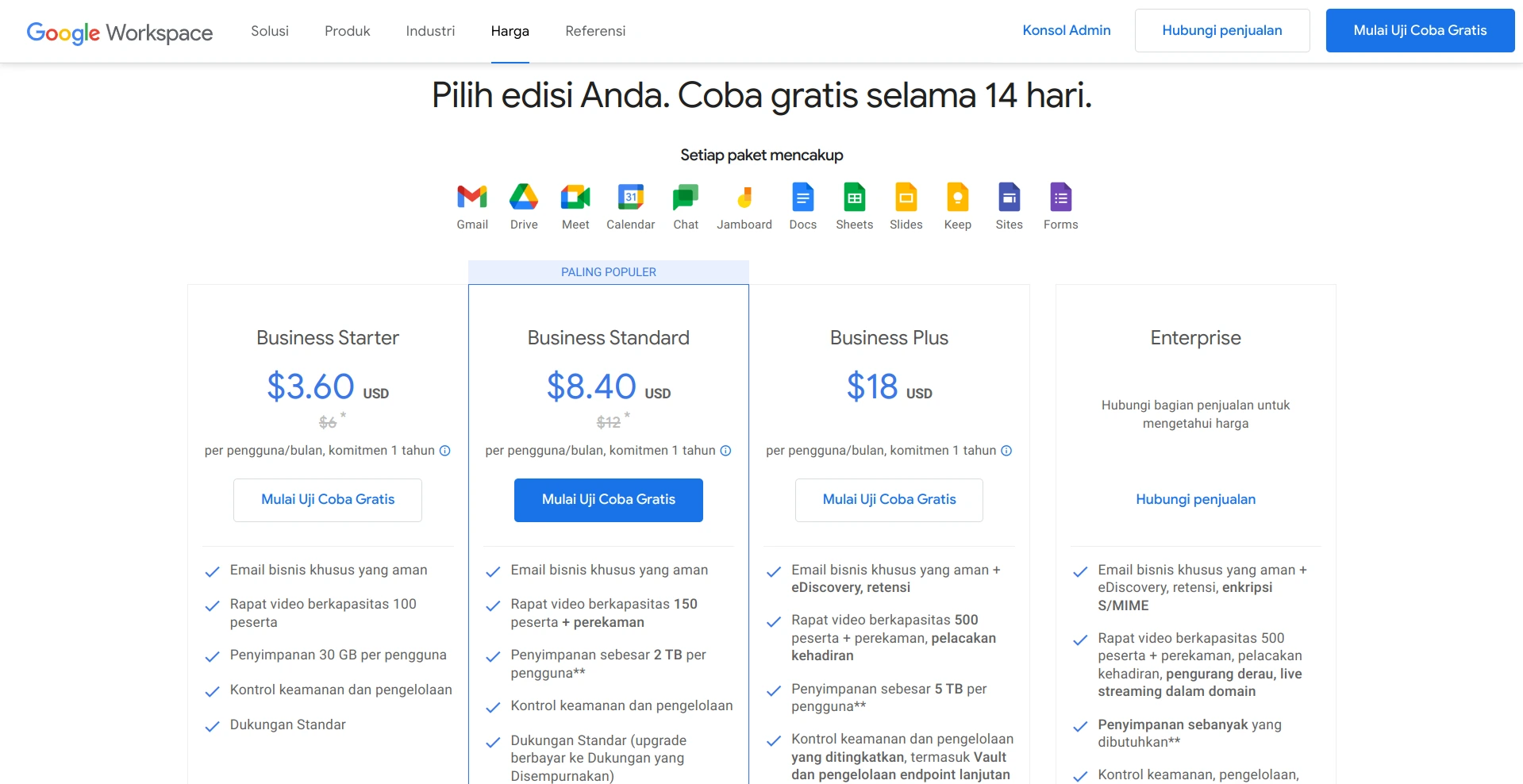
Ketika kamu ingin jumlah peserta yang lebih banyak hingga 50o orang, kamu harus berlangganan paket berbayar dengan durasi hingga 24 jam. Paket yang ditawarkan antara lain:
- Business Starter — $3.60 per pengguna, per bulan
- Business Standard — $8.40 per pengguna, per bulan
- Business Plus — $18 per pengguna, per bulan
- Enterprise — menghubungi marketing Google
2. Memunculkan Teks Otomatis
Menggunakan Google Meet cocok untuk siapapun pesertanya, termasuk bagi mereka yang memiliki kendala pendengaran atau bahasa serta jika terjadi kendala pada audio di perangkat.
Fitur tersebut bernama Live Caption, yaitu fitur untuk memunculkan teks di layar sesuai dengan percakapan yang sedang dilakukan. Meskipun fitur ini penting sayangnya belum tersedia di semua bahasa dan masih tahap Beta.
Sebagai contoh, Inggris, Prancis, Jerman, dan yang versi Beta di antaranya Belanda, Indonesian, Italian, Japanese, Korean, Portugal, Rumania, Rusia dan lainnya.
3. Compatible dengan Seluruh Perangkat
Apakah kamu ingin menggunakan Google Meet di laptop atau HP? Tak perlu khawatir, kamu bisa menggunakannya di semua perangkat tersebut. Sebab, Google meet memang kompatibel dengan berbagai sistem operasi.
Untuk laptop, kamu bisa meeting dengan aplikasi ini di Windows, MacOS, Chrome OS, hingga Linux. Di HP, kamu bisa menggunakannya di Android, iOS, dan lainnya.
Menariknya, spesifikasi yang dibutuhkan untuk menjalankannya juga cukup rendah, yaitu RAM 1GB untuk desktop dan 512MB untuk mobile.
4. Layar Pratinjau untuk Video maupun Audio
Tak perlu khawatir untuk bisa tampil percaya diri di setiap meeting. Google meet memiliki fitur preview sebelum mulai join meeting. Caranya, kamu bisa menampilkan preview untuk video maupun audio yang digunakan.
Dengan manfaat Google meeting ini kamu bisa tahu apakah penampilan kamu sudah oke, atau suara kamu sudah jelas. Jika belum, kamu masih punya kesempatan untuk memperbaikinya sebelum mengikuti rapat. Jadi, kamu akan terkesan lebih siap di rapat tersebut.
5. Tata Letak dan Pengaturan Layar yang Dapat Disesuaikan
Tak kalah dengan aplikasi video conference lain, aplikasi Google Meet memungkinkan pengguna untuk mengatur tata letak dari tampilan. Jadi, kamu bisa fokus ke layar dari presenter untuk fokus ke materi, atau tetap ingin melihat seluruh peserta yang bergabung.
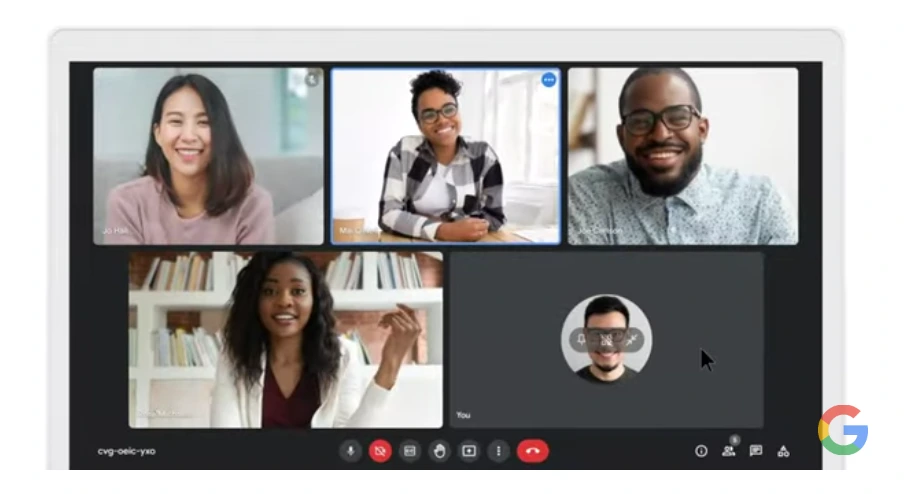
Pengaturan defaultnya adalah speaker view. Nah, perubahan yang dilakukan bisa dengan memilih opsi berikut:
- Tiled View. pengaturan tampilan dengan semua peserta terlihat dengan sistem grid, yang bisa diatur ukurannya.
- Up to 9. pengaturan tampilan dengan pembicara di tengah, dikelilingi 9 peserta rapat lain hingga 9 orang dengan sistem grid.
- Large Gallery. Mirip dengan pengaturan up to 9 tapi dengan peserta yang ditampilkan semua di sistem grid.
- Speaker and Gallery. Penataan tampilan dengan fokus pada pembicara, terutama sharing screen, dengan informasi peserta lain ditempatkan di sisi kanan dengan ukuran kecil.
- Custom. Pengaturan pribadi untuk memilih mana yang akan ditampilkan sebagai informasi utama dan berapa banyak tile peserta yang dimunculkan.
6. Berbagi Layar dan Berkirim Pesan
Menggunakan Google Meet bisa membantu kamu untuk membuat rapat yang lebih interaktif. Dengan begitu, rapat akan lebih menarik dan tidak membosankan. Salah satunya, dengan adanya fitur screen sharing.
Kamu bisa menampilkan layar laptop dan HP untuk melakukan presentasi atau menunjukkan hasil karya kamu secara online ke tim di kantor atau pengajar di sekolah. Bahkan pilihan tampilan yang bisa dibagikan pun bervariasi, mulai dari seluruh layar, tab tertentu atau seluruh komputer.
Selain itu, kamu bisa lebih interaktif dengan peserta lainnya menggunakan kolom chat. Jadi, baik peserta yang ingin memberikan komentar tanpa mengganggu presentasi, atau peserta yang sedang mengalami gangguan audio bisa tetap berpartisipasi pada rapat yang diselenggarakan.
7. Integrasi dengan Aplikasi Google dan Pihak Ketiga
Apa jadinya kalau kamu sudah siap untuk menyelenggarakan rapat, akan tetapi hanya sedikit peserta yang bergabung karena lupa?
Itulah kenapa integrasi dengan aplikasi lain seperti kalender atau Gmail bisa membantu membuat rapat terselenggara baik. Mulai dari memberikan informasi 10 menit menjelang rapat, hingga menginformasikan informasi singkat rapat dan para pesertanya.
Bahkan, kamu juga bisa menghubungkan Google Map dengan aplikasi pihak ketiga seperti Slack, Miro hingga Figma. Sebagai contoh, Slack akan memberikan pesan jika meeting yang dijadwalkan sudah/akan digelar.
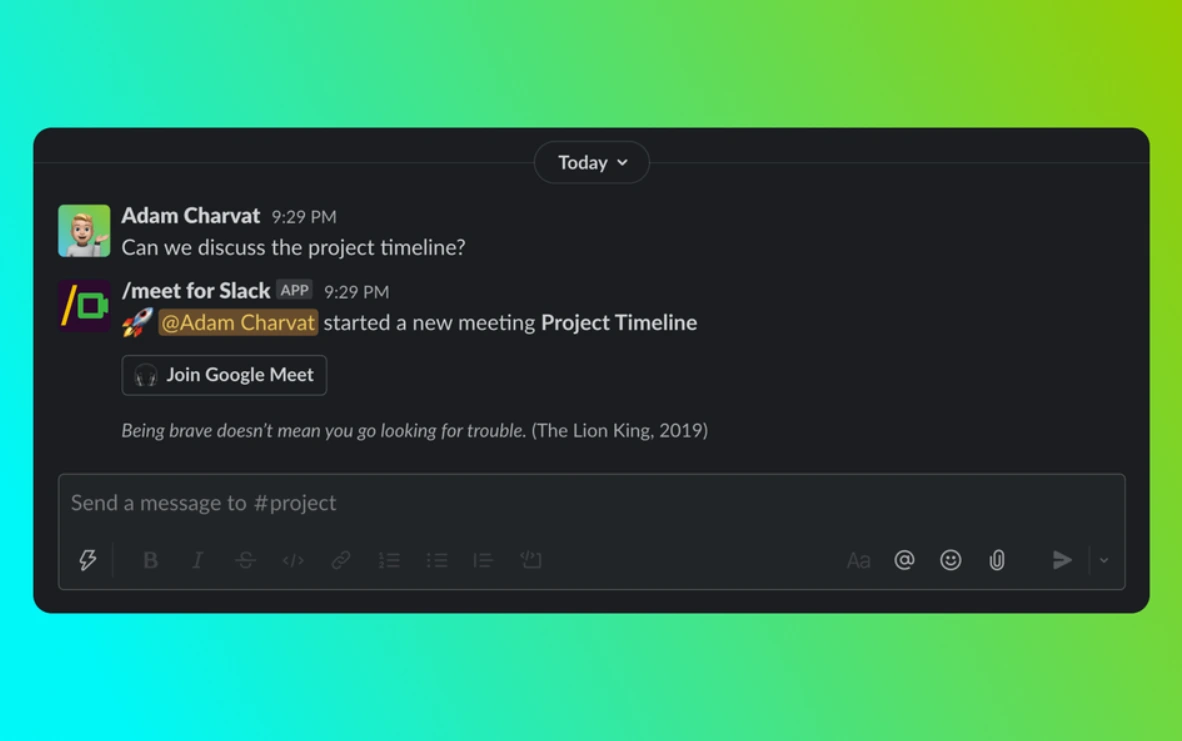
Tips Menggunakan Google Meet
1. Perhatikan Pencahayaan dan Background Video
Tips menggunakan Google Meet yang pertama adalah dengan memperhatikan pencahayaan di sekitar kamu ketika sedang bergabung di dalam rapat. Kalau dirasa bahwa dari preview awal sebelum join meeting video kamu terlihat gelap, lebih baik kamu berpindah ke lokasi yang memiliki pencahayaan lebih baik.
Selain itu perhatikan juga apakah background layar yang kamu gunakan sudah sesuai. Baik dari sisi estetika, kepantasan maupun tujuan branding yang ingin dilakukan selama rapat atau webinar dilaksanakan.
2. Atur Tata Letak Layar
Mengatur tata letak layar selama rapat berlangsung di Google Meet juga merupakan hal yang penting dilakukan.
Alasannya, kalau kamu tidak dapat melihat isi presentasi dengan sempurna karena terhalang grid peserta rapat, kamu justru tidak dapat memahami informasi yang disampaikan.
Sebaliknya, kalau kamu merupakan orang yang bertindak sebagai admin yang mengatur jalannya rapat di Google Meet, penting untuk bisa mengetahui siapa saja peserta rapat yang hadir.
3. Gunakan Fitur Berkirim Pesan atau Raise Hand
Apabila kamu bertindak sebagai peserta rapat atau bukan sebagai orang yang melakukan presentasi ada baiknya kamu memanfaatkan fitur berkirim pesan. Fitur ini berguna untuk bertanya atau mengkonfirmasi sebuah pertanyaan tanpa mengganggu presentasi yang berjalan.
Cara menggunakan Google Meet di laptop atau HP untuk bertanya adalah dengan menggunakan fitur Raise Hand. Jika diperkenankan untuk berbicara, kamu baru menonaktifkan mute dan berbicara.
4. Pastikan Koneksi Internet Lancar
Tips cara pakai Google Meet yang tak kalah penting adalah memastikan koneksi internet di tempat kamu lancar. Hal ini penting agar suara kamu tidak terputus-putus saat presentasi.
Selain itu, kamu juga bisa memastikan video presentasi terlihat baik dan tidak pixelated karena kualitas yang diturunkan sesuai kecepatan internet yang ada.
Sudah Tahu Cara Pakai Google Meet dengan Benar?
Google Meet adalah aplikasi besutan Google yang memudahkan pengguna melakukan video call dan video conferencing.
Berbagai manfaat dari Google Meet di antaranya: bisa menampung banyak orang sekaligus, bisa melakukan share screen untuk presentasi dan terhubung dengan aplikasi pihak ketiga untuk menambah kemampuan yang ada di dalamnya.
Kamu sudah belajar cara menggunakan Google Meet di laptop yaitu dengan:
- Mengakses https://meet.google.com/
- Membuat rapat
- Bergabung dalam rapat online
Kalau cara pakai Google Meet di HP, kamu bisa melakukan langkah berikut:
- Membuka aplikasi Google Meet yang terinstal
- Memastikan kamera dan mic aktif
- Buat meeting baru atau bergabung di meeting yang dijadwalkan
- Bergabung ke dalam meeting tersebut
Itu tadi penjelasan lengkap pengertiaan Google Meet dan cara menggunakan Google Meet dengan benar. Panduan ini ditujukan untuk semua orang, termasuk pemula sekalipun. Jadi, tunggu apa lagi? Yuk, mulai rapat onlinemu sekarang dengan percaya diri!