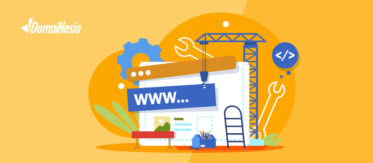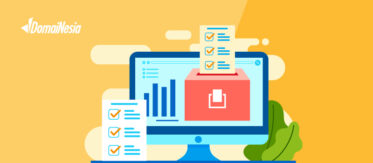Cara Mudah Restore WordPress Dengan cPanel dan Plugin

Melakukan backup dalam database atau file yang terdapat dalam website merupakan hal yang wajib dilakukan secara berkala. Semakin banyak data yang berhasil di backup maka semakin kecil kemungkinan kamu untuk kehilangan data. Misalnya saja kamu tidak sengaja untuk menghapus dan memindahkan file pada WordPress yang berakibat WordPress tidak bisa dijalankan. Jika tidak ada data yang sebelumnya, maka kamu harus mencari dimana kesalahan yang sudah kamu buat satu persatu. Atau bahkan saat WordPress terinfeksi oleh malware yang bisa berakibat fatal jika kamu tidak melakukan backup.
Jika memiliki data backup, kamu tinggal mengikuti cara restore WordPress dan semuanya akan berjalan seperti sebelum terjadi masalah. Apakah sebelumnya kamu sudah melakukan backup WordPress? Jika sudah, apakah kau tau bagaimana cara restore WordPress? Restore WordPress dapat membantu kamu untuk memulihkan website mu kembali jika terjadi error yang tidak dapat ditangani dan kamu takut kehilangan data. Nah pada penjelasan kali ini DomaiNesia akan mengajak kamu untuk mengetahui cara restore WordPress baik dari plugin dan juga cPanel. Ada 2 cara ya yang bisa kamu coba, yuk mulai kita bahas cara restore website!
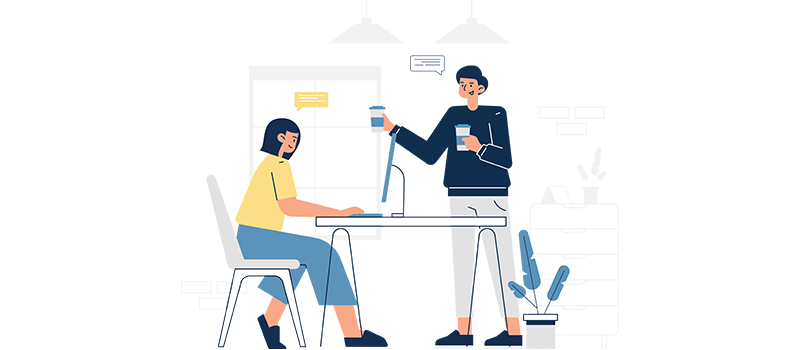
Baca juga: Tips Membuat WordPress Gratis Dengan Hosting Secara Mudah
Cara Restore WordPress Melalui cPanel
Apabila WordPress milikmu sudah melalui proses backup, maka kamu bisa mengikuti tutorial berikut ini untuk melakukan restore melalui Cpanel. Simak tiap langkahnya ya!
1. Import database yang sudah dibackup
Langkah pertama dalam cara restore WordPress melalui cPanel yaitu membuat database baru yang nantinya digunakan untuk mengimport database yang akan kamu restore. Caranya seperti ini.
- Masukkan nama domain kamu pada browser dengan tambahan /cPanel kemudian lakukan login. Jika sudah berhasil maka klik menu “MySQL Databases”.
- Buat database baru.
- Kembali lagi ke halaman utama tadi dan pilih menu “phpMyAdmin”.
- Langkah terakhir yaitu lakukan import database.
2. Buat Secara Manual Instalasi WordPress yang Baru
Cara restore WordPress selanjutnya yaitu menginstall WordPress baru secara manual. Mengapa melakukan instalasi WordPress secara manual? Tujuannya yaitu agar kamu bisa menghubungkan dengan database yang sudah diimport. Lalu isikan informasi database sesuai dengan credential database yang akan kamu gunakan. Jika sudah terisi maka klik “Submit” dan klik “Run the install”. Kemudian lengkapi beberapa data yang diperlukan seperti judul website, username, password, dan email. Jika sudah lengkap dan merasa yakin maka klik “Install WordPress”.
Baca Juga : Cara Restore Manual File .wpress
3. Install Tema dan Plugin
Setelah sudah berhasil menghubungkan database dengan installasi WordPress terbaru, maka kamu harus menginstall tema dan plugin. Ini menjadi langkah berikutnya untuk restore WordPress. Jadi halaman website, postingan, user, custom CSS, dan pengaturan WordPress otomatis dipindahkan namun tidak dengan tema dan plugin. Nantinya WordPress akan menginformasikan plugin apa yang tidak bisa diinstall dan harus dilakukan installasi manual. Caranya dengan klik “Plugins” pada sidebar dan kamu akan menemukan daftar plugin yang harus kamu install manual.
4. Melakukan Perbaikan Broken Link
Langkah selanjutnya dalam cara restore WordPress adalah melakukan perbaikan broken link. Broken link adalah link yang sudah tidak bisa diakses lagi karena terjadi kerusakan atau memang link tersebut sudah usang. Caranya dengan klik menu “Settings” pada sidebar WordPress lalu “Permalinks”. Lalu lakukan beberapa perubahan dan klik “Save Changes”.
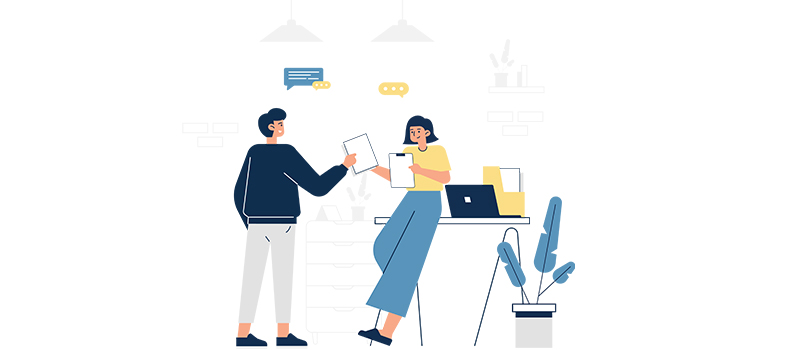
Baca juga: Mengapa WordPress Populer? Cari Tahu 12+ Kelebihan WordPress!
5. Melakukan Perbaikan Broken Image
Setelah kamu melakukan restore WordPress, biasanya kamu mendapati beberapa gambar yang tidak bisa dibuka atau hilang. Nah agar kamu tau gambar mana saja yang hilang, kamu bisa menginstall “Broken Link Checker”. Setelah menginstall dan mengaktifkan plugin maka kamu bisa mengikuti langkah-langkah berikut ini.
- Klik “Tools” lalu “Broken Links” pada sidebar WordPress. Setelah itu kamu akan diarahkan menuju halaman dengan daftar link dan gambar yang rusak.
- Jika kamu sudah berada pada halaman “Broken Links” maka selanjutnya kamu bisa menekan Ctrl + F pada keyboardmu dan ketikkan JPG atau PNG untuk mengetahui gambar mana yang rusak. Jika sudah selesai maka nonaktfkan kembali plugin Broken Link Checker ini karena dapat memperberat kinerja WordPress kamu.
- Apa kamu masih menyimpan gambar yang hilang tadi? Jika sudah tidak menyimpannya lagi jangan khawatir. Kamu bisa menggunakan website archive.org. Website ini bisanya menyimpan berbagai arsip konten website dalam bentuk snapshot. Cara menggunakannya dengan mengakses website tersebut lalu memasukkan url website milikmu pada kolom pencarian.
- Nah selanjutnya archive.org akan menampilkan tanggal yang bisa kamu pilih lalu pilih tanggal dan jam yang kamu inginkan. Jika gambar tadi tersedia pada snapshot maka kamu tinggal download saja gambarnya.
Baca Juga: Cara Restore Manual File .wpress
Cara Restore WordPress Melalui Plugin
Opsi kedua yang bisa kamu lakukan yaitu melakukan restore dengan bantuan plugin. Nah plugin yang digunakan disini yaitu UpdraftPlus. Cara restore WordPress melalui plugin bisa diawali dengan install UpdraftPlus. UpdraftPlus dapat membantu kamu untuk melakukan restore WordPress termasuk plugin, tema, dan data.
1. Akses existing backup
Langkah pertama yang bisa kamu lakukan dalam cara restore WordPress yaitu mengakses existing backup. Caranya dengan memilih menu “Settings” kemudian pilih “UpdraftPlus Backups” lalu scroll kebawah. Nah di sana nanti kamu akan melihat existing backup yang sudah kamu lakukan dan tersimpan pada remote storage milikmu. Lalu klik “Restore” pada file backup yang akan kamu restore.
2. Lakukan restore backup
Selanjutnya kamu akan diarahkan pada halaman restorasi dengan berbagai pilihan komponen yang akan di restore seperti plugin, tema, database, dan masih banyak pilihan yang lain. Pilih yang kamu butuhkan, jika kamu sudah yakin dengan pilihanmu maka klik “Next”. Selanjutnya UpdraftPlus akan menyiapkan file yang akan di restore dan jika sudah maka klik “Restore”. Nah jika kamu bertanya berapa lama proses restore WordPress, maka jawabannya adalah tergantung berapa banyak file yang akan kamu restore. Semakin banyak file yang kamu restore berarti semakin lama waktu yang dibutuhkan. Nah jika sudah berhasil maka akan muncul pesan berhasil pada layar kamu. Lalu untuk keluar dari halaman restore maka klik “Return to UpdraftPlus configuration”.
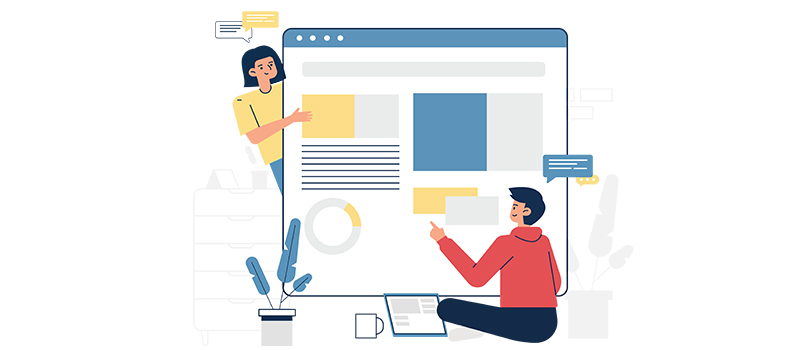
Baca juga: Blogspot VS WordPress: Mana yang Terbaik?
Sudah Siap Melakukan Restore WordPress?
Pada artikel ini, DomaiNesia sudah menjelaskan bagaimana cara melakukan restore WordPress. Restore ini memiliki 2 opsi yang bisa kamu gunakan yang pertama menggunakan cPanel dan yang kedua menggunakan Plugin. Diantara keduanya, kamu bisa memilih mana yang sesuai kebutuhan dan kemampuan kamu. Bagaimana? Apakah kamu sudah siap melakukan restore WordPress? Apabila kamu kebingungan dan ingin mencari cara restore WordPress yang lebih praktis maka kamu bisa mencoba layanan hosting WordPress terbaik dari DomaiNesia. Jika menggunakan layanan WordPresss hosting dari DomaiNesia, maka kamu tidak perlu takut kehilangan data.
Sebab fitur backup harian gratis sudah disediakan agar mencegah resiko kehilangan data. Hanya dengan beberapa klik saja kamu juga bisa langsung merestore data pada WordPress milikmu. Selain adanya fitur backup harian dan juga restore mudah, hosting WordPress DomaiNesia juga memiliki banyak penawaran menguntungkan seperti staging dengan satu kali klik untuk memudahkan kamu saat melakukan proses pemeriksaan website sebelum diunggah, jadi bisa mengurangi kesalahan yang bahkan bisa berakibat fatal. Tunggu apa lagi? Nikmati kemudahan dalam menggunakan WordPresss hosting DomaiNesia mulai dari Rp 25 ribu rupiah per bulannya!