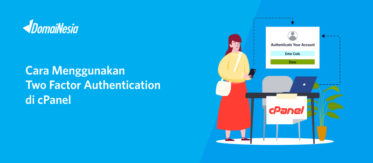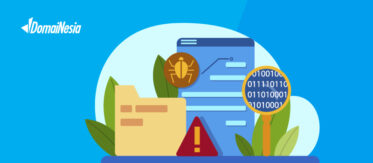
Panduan Instalasi WooCommerce di WordPress

Berikut ini adalah cara install WooCommerce di WordPress dengan mudah tanpa perlu kendala.
Introduction
Membuat suatu toko online memang gampang- gampang susah. Anda dapat membuat toko online sendiri dari nol atau menggunakan CMS (Content Management System) yang tersedia seperti PrestaShop, Magento, OpenCart dan sebagainya. Jika ingin membuat toko online tanpa ribet, anda bisa menggunakan fitur Instant Deploy DomaiNesia. Silahkan baca tutorial Cara Membuat Toko Online Sendiri. Namun, tahukah anda bahwa toko online juga dapat dibuat dengan WordPress? WordPress telah menyediakan suatu plugin yang dapat mengubah fungsinya menjadi toko online. Plugin tersebut bernama WooCommerce. WooCommerce akan mengubah fungsi WordPress yang sebelumnya hanya sebagai CMS website biasa menjadi sebuah toko online. Oiya agar lebih aman pastikan setelah instal WooCommerce, anda mengikuti step bu step Cara Agar WordPress Tidak di Hack.
Instalasi WooCommerce
Adapun langkah- langkah dalam instalasi WooCommerce di WordPress yatu,
1. Login WordPress
Buka website berbasis wordpress yang anda miliki kemudian tambahkan /wp-admin atau /wp-login di belakang nama domain. Misalnya www.namadomain.com/wp-admin. Kemudian isikan username dan password dari WordPress itu sendiri. Lalu klik Log In
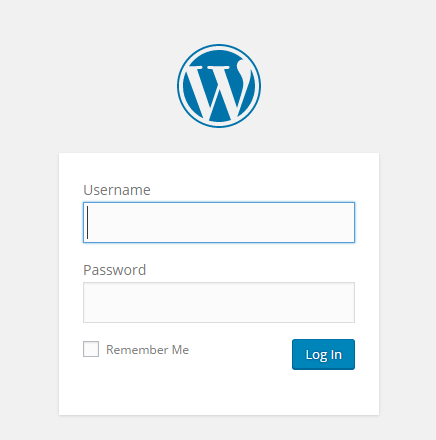
2. Menambah Plugin WooCommerce
Setelah itu anda akan diarahkan ke dashboard website. Kemudian pilih Plugins pada bagian sidebar. Klik Add New.
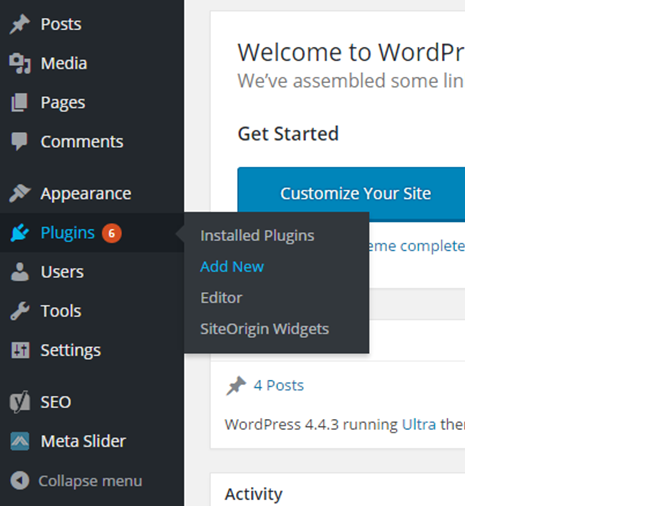
Pada kolom pencarian tuliskan woocommerce kemudian enter. Maka akan muncul plugin WooCommerce yang ingin diinstall. Setelah itu klik Install Now.
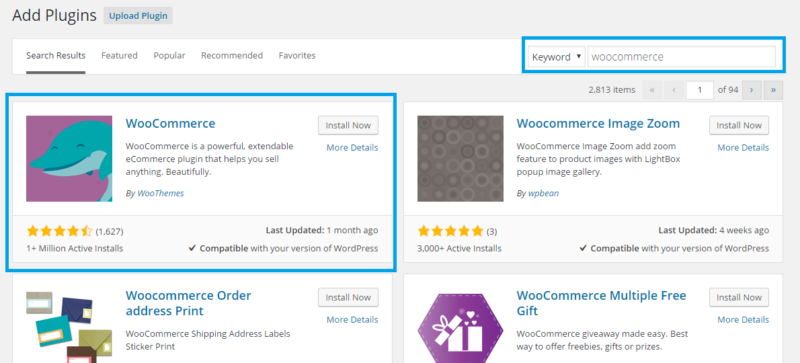
Tunggu hingga proses instalasi selesai. Setelah muncul tulisan Successfully installed the plugin WooCommerce maka proses instalasi berhasil dilakukan. Lalu klik Activate Plugin untuk mengaktifkan plugin WooCommerce.
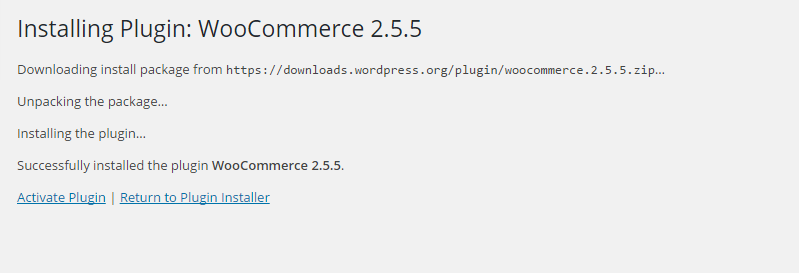
3. Melakukan Konfigurasi WooCommerce
Setelah plugin WooCommerce aktif maka akan muncul seperti gambar. Klik Let’s Go untuk mengetahui hal- hal apa saja yang dapat anda setting di WooCommerce hingga WordPress menjadi sebuah toko online. Setelah anda selesai membaca panduannya klik Next.
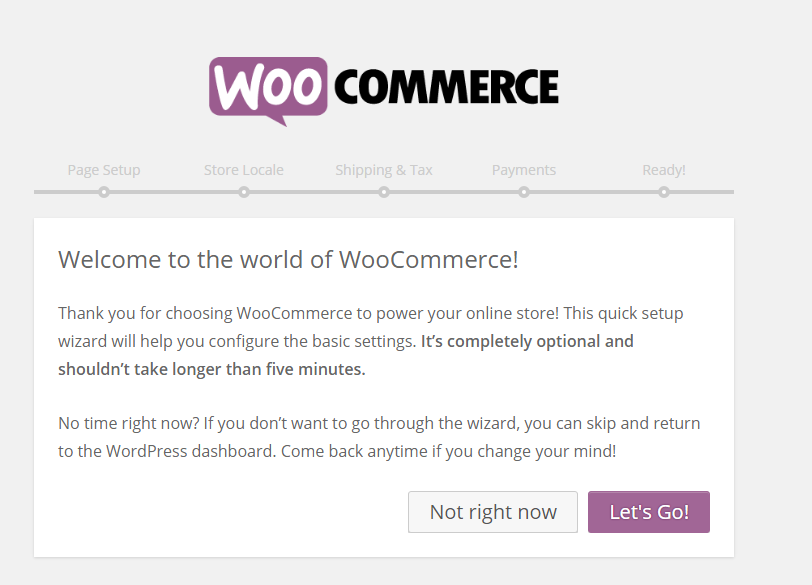
Jika sudah selesai maka akan muncul tampilan sebagai berikut. Agar lebih leluasa dalam melakukan pengaturan WooCommerce maka klik Return to the WordPress Dashboard.
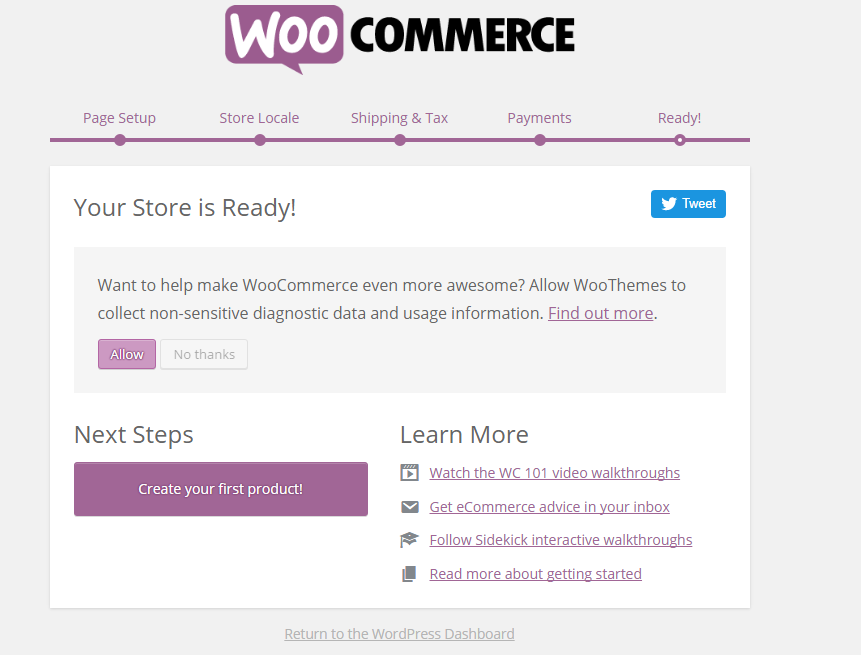
Maka anda akan diarahkan ke halaman Dashboard WordPress. Telah terlihat bahwa terdapat tambahan Menu yaitu WooCommerce dan Products.
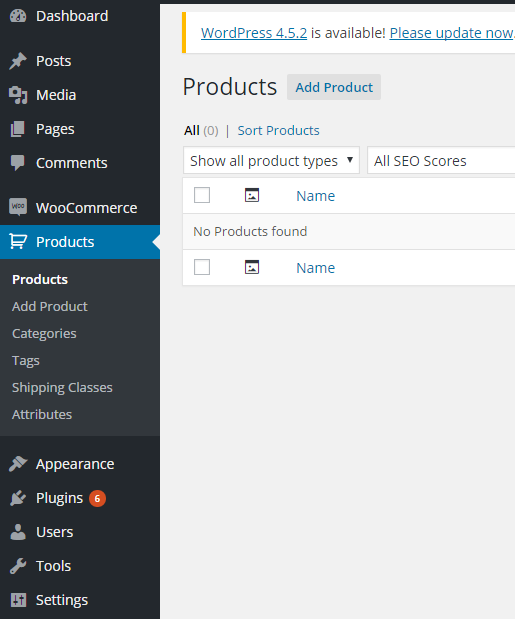
Kesimpulan
Dengan WordPress, anda juga dapat membuat toko online seperti yang anda inginkan. Cukup melakukan instalasi WooCommerce di WordPress, maka anda memiliki fitur dalam mengelola suatu toko online seperti menambah produk, mengatur harga produk dan sebagainya. Untuk mengetahui cara setting WooCommerce, dapat anda baca di Panduan Setting WooCommerce di WordPress. Bagi anda yang ingin membuat website hanya dengan sekali klik, silahkan order layanan Instant Deploy Web Apps DomaiNesia! Segala kemudahan telah ditawarkan DomaiNesia, jadi semua pilihan ada di tangan anda. Pengen buat website tapi takut harga hosting yang nggak nyantai di dompet? Kamu bisa beli Hosting Indonesia Murah di DomaiNesia lho! Cari tahu apa perbedaan domain dan hosting sebelum kamu buat website ya! Biar nggak bingung!