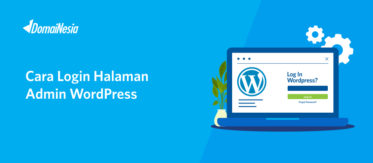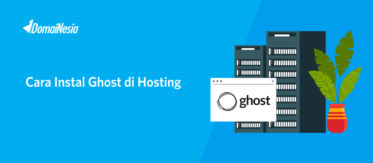Cara Login Halaman Admin WordPress
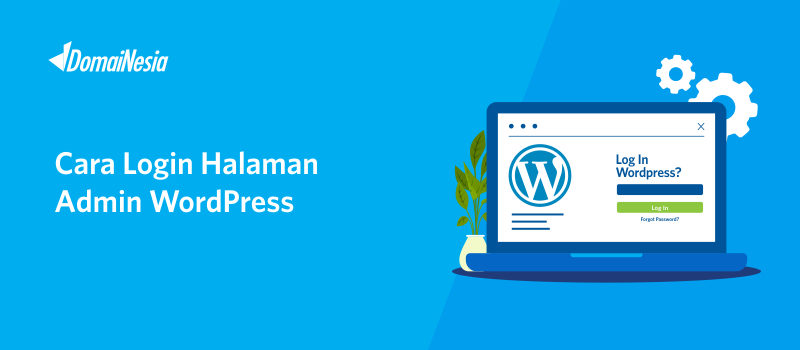
Hi DomaiNesians! Apakah kamu pengguna WordPress? Bagi kamu yang baru pertama kali menggunakan WordPress mungkin akan sedikit kesulitan bagaimana mengakses halaman admin WordPress. WordPress dengan segala kemudahannya dapat dimodifikasi sesuai dengan kebutuhan dan keinginan. Dari segi pengelolaan juga mudah. Kamu dapat mengubah tema, memodifikasi website serta menambahkan artikel terbaru melalui halaman admin WordPress. Pada panduan kali ini akan dijelaskan cara login admin WordPress melalui cara seperti biasa atau melalui Softaculous.
Cara Login Admin WordPress
Ada beberapa cara login admin WordPress, yaitu melaui wp-admin dan melalui Softaculous Apps Installer.
Login Melalui wp-admin
Untuk melakukan login admin WordPress, silakan tuliskan namadomain/wp-admin di web browser. Lalu masukkan username dan password.
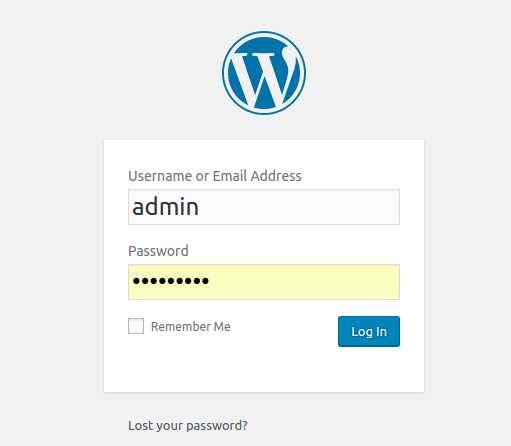
Login Melalui Softaculous Apps Installer
Buat kamu yang melakukan instalasi melalui Instant Deploy atau melalui Softaculous Apps Installer, halaman admin dapat kamu akses hanya dengan sekali klik lho! Inilah salah satu kemudahan ketika kamu melakukan instalasi WordPress melalui Softaculous atau Instant Deploy.
Baca Juga: Cara Install WordPress Melalui Softaculous
Adapun cara login admin WordPress melalui Softaculous yaitu,
1. Login cPanel Hosting
Langkah pertama yang harus anda lakukan adalah login ke cPanel. Login cPanel dapat melalui https://namadomain/cpanel, sesuai email yang dikirim dari DomaiNesia mengenai Informasi Account Hosting. Bagi anda yang belum tahu cara login cPanel, silahkan baca di Cara Mudah Login cPanel Hosting.

Baca Juga : Web Hosting Murah Berkualitas
2. Mengakses Softaculous Apps Installer
Setelah itu, silahkan tulis “softaculous” pada bagian kolom pencarian. Maka akan muncul menu Softaculous Apps Installer. Silahkan klik menu tersebut.
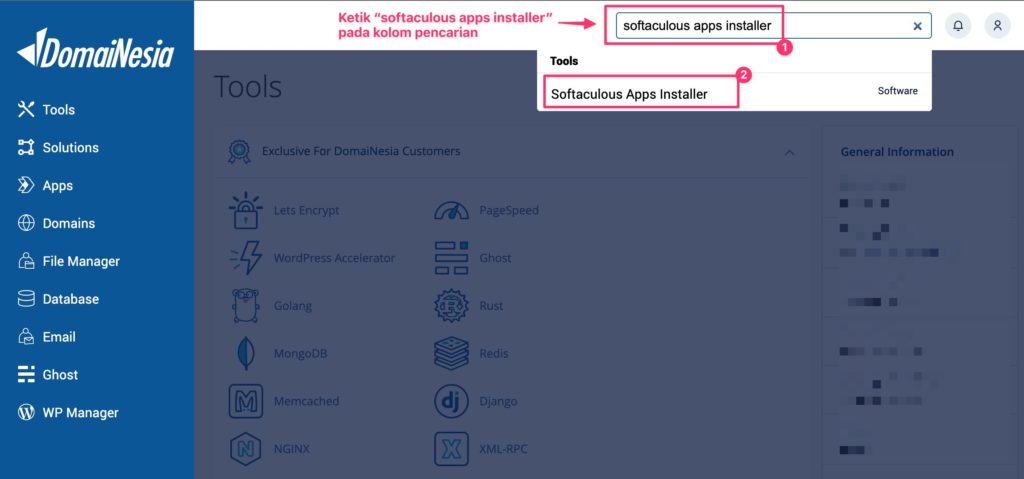
Baca Juga : Cara Mengubah Email Admin di WordPress
3. Memilih WordPress
Maka anda akan diarahkan ke dashboard Softaculous. Terdapat berbagai macam Content Management System (CMS) yang dapat anda pilih. Langsung saja silakan klik WordPress.
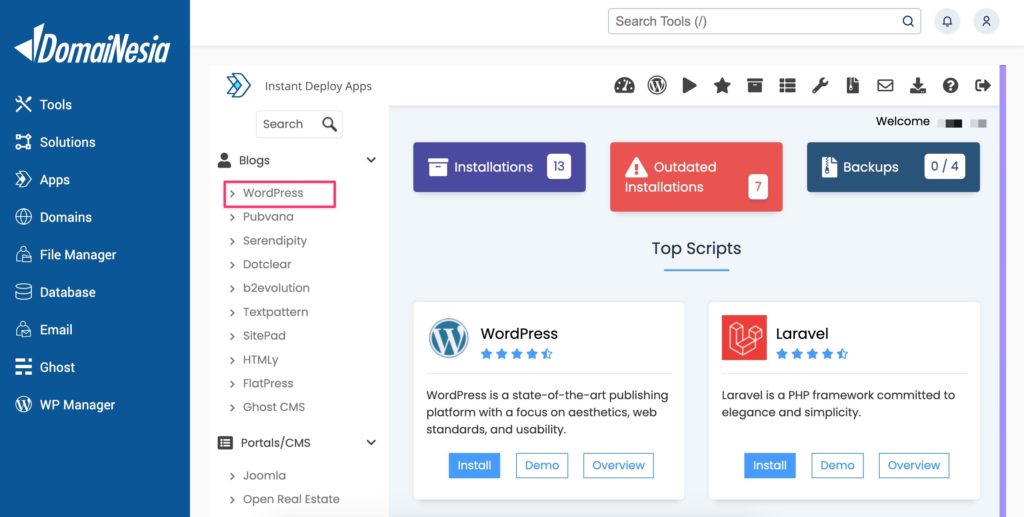
Pada bagian bawah terdapat beberapa domain/ subdomain yang terinstall WordPress. Silakan pilih domain/ subdomain kemudian klik gambar admin untuk login admin WordPress.
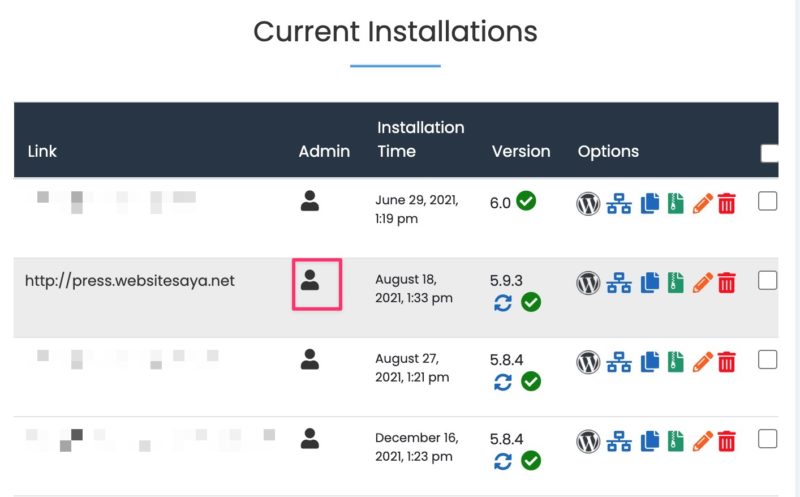
Tunggu sebentar hingga kamu diarahkan ke halaman admin WordPress.
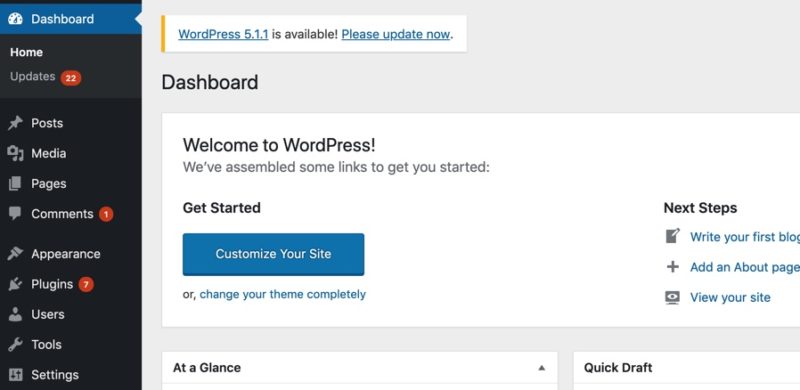
Baca Juga : VPS Murah Indonesia Berkualitas
Kesimpulan
Cara login Admin WordPress sangatlah mudah. Kamu bisa langsung mengakses namadomain/wp-admin atau melalui Softaculous Apps Installer. Jika proses instalasi WordPress melalui Instant Deploy atau melalui Softaculous, kamu hanya perlu sekali klik saja dan langsung menuju ke halaman login admin tanpa harus memasukkan username dan password. Namun perlu diingat, pastikan username dan password WordPress belum diganti dari pertama kali proses instalasi ya. Jika sudah pernah diganti, anda tetap harus memasukkan username dan password WordPress lagi. Ingin agar WordPress kamu aman? Yuk ikuti Tips Mengamankan WordPress Agar Terhindar dari Hacker.