Apakah kamu tahu kalau kamu bisa melakukan instalasi WordPress dengan berbagai cara? Yups, tentu bisa! Banyak cara install WordPress yang perlu kamu ketahui sebelum memulai instalasi.
Proses instalasi terkadang membuat kamu merasa pusing hal ini karena memang bersifat teknis. Untuk itulah melalui artikel ini akan dijelaskan secara detail 7+ cara install WordPress mudah dan lengkap berikut ini. Simak hingga akhir ya DomaiNesians!
Cara Install WordPress di Localhost XAMPP
Jika kamu tidak memiliki akses internet, bagaimana cara membuat blog di wordpress? Tenang saja! Kamu bisa install WordPress di laptop langsung asalkan sudah terinstall LAMP atau XAMPP. Untuk membuat blog di WordPress bisa lakukan beberapa hal berikut ini :
1. Download File WordPress
Silakan download file wordpress di https://wordpress.org/download/. Setelah itu lakukan unzip.
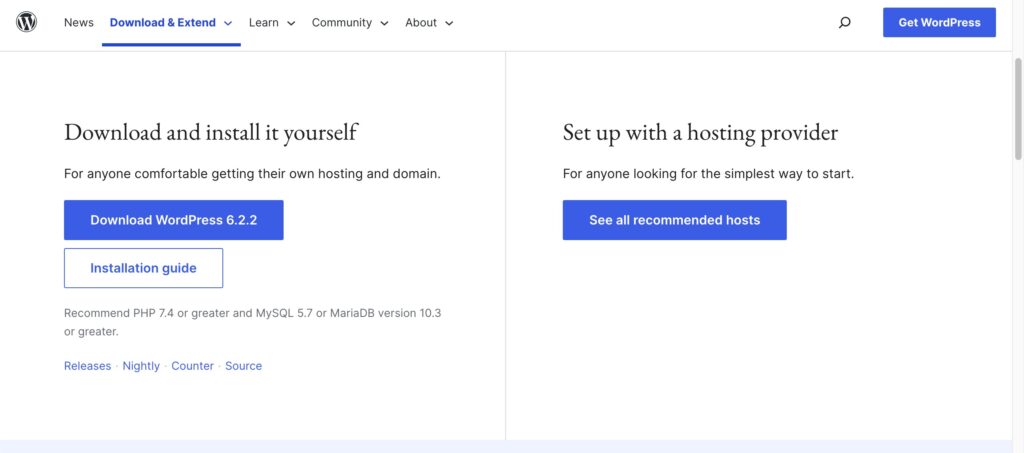
2. Persiapkan Database
Pastikan kamu sudah menyediakan web server, php, mysql di komputer kamu. Bagi pengguna Windows, kamu bisa gunakan XAMPP. Jika sudah, silakan buat database terlebih dahulu. Harap dicatat nama database, username dan password ya.
3. Taruh di Web Server
Sekarang saatnya kamu taruh folder WordPress yang telah dilakukan unzip tadi. Kamu bisa menggunakan XAMPP atau LAMPP. Pastikan kamu telah mengaktifkan Apache serta MySQL nya. Jika menggunakan XAMPP, silakan letakkan di folder C:\xampp\htdocs.
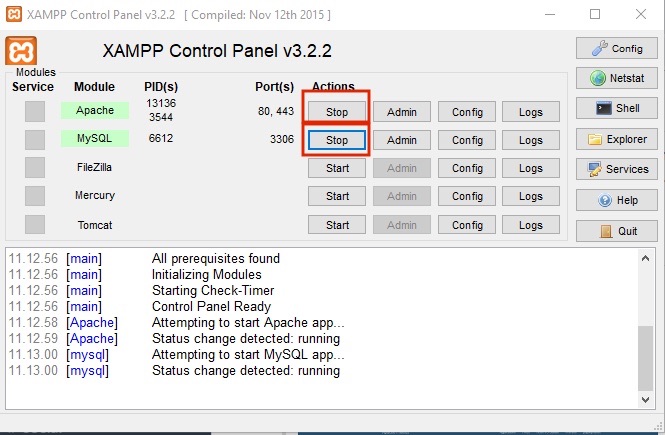
4. Akses WordPress
Sekarang silakan buka web browser kemudian akses http://localhost/nama_folder_wordpress. Jika kamu tetap menggunakan folder default, maka alamatnya http://localhost/wordpress. Apabila berhasil, silakan klik Create a Configuration File. Kemudian klik Let’s go! Jika sudah, silakan tulis nama database, username serta password. Untuk database host silakan isi dengan localhost. Kemudian klik Submit. Jangan lupa klik Run the install.
5. Lakukan Pengelolaan WordPress
Apabila pengaturan database sudah dimasukkan, sekarang saatnya tentukan nama website, username wordpress serta password wordpress. Jangan lupa tuliskan email aktif ya. Jika sudah diisi semua, silakan klik Install WordPress. Yeay! Cara membuat wordpres di localhost sudah selesai. Silakan login sesuai dengan username dan password wordpress.
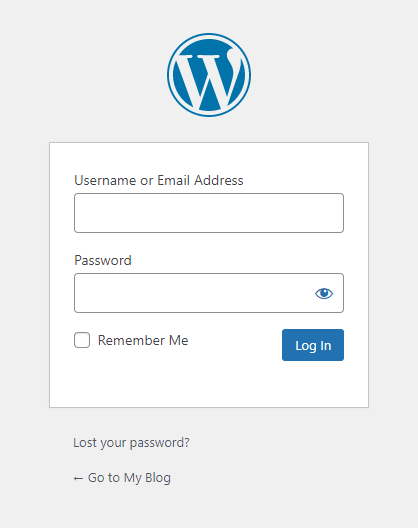
Baca Juga : Cara Melihat Log WordPress Untuk Pemula
Cara Install WordPress di cPanel
Cara install WordPress yang kedua adalah melalui cPanel. Ada 2 cara yang bisa dilakukan apabila kamu ingin melakukan install WordPress di cPanel yaitu secara manual dan juga melalui Softaculous Apps Installer. Keduanya akan dijelaskan pada artikel ini. Dibawah ini akan dijelaskan terlebih dahulu cara install WordPress di cPanel secara manual yaitu dengan download dan upload file WordPress.
1. Download File WordPress
Silakan download file wordpress di https://wordpress.org/download/. Setelah itu lakukan unzip.
2. Membuat Database
Langkah selanjutnya yang harus kamu lakukan adalah login ke cPanel. Login cPanel dapat melalui https://namadomain/cpanel, sesuai email yang dikirim dari DomaiNesia mengenai Informasi Account Hosting. Bagi kamu yang belum tahu cara login cPanel, silahkan baca di Cara Login cPanel Hosting.
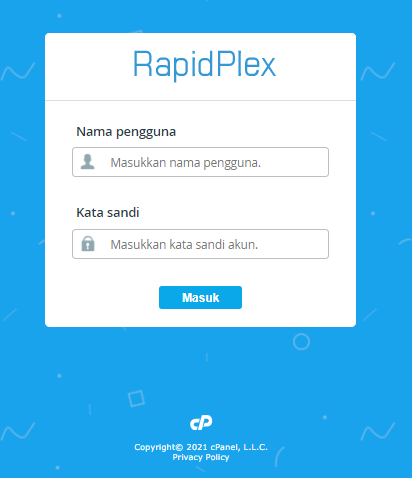
Pada form pencarian ketikkan mysql database wizard kemudian pilih MySQL Database Wizard. Sebenarnya anda dapat menggunakan MySQL Databases ataupun MySQL Database Wizard untuk membuat database mysql di cPanel. Namun, agar lebih mudah maka anda dapat menggunakan MySQL Database Wizard. Untuk lebih lanjut kamu bisa mengikuti step by step nya pada Panduan Membuat Database MySQL di cPanel.
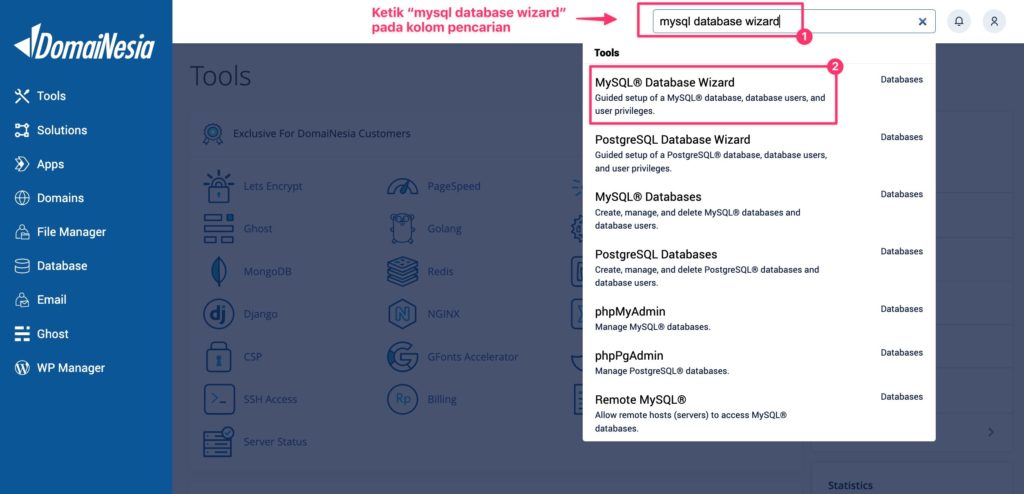
3. Upload File WordPress
Masih pada cPanel kamu bisa klik File Manager di bagian Files.
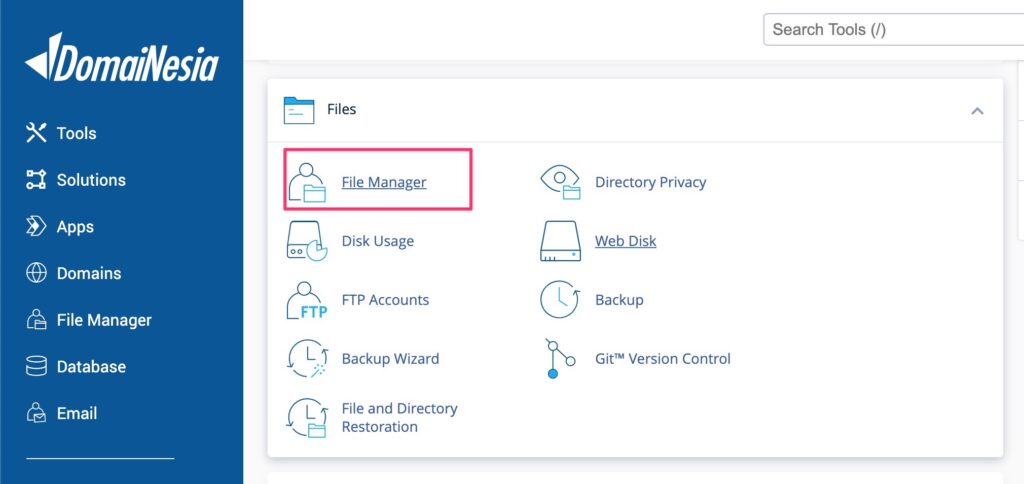
Kamu akan diarahkan ke halaman file manager. Klik pada public_html. Terdapat berbagai folder dalam public_html. Folder tersebut merupakan anak folder atau subdomain dari domain utama. Apabila kamu ingin file website ini berada di domain utama maka silahkan upload tepat pada direktori public_html. Untuk mengupload file website localhost ke hosting, silahkan pilih Upload.
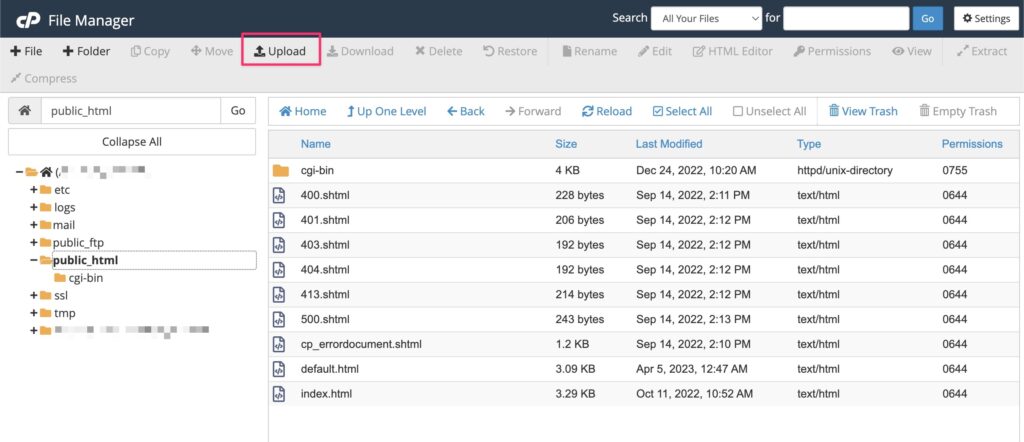
Lalu pilih folder zip unduhan file WordPress yang akan diupload. Klik Select File lalu pilih file folder yang akan diupload. Atau bisa juga kamu melakukan drag and drop. Drag folder dari lokal ke dalam halaman ini. Usahakan folder yang ingin kamu upload telah berformat .zip terlebih dahulu. Tunggu hingga proses upload selesai
Setelah selesai cek pada file manager kamu. Kemudian ekstrak file website berformat .zip yang telah kamu upload tadi. Dengan cara klik kanan pada file .zip pilih Extract.
5. Mengakses File WordPress
Langsung saja mengakses domain kamu di web browser. Kemudian silakan untuk memilih bahasa yang akan kamu gunakan di WordPress. Pemilihan bahasa ini nantinya digunakan untuk mengelola dashboard admin WordPress. Lalu lanjutkan dengan klik Let’s Go untuk mulai mengisi informasi database MySQL. Silakan mengisikan informasi database sesuai yang telah kamu buat pada langkah kedua mulai dari nama database, username, password, database host, hingga table prefix. Dan klik Run to Install. Selanjutnya kamu akan diminta untuk mengisi informasi website meliputi :
- Site Title: Judul Website
- Username: Username wp-admin
- Password: Password wp-admin
- Your Email: Alamat email wp-admin
Setelah selesai kamu bisa langsung login ke admin WordPress dengan alaman nama_url_website/wp-admin/. Kemudian masukkan username dan password yang telah diinputkan, maka akan ditampilkan halaman admin WordPress seperti di bawah ini.
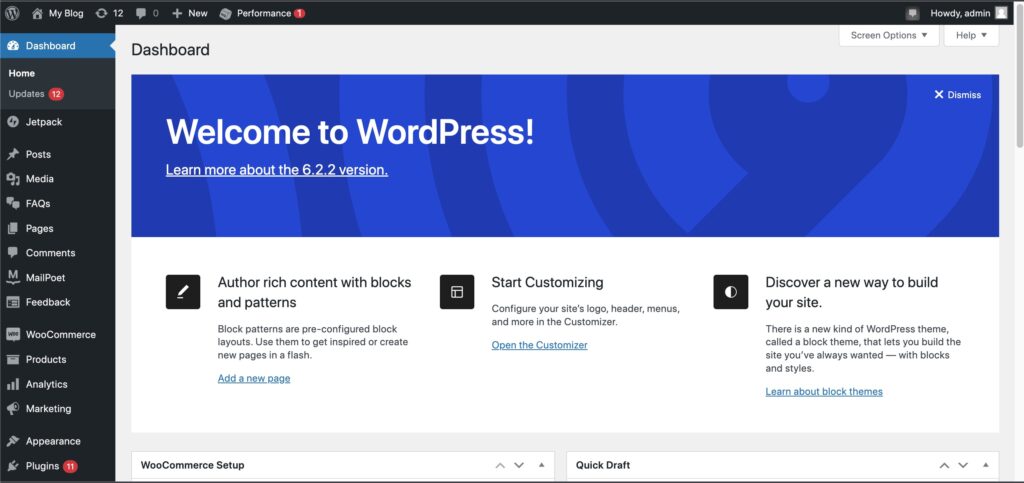
Baca Juga : Cara Menambah Plugin WordPress di Multisite
Cara Install WordPress Menggunakan FTP
Apa itu FTP? FTP adalah singkatan dari File Transfer Protocol. Dikutip dari Wikipedia, FTP adalah salah satu protokol Internet untuk melakukan upload dan download berbagai file komputer atau website antara FTP Client dan FTP Server. FTP bekerja menggunakan protokol TCP (Transmission Control Protocol) untuk berkomunikasi antara pihak client dan server. Maka dariitu, kamu bisa gunakan FTP untuk proses upload dan download file WordPress. Caranya, kamu bisa gunakan salah satu software FTP yaitu FileZilla.
Catatan : Untuk melakukan instalasi WordPress menggunakan FileZilla pastikan kamu telah memiliki hosting dan domain terlebih dahulu
Tahap Persiapan
Sebelum memasukin tahapan cara menginstall WordPress dengan FTP (FileZilla), kamu harus mempersiapkan beberapa hal berikut ini :
Pastikan kamu telah memiliki hosting ya DomaiNesians! Apabila kamu memiliki hosting DomaiNesia, pada awal pembelian akan mendapatkan email tentang Informasi Account Hosting.
Berikut informasi yang perlu kamu ketahui :
- Informasi Akun Hosting: Digunakan untuk mengetahui paket hosting, domain, harga hosting domain serta kapan harus perpanjang. Untuk perpanjang hosting, silakan baca Cara Perpanjang Hosting. Untuk perpanjang domain, silakan baca Cara Perpanjang Masa Aktif Domain.
- Detail Login cPanel: Terdapat informasi mengenai username, password serta alamat URL cPanel. Untuk login cPanel, silakan baca Cara Login cPanel Hosting
- Informasi Server: Berisi informasi tentang detail server. Untuk cek status server, kamu bisa cek Status Server DomaiNesia. Dapatkan status server secara realtime.
- FTP: Berisi informasi tentang detail FTP seperti hostname, port FTP serta port SFTP. Nah, informasi inilah yang akan digunakan dalam panduan cara menggunakan FTP nanti.
- Setting Email: Berisi informasi tentang detail email seperti POP3, SMTP, dan webmail. Hal ini berguna untuk Membuat Email dengan Domain Sendiri.
- PHP: Berisi informasi versi PHP yang ada di hosting
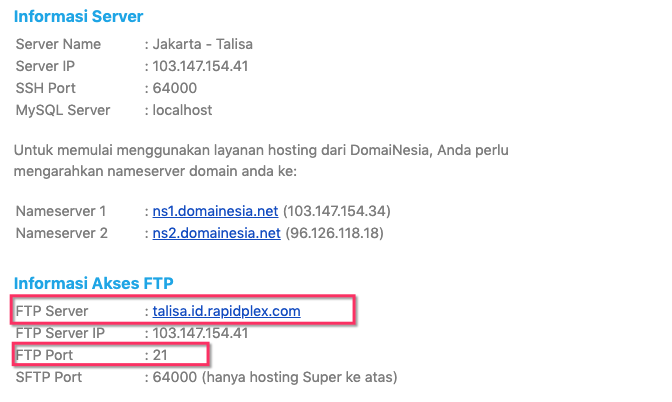
-Pastikan telah install FileZilla di komputer-
FileZilla adalah salah satu FTP (File Transfer Protocol) client yang digunakan untuk melakukan transfer data dari komputer ke web hosting di DomaiNesia. FileZilla ini dapat kamu dapatkan secara gratis di https://filezilla-project.org/download.php. Silakan download lalu lakukan instalasi.
1. Download File WordPress
Silakan download file wordpress di https://wordpress.org/download/. Setelah itu lakukan unzip.
2. Buka FileZilla
Silakan buka FileZilla di komputer kamu. Kemudian perhatikan pada kolom host, username, password, port dan tombol Quickconnect.
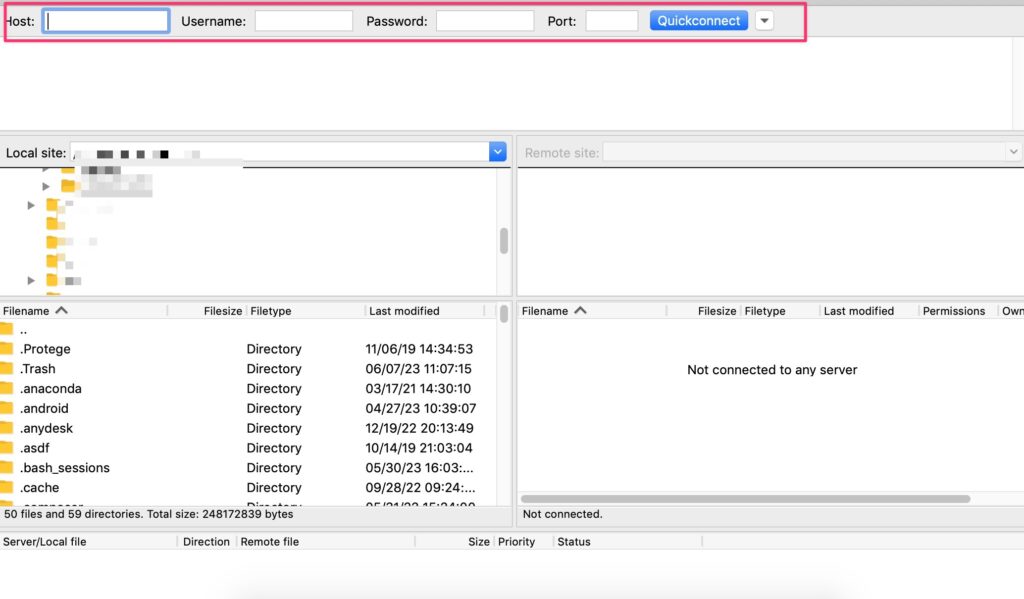
3. Koneksi FTP dengan FileZilla
Pada email informasi account hosting tadi terdapat detail FTP.
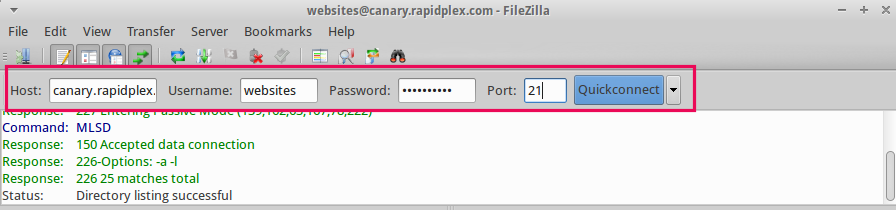
- Host : Silakan diisi dengan nama nama server kamu. Untuk cek nama server, bisa lihat di email Informasi Account Hosting atau baca Cara Cek Server Hosting. Misalnya, canary.rapidplex.com.
- Username: Silakan diisi dengan username cPanel Hosting
- Password: Silakan diisi dengan password cPanel Hosting
- Port: Silakan diisi dengan port 21
Setelah itu silakan klik Quickconnect. Tunggu sebentar hingga muncul folder yang ada di hosting. Itu artinya, koneksi FTP dengan FileZilla berhasil.
4. Upload File WordPress ke Hosting
Nah, sekarang saatnya melakukan upload file WordPress ke hosting. Kamu dapat meremote file manager di hosting menggunakan FileZilla. Untuk lebih jelasnya, silakan baca Cara Upload File Website ke Hosting Menggunakan FileZilla.
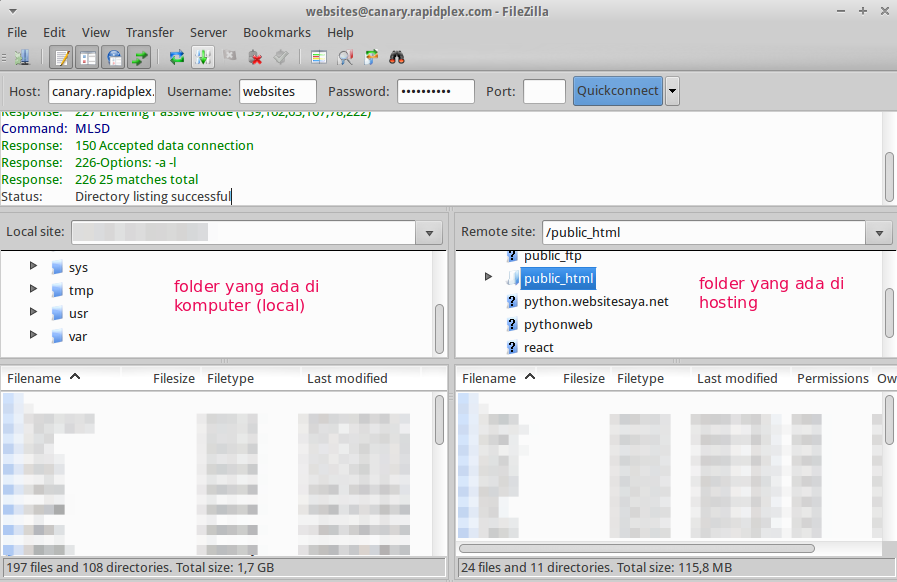
Baca Juga: Cara Reinstall Core WordPress di Hosting Murah
Cara Install WordPress dengan Softaculous
Softaculous adalah fitur tambahan di cPanel yang akan mempermudah anda dalam instalasi berbagai cms (content management system) seperti wordpress, prestashop, drupal dan sebagainya. WordPress merupakan salah satu cms website yang paling populer dikalangan masyarakat karena kemudahan yang ditawarkannya. Dengan wordpress kamu tidak perlu membuat suatu website dari nol. Oleh karena itu, bagi pelanggan yang ingin membuat website dengan wordpress maka dapat langsung melakukan proses instalasinya menggunakan Softaculous. Nah berikut ini step by step cara install WordPress dengan melalui Softaculous.
1. Login cPanel Hosting
Langkah pertama yang harus kamu lakukan adalah login ke cPanel. Login cPanel dapat melalui https://namadomain/cpanel, sesuai email yang dikirim dari DomaiNesia mengenai Informasi Account Hosting. Bagi anda yang belum tahu cara login cPanel, silahkan baca di Cara Login cPanel Hosting.

2. Memilih Softaculous Apps Installer
Kemudian masuk ke halaman cPanel. Pada kolom pencarian ketikkan softaculous apps installer lalu pilih Softaculous Apps Installer.
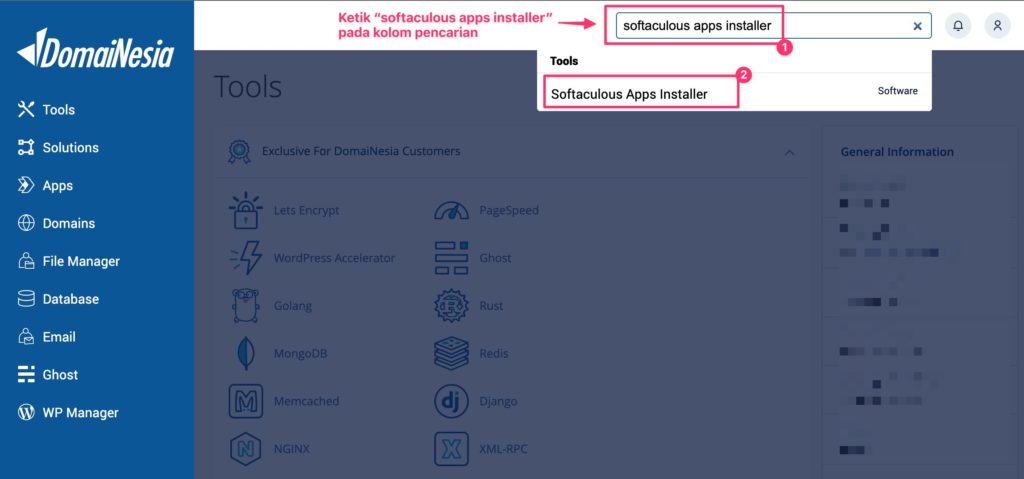
3. Memilih WordPress
Maka kamu akan diarahkan ke dashboard Softaculous. Terdapat berbagai macam Content Management System (CMS) yang dapat kamu pilih. Untuk melakukan instalasi wordpress, maka pilih WordPress.
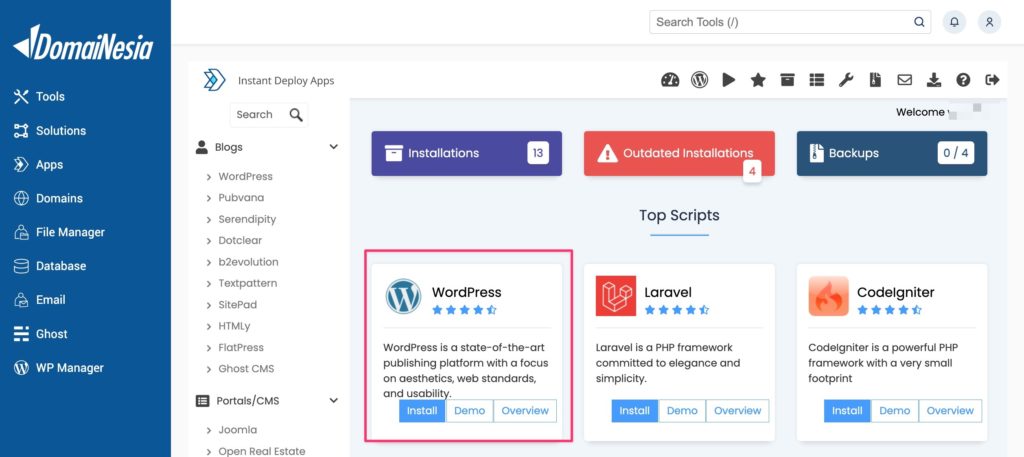
Kemudian akan masuk ke halaman WordPress di Softaculous. Kamu dapat melihat fitur wordpress, beberapa screenshots, review dan sebagainya. Adapun versi WordPress yang terdapat dalam Softaculous merupakan versi yang terbaru. Kali ini yang digunakan yaitu versi WordPress 4.5.1. Pilih Install Now untuk melakukan proses instalasi.
4. Mengisi Konfigurasi WordPress
Setelah itu, kamu harus mengisi beberapa konfigurasi. Pertama, pada kolom Software Setup. Pada bagian Choose Protocol, isikan protokol yang diinginkan. Apabila website yang kamu menggunakan SSL maka diisi https://. Apabila tidak, biarkan default https://. Pada bagian Choose Domain, isikan nama domain yang kamu miliki. Domain ini akan menjadi domain dari website wordpress yang akan dibuat. Lalu kosongkan pada bagian In Directory, agar website wordpress terinstall di dalam domain langsung.
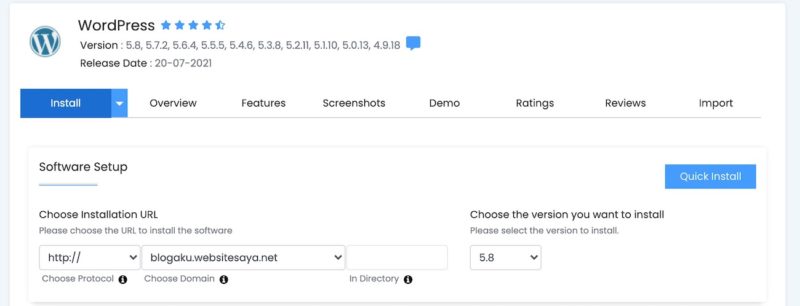
Kedua, pada kolom Site Settings masukkan judul dan deskripsi dari website yang akan dibuat. Isikan sesuai dengan keinginan. Anda juga bisa memilih apakah website berbetuk Multisite atau tidak. Kalau iya, anda bisa centang Enable Multisite (WPMU).
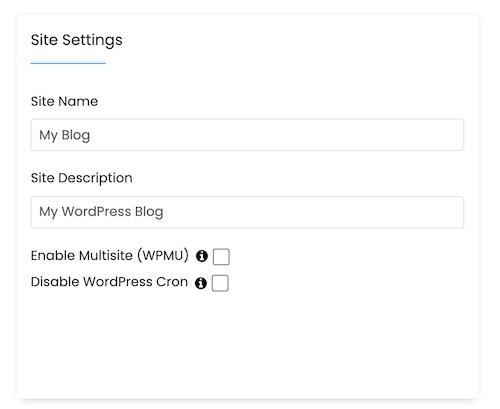
Ketiga masukkan username dan password dari wordpress. Username dan password ini nantinya digunakan pada saat login di wp-admin atau di wp-login. Jadi, jangan sampai lupa.
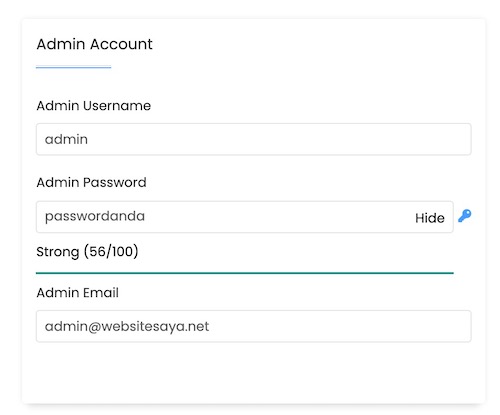
Keempat, pilih bahasa dan plugin yang digunakan. Sesuaikan dengan bahasa yang kamu kuasai. Untuk pemilihan plugin, kamu dapat memberikan tanda centang pada Limit Login Attempts yang berfungsi untuk membatasi login user wordpress. Buat kamu yang masih ingin menggunakan editor classic, silakan beri tanda centang pada Classic Editor. Perlu diketahui bahwa WordPress Versi 5.0 telah menggunakan editor gutenberg. Apa itu Editor Gutenberg WordPress? Apa saja fitur terbarunya? Silakan cek Fitur Terbaru WordPress Versi 5.0. Sehingga, website anda akan menjadi lebih aman. Selain itu kamu dapat memberikan centang pada Select Plugins.
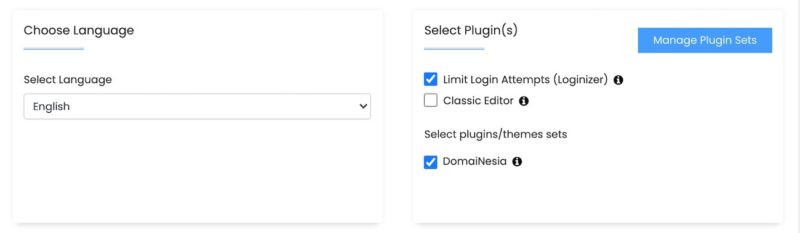
Setelah itu, klik tanda + pada Advanced Options untuk melakukan konfigurasi database wordpress. Isikan nama database, dan table. Kamu dapat mengatur auto upgrade, automatic backup maupun kuota backup. Apabila telah selesai, maka klik Install. Tunggu hingga proses instalasi selesai.
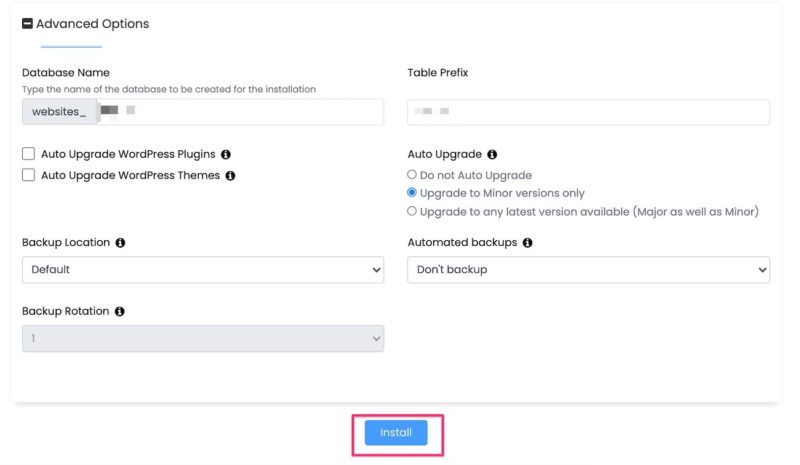
5. Instalasi WordPress Telah Selesai
Setelah proses instalasi selesai, maka akan muncul informasi mengenai domain yang anda gunakan tadi. Untuk mengakses website maka kamu cukup mengakses URL yang terdapat dalam informasi tersebut. Untuk mengakses dashboard admin, kamu dapat menambahkan /wp-admin. Untuk lebih jelasnya, dapat mengakses Panduan WordPress. Mau WordPress kamu lebih aman? Yuk ikuti cara agar wordpress aman dari hacker.
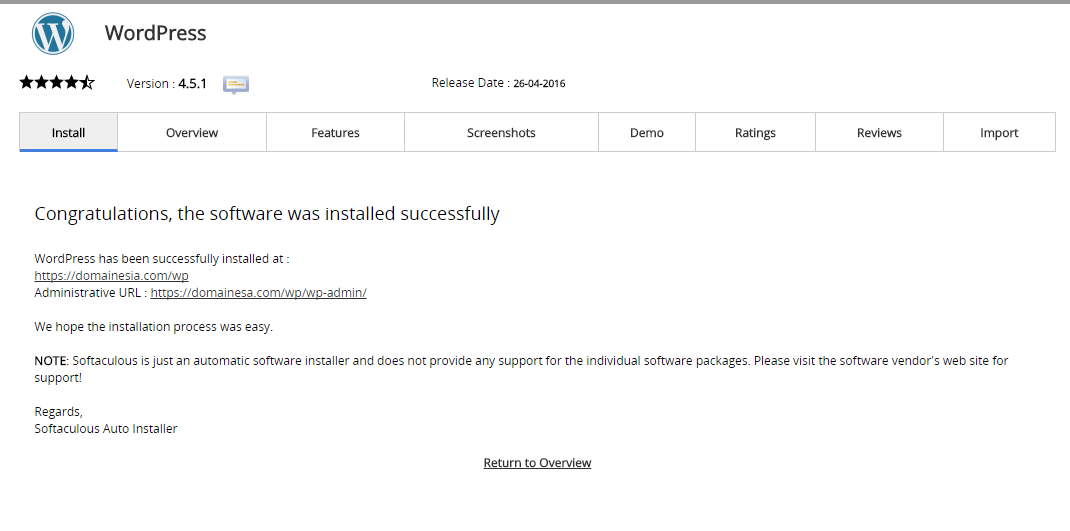
Baca Juga : Menghapus WordPress Melalui Softaculous
Cara Install WordPress Manual dengan Wampserver
Selain melalui Softaculous Apps Installer, kamu juga bisa melakukan install WordPress secara manual dengan Wampserver. Berikut ini langkah- langkahnya :
1. Download dan Install Wampserver
Pertama-tama kamu bisa mengunduh Wampserver melalui website Wampserver. Pastikan kamu memilih versi Wampserver yang sesuai dan support dengan laptop atau komputer. Setelah selesai, langsung saja untuk melakukan instalasi Wampserver dengan mengikuti petunjuk yang ada.
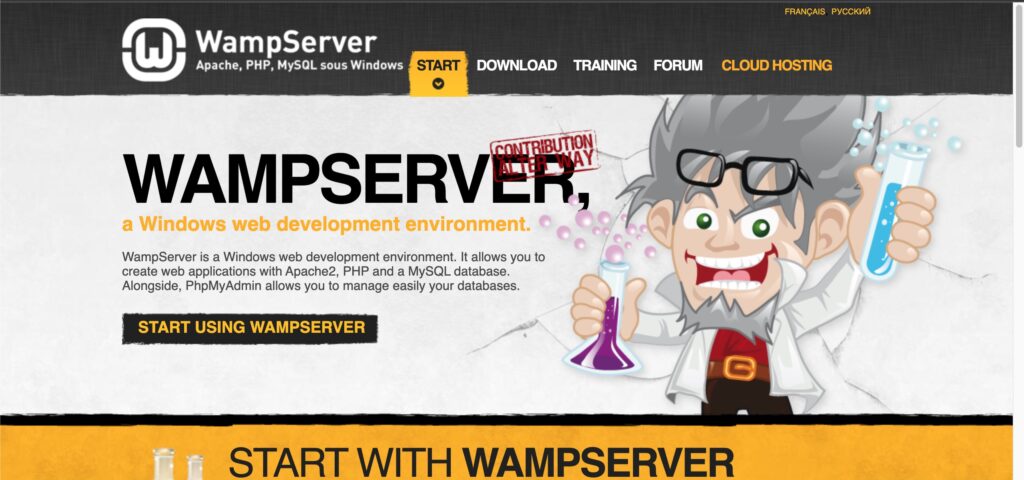
2. Membuat Database WordPress di Wampserver
Kamu bisa buka Wampserver yang telah diinstal. Kemudian buat database website WordPress terlebih dahulu dengan cara membuka taskbar pada Wampserver dan klik phpMyAdmin. Nah di phpmyadmin ini, kamu bisa membuat tabel, menghapus tabel bahkan melakukan query data.
3. Install WordPress Dengan Wampserver
Silakan membuat wordpress.org untuk mendownload versi WordPress. Setelah download dan membuat database, kamu bisa memindahkan file WordPress ke document root dari Wampserver. Defaultnya, file WordPress berada di direktori www di dalam direktori C:/wamp64/www/. Ekstrak file tersebut ke dalam direktori www. Lalu akses url localhost/wordpress/ pada web browser, maka akan ditampilkan halaman pengelolaan instalasi WordPress. Tulis beberapa informasi pada kolom berikut ini sesuai dengan yang telah dilakukan :
- Database name: Masukkan nama database yang sebelumnya sudah dibuat.
- Username: Tulis username MySQL default dari Wampserver yaitu root.
- Password: Kamu bisa kosongkan kolom ini, karena secara default Wampserver tidak memiliki password.
- Database host: Tulis dengan localhost.
- Table prefix: Kamu bisa tulis wp_.
Setelah semua diisi, lalu kamu bisa klik Submit untuk menuju ke langkah selanjutnya dan isi kolom berikut ini :
- Site Title: Judul website WordPress.
- Username: Username admin website WordPress.
- Password: Password user admin dari website WordPress.
- Your Email: Alamat email aktif admin website WordPress.
Jika sudah klik tombol Install WordPress. Selanjutnya login dashboard admin WordPress dengan mengakses url /localhost/wordpress/wp-admin/ dan masukkan username serta password admin WordPress. Jika berhasil masuk ke dashboard admin, itu berarti kamu telah berhasil install WordPress dengan Wampserver.
Cara Install WordPress di VPS
Cloud VPS atau Cloud Server cukup berbeda jika dibandingkan dengan Hosting. Cloud VPS adalah versi canggih dari VPS. Di Cloud VPS kamu akan mendapatkan akses kontrol tanpa batas dengan login root. Sehingga kamu dapat mengatur konfigurasi dan OS sesuai dengan keinginan. Pada artikel ini akan menggunakan :
- Sistem operasi Cloud VPS: Ubuntu
- Web Server: Apache
- Database: MySQL
- Bahasa Pemrograman Web: PHP
- Pengelolaan database: phpMyAdmin
- CMS: WordPress
Setiap Cloud VPS dapat memiliki requirement atau sistem operasi (OS) yang berbeda. Proses instalasi dan konfigurasi dari setiap Cloud VPS juga berbeda. Tergantung dari sistem operasi yang digunakan.
1. Konfigurasi Dasar Cloud VPS
Pertama kali yang perlu kamu lakukan adalah cek Cloud VPS terlebih dahulu. Ada beberapa hal yang harus kamu tahu seperti:
- Berapa IP Address Cloud VPS.
- Cek apakah Cloud VPS sudah running atau belum
- Cloud VPS harus menggunakan sistem operasi Ubuntu
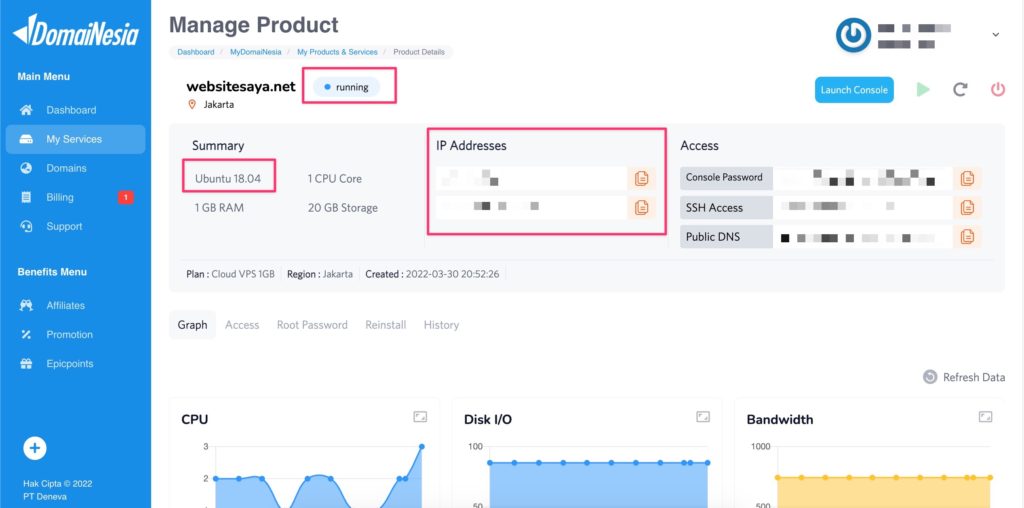
2. Melakukan Remote Cloud VPS
Untuk dapat melakukan instalasi, kamu harus melakukan remote Cloud VPS. Untuk pemula, baca dulu Panduan Akses SSH Cloud VPS. Karena seluruh instalasi WordPress di Cloud VPS ini via console, maka SSH harus dilakukan. Silakan remote Cloud VPS melaui terminal lalu tuliskan ssh root@IP Address.
Apabila Cloud VPS baru saja diinstal OS Ubuntu, kamu bisa lakukan update repository agar fresh. Kamu bisa tulis perintah berikut :
3. Mengarahkan Domain ke Cloud VPS
Sudah punya domain atau subdomain? Nah, kamu juga dapat mengarahkan domain ke Cloud VPS lho. Jadi, kamu tidak perlu mengakses Cloud VPS via IP Address lagi. Jika domain sudah diarahkan ke Cloud VPS, maka website berbasis WordPress yang ingin dibuat ini nantinya dapat diakses via web browser.
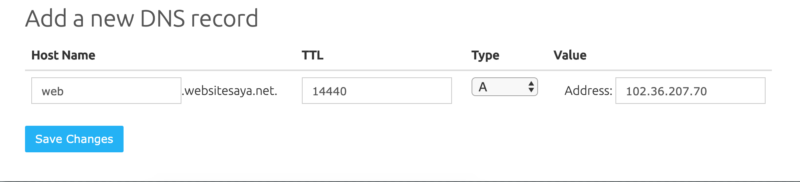
Misalnya pada panduan ini subdomain web.websitesaya.net akan diarahkan ke Cloud VPS. Kamu bisa ikuti panduan Cara Mengarahkan Subdomain ke Cloud VPS. Jika menggunakan domain, silakan ikuti Panduan Cara Mengarahkan Domain ke Cloud VPS.
4. Install LAMPP
LAMPP adalah singkatan dari Linux, Apache, MySQL, PHP serta phpMyAdmin. Perlu diketahui bahwa untuk membangun sebuah website diperlukan sistem operasi server, web server, database dan bahasa pemrograman web (PHP). Keempat aspek tersebut harus terpenuhi agar website dapat dapat dijalankan. Untuk itu, hadirlah LAMP untuk memenuhi 4 aspek tersebut. Agar LAMP berhasil terinstall di server, kamu harus melakukan instalasi Linux, Apache, MySQL dan PHP satu persatu. Untuk instalasi Linux, sudah dilakukan karena saat ini menggunakan OS Ubuntu.
– Instalasi Apache –
Selanjutnya yaitu instalasi Apache. Apache merupakan salah satu jenis web server yang banyak digunakan karena mudah dan cocok untuk pemula. Kamu bisa tulis perintah berikut :
– Instalasi MySQL –
Setelah web server, kamu memerlukan database untuk penyimpanan data website. Pada panduan ini menggunakan MySQL sebagai databasenya. Silakan tulis perintah berikut :
|
|
sudo apt-get install mysql-server |
Untuk membantu pengelolaan database, agar lebih mudah kamu bisa menggunakan phpMyAdmin. Silakan tulis perintah :
|
|
sudo apt-get install phpmyadmin |
– Instalasi PHP –
Yang terakhir, saatnya melakukan instalasi PHP sebagai bahasa pemrograman web. Silakan tulis perintah berikut :
|
|
sudo apt-get install php libapache2-mod-php php-mcrypt php-mysql |
5. Download File WordPress
Step kelima yaitu mempersiapkan file WordPress. Pada dasarnya WordPress adalah Content Management System (CMS). CMS adalah sebuah sistem informasi yang berfokus pada konten. Sehingga, kamu tidak perlu membuat website dari nol dan hanya perlu download, install dan melakukan pengelolaan konten.
Sebelum mendownload file WordPress, pastikan kamu berada dalam direktori /var/www/html/. Direktori ini mirip seperti .htdocs jika kamu menggunakan XAMPP di Windows. Untuk berpindah ke direktori /var/www/html/ silakan tulis,
Sekarang saatnya mendownload file WordPress terbaru. Cukup tulis perintah berikut. Perintah wget berfungsi untuk mendownload file berdasarkan url atau link tertentu.
|
|
wget http://wordpress.org/latest.zip |
Setelah proses download selesai, pastikan terdapat file latest.zip. Kamu bisa cek dengan perintah ls.

Sekarang saatnya ekstrak file WordPress yang masih berbentuk zip dengan cara,
6. Sinkronisasi Domain dengan Konfigurasi Apache
Sinkronisasi ini berfungsi agar web server Apache dapat menunjukkan letak folder instalasi WordPress serta domain/ subdomain apa yang digunakan. Silakan tulis perintah,
|
|
nano /etc/apache2/sites-available/000-default.conf |
Lalu akan muncul beberapa konfigurasi. Pada panduan ini akan dijelaskan beberapa kondisi:
– Domain/ Subdomain langsung mengarah ke Website WordPress –
Silakan copy dan paste script berikut jika pada saat diakses nanti, domain/ subdomain langsung mengarah ke halaman website WordPress.
|
|
ServerName web.websitesaya.net ServerAlias www.web.websitesaya.net ServerAdmin root@localhost DocumentRoot /var/www/html/wordpress <Directory “/var/www/html/wordpress”> AllowOverride All Require all granted </Directory> |
Catatan: Ketika mengubah konfigurasi, sesuaikan nama domain/ subdomain yang digunakan ya!
– Domain/ Subdomain tidak langsung mengarah ke Website WordPress –
Silakan copy dan paste script berikut jika pada saat diakses nanti, domain/ subdomain tidak langsung mengarah ke halaman website WordPress. Misalnya halaman WordPress akan muncul jika mengakses web.websitesaya.net/wordpress.
|
|
ServerName web.websitesaya.net ServerAlias www.web.websitesaya.net ServerAdmin root@localhost DocumentRoot /var/www/html/ <Directory “/var/www/html/”> AllowOverride All Require all granted </Directory> |
Jangan lupa lakukan restart Apache dan MySQL dengan perintah,
|
|
systemctl restart apache2 systemctl restart mysql |
7. Membuat Database WordPress
Silakan akses phpMyAdmin dengan menulis IP_Address_CloudVPS/phpmyadmin pada web browser. Kemudian klik tab menu Databases. Pada bagian Create database, silakan buat database dengan nama yang diinginkan. Misalnya kali ini membuat database dengan nama wordpress setelah itu klik Create. Catat nama databasenya ya. Jangan sampai lupa!
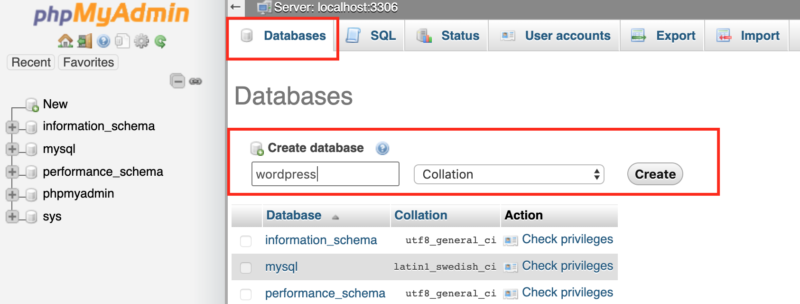
8. Menyesuaikan Konfigurasi WordPress
Silakan kembali ke terminal, lalu berpindah ke direktori /var/www/html/wordpress dengan cara,
|
|
cd /var/www/html/wordpress |
Kemudian lakukan perintah berikut. Secara default, WordPress memberikan file wp-config-sample.php yang isinya file konfigurasi WordPress dengan nama database, username dan password database. Namun, kamu tidak dapat langsung menggunakan file wp-config-sample.php ini. Sehingga harus dilakukan rename terlebih dahulu menjadi wp-config.php agar file konfigurasi terbaca oleh sistem WordPress.
|
|
mv wp-config-sample.php wp-config.php |
Untuk mengubah dan menyesuaikan konfigurasi WordPress silakan tulis perintah,
|
|
nano /var/www/html/wordpress/wp-config.php |
Kemudian ubah konfigurasinya. Pada bagian DB_NAME , tulis nama database yang telah kamu buat tadi. Pada bagian DB_USER dan DB_PASSWORD silakan tulis username dan password MySQL. Untuk konfigurasi lainnya, biarkan default saja. Jangan lupa save ya!
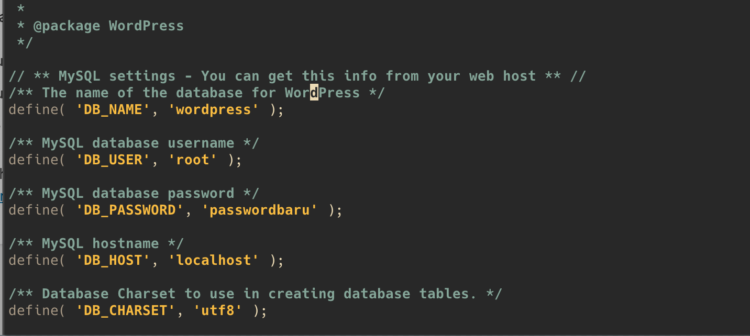
Catatan: Jika lupa password MySQL di Cloud VPS, bisa ikuti Cara Reset Password User MySQL di cPanel
9. Melakukan Instalasi WordPress
Step selanjutnya yaitu melakukan instalasi WordPress. Silakan akses domain/ subdomain di web browser. Sesuaikan dengan kondisi di atas ya. Jika kamu sama dengan kondisi pertama, langsung saja akses domain/subdomain. Jika kamu sama dengan kondisi kedua, silakan akses sesuai dengan nama direktorinya. Maka akan muncul tampilan seperti berikut. Silakan klik Let's go!.
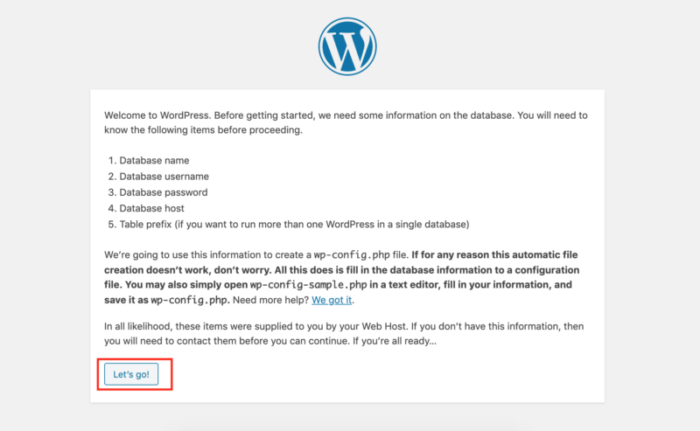
Jika sudah, silakan tuliskan nama database, username dan password MySQL lalu klik Submit.
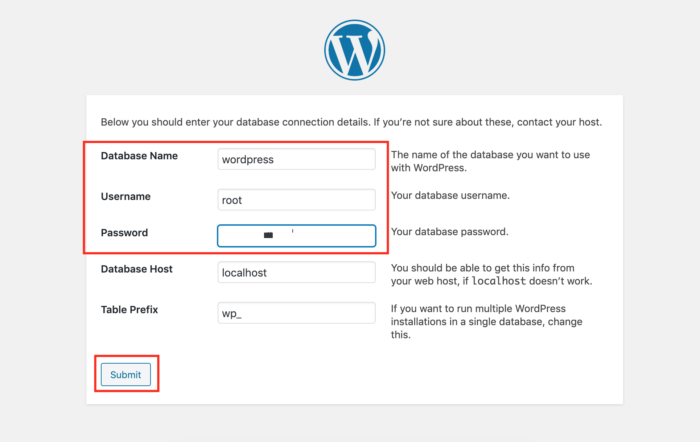
Jika konfigurasi database benar dan file wp-config.php terbaca, maka akan dilanjutkan dengan pengisian informasi terkait dengan nama website dan halaman admin WordPress. Pada bagian Site Title silakan tulis judul website. Pada bagian Username dan Password silakan diisi dengan username dan password yang diinginkan. Username dan password ini berfungsi ketika kamu login halaman admin. Jangan lupa tambahkan email dan klik Install WordPress.
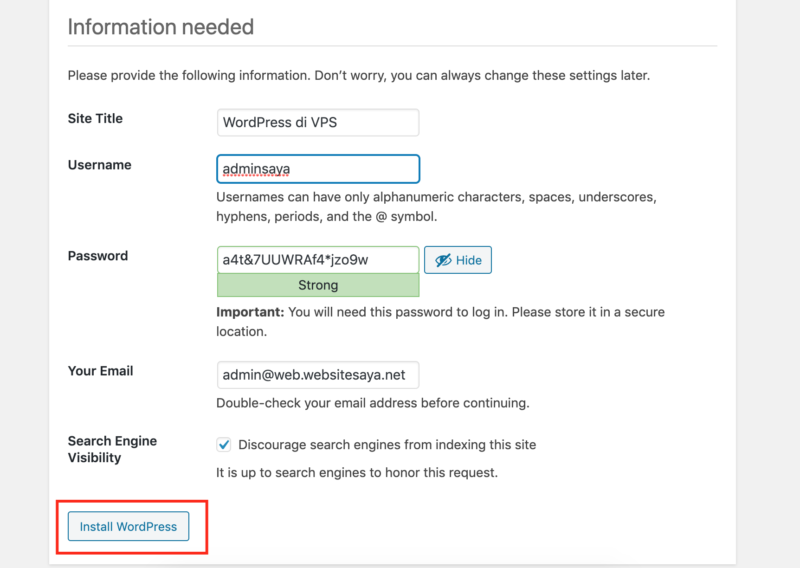
Tunggu hingga proses instalasi WordPress selesai. Jika sudah, kamu bisa klik Login agar dapat bisa masuk ke halaman admin WordPress.
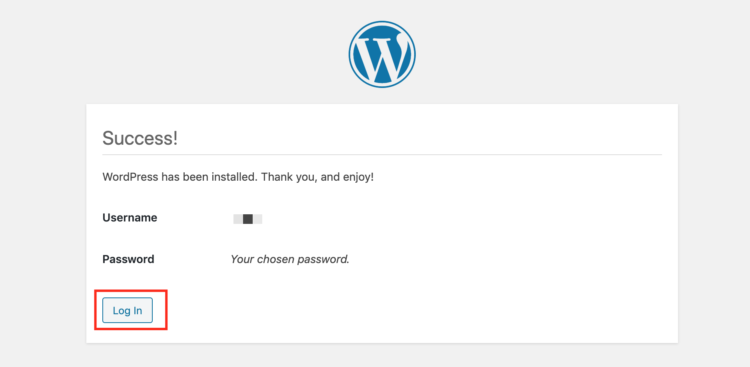
10. Akses WordPress di Cloud VPS
Untuk mengakses WordPress di Cloud VPS dapat melalui beberapa cara. Misalnya dengan menggunakan alamat IP Cloud VPS langsung.
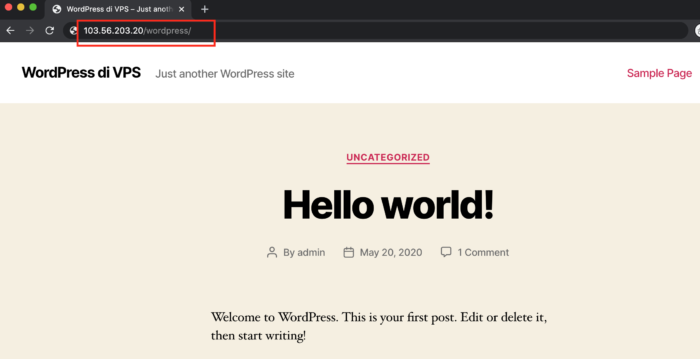
Ata langsung akses melalui domain ataupun subdomain. Sesuaikan dengan 2 kondisi yang ada tadi ya.
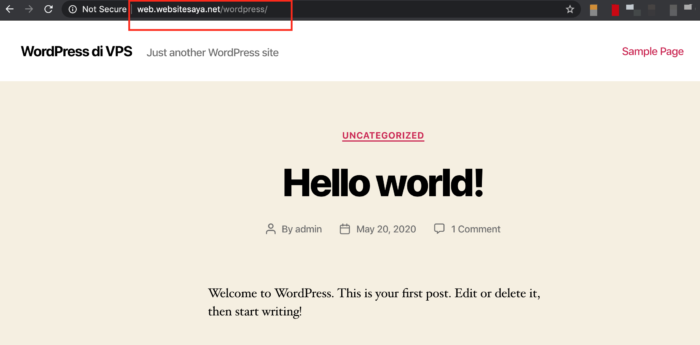
Untuk mengakses halaman admin, silakan akses namadomain/wp-admin dan masukkan username serta password yang telah dibuat tadi.
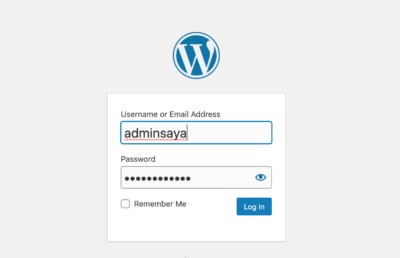
Bagaimana Jika Terjadi Error?
Ada beberapa penyebab munculnya error saat proses instalasi WordPress di Ubuntu Cloud VPS.
1. Database WordPress Belum Dibuat
Apabila muncul tampilan seperti berikut ini, kemungkinan database untuk WordPress belum dibuat. Silakan buat database nya terlebih dahulu seperti step ke-7 diatas. Jika database telah dibuat, silakan klik Try Again
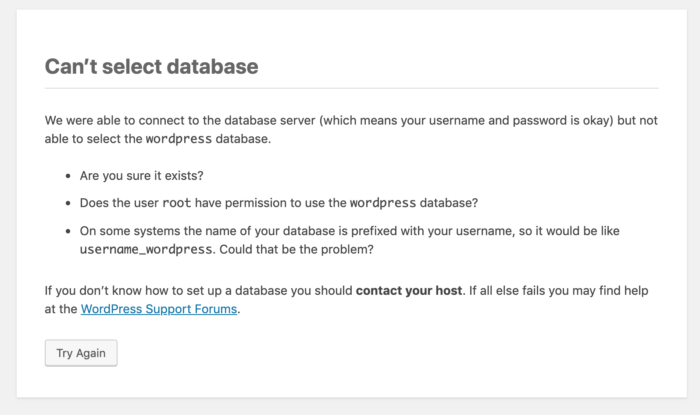
2. File wp-config.php Belum Terbaca
Apabila muncul tampilan seperti berikut, kemungkinan file wp-config.php belum terbaca. Silakan ikuti step ke-8 terlebih dahulu dan jangan lupa menyimpannya. Kemudian klik Run the Installation
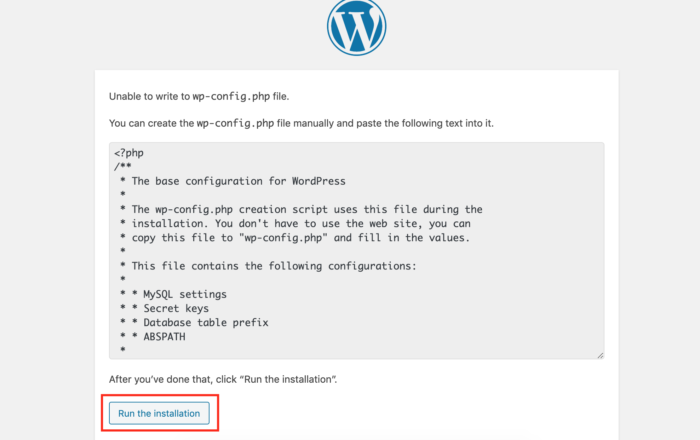
3. Konfigurasi Database Salah
Apabila muncul tampilan seperti berikut, kemungkinan konfigurasi database salah. Silakan sesuaikan nama database serta username dan password MySQL. Jika lupa nama database, kamu bisa cek melalui phpMyAdmin.
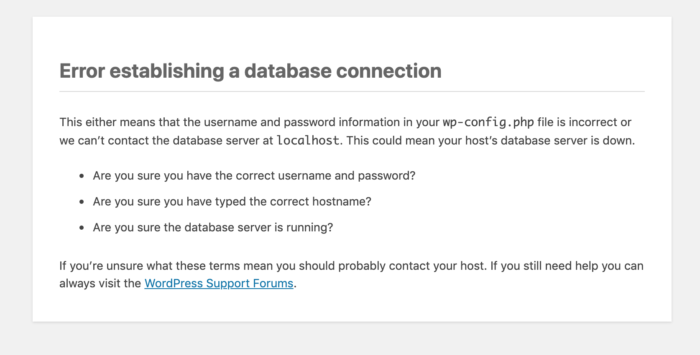
Baca Juga: Cara Install WordPress di Debian (Cloud VPS)
Cara Install WordPress di Hosting DomaiNesia
WordPress Hosting adalah layanan Web Hosting yang di desain khusus untuk pengguna WordPress. WordPress Hosting ini dilengkapi dengan berbagai fitur khusus untuk mengoptimalkan performa website berbasis WordPress milik Anda. WordPress Hosting DomaiNesia didukung fitur WordPress Hosting terbaik seperti LiteSpeed Web Server, One-click Staging, Support HTTP/3 (QUIC), Brotli serta fitur Backup, Restore dan Clone.
1. Memilih Hosting WordPress
Buka web browser kemudian mengakses halaman hosting WordPress DomaiNesia. Maka akan muncul seperti gambar di bawah ini. DomaiNesia memiliki tiga jenis hosting WordPress yang ditawarkan yaitu Personal, Business dan Ecommerce. Sebelum memilihnya, silahkan klik Sign In. Apabila kamu belum memiliki akun di DomaiNesia, silahkan mendaftar dengan memilih Sign Up.
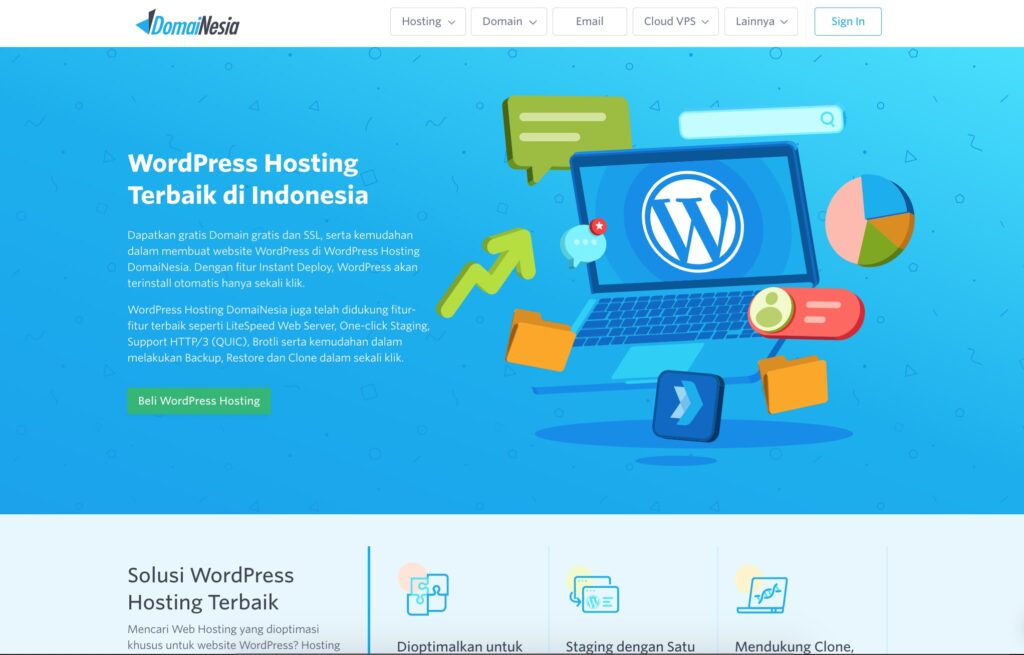
2. Login Akun DomaiNesia
Login menggunakan username dan password kamu. Username dan password ini merupakan akun pada saat register di DomaiNesia sebelum pembelian domain atau hosting. Bukan username dan password dari cPanel.
3. Memilih Hosting WordPress
Terdapat 3 paket hosting WordPress DomaiNesia meliputi Personal, Business, dan Ecommerce. Setiap paket telah ditampilkan secara detail terkait spesifikasi masing-masing. Jadi sesuaikan dengan kebutuhan kamu ya DomaiNesians!
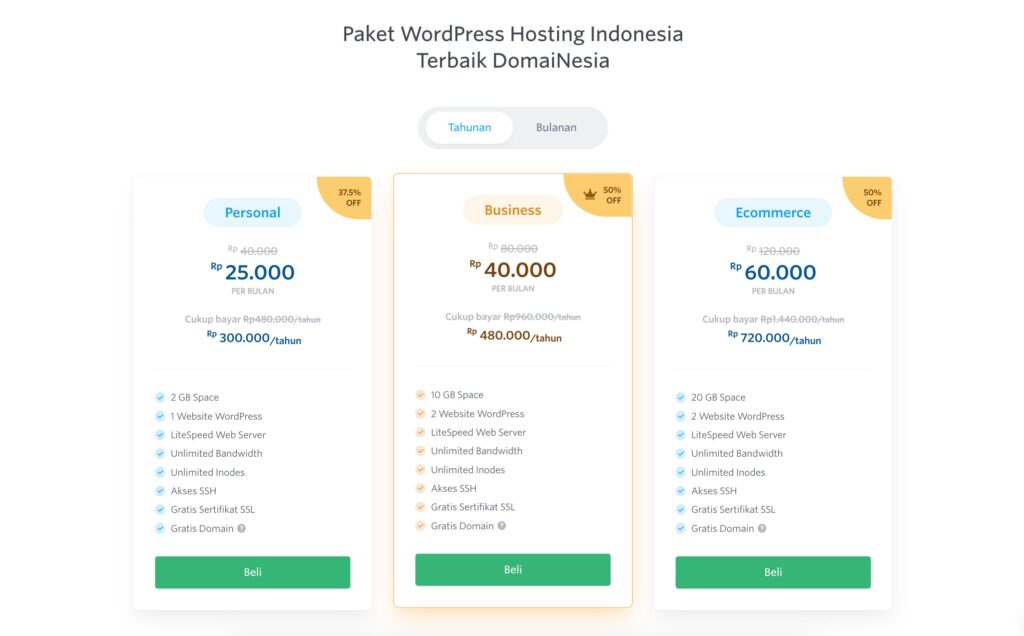
4. Install WordPress Otomatis
Kamu dapat memilih lokasi server untuk hosting WordPress, memilih durasi hosting, dan juga memilih beberapa tambahan untuk hosting. Saat ingin membangun website WordPress yang lebih aman, kamu bisa menambahkan PostiveSSL dengan centang PositiveSSL. Jangan lupa untuk memasukkan nama domain di kolom domain ya !
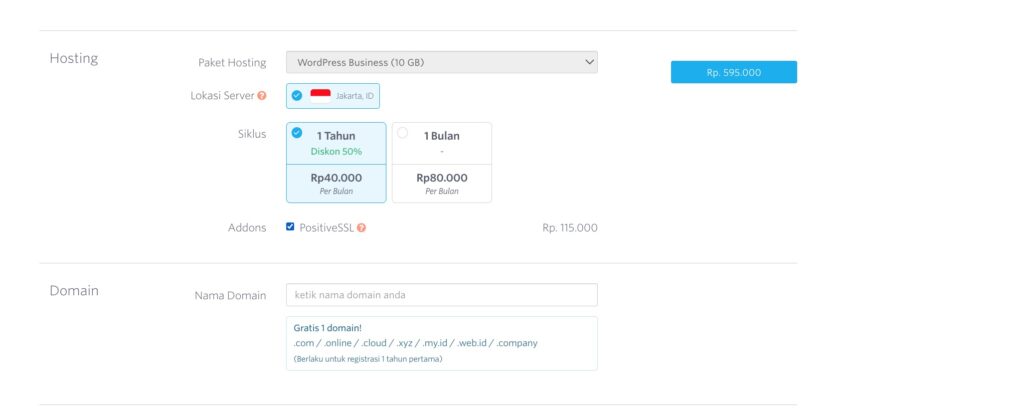
Apabila kamu mengisikan username dan password WordPress pada kolom dibawah ini, maka instalasi akan dilakukan secara otomatis. Cukup mengisi username beserta password baru untuk keperluan instalasi WordPress saja. Maka kamu tidak perlu repot-repot lagi untuk install WordPress. Terakhir lunasi invoice dan voila kamu telah memiliki website WordPress. Mudah bukan?
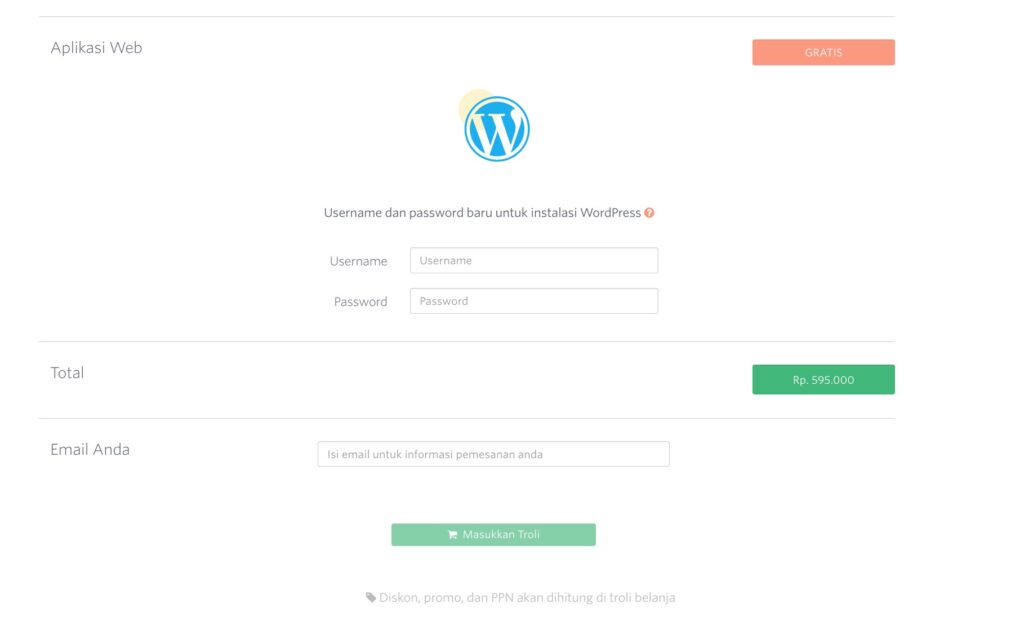
Cara Install WordPress di Subdomain
Untuk cara install WordPress di subdomain, langkah-langkahnya hampir sama dengan melakukan install WordPress melalui Softaculous Apps Installer. Yang membedakan hanya letak directory dan subdomain saja. Yuk, langsung saja ke penjelasan cara install WordPress di subdomain berikut :
1. Login cPanel Hosting
Langkah pertama yang harus kamu lakukan adalah login ke cPanel. Login cPanel dapat melalui https://namadomain/cpanel, sesuai email yang dikirim dari DomaiNesia mengenai Informasi Account Hosting. Bagi anda yang belum tahu cara login cPanel, silahkan baca di Cara Login cPanel Hosting.

2. Memilih Softaculous Apps Installer
Kemudian masuk ke halaman cPanel. Pada kolom pencarian ketikkan softaculous apps installer lalu pilih Softaculous Apps Installer.
3. Memilih WordPress
Maka kamu akan diarahkan ke dashboard Softaculous. Terdapat berbagai macam Content Management System (CMS) yang dapat kamu pilih. Untuk melakukan instalasi wordpress, maka pilih WordPress.
Kemudian akan masuk ke halaman WordPress di Softaculous. Kamu dapat melihat fitur wordpress, beberapa screenshots, review dan sebagainya. Adapun versi WordPress yang terdapat dalam Softaculous merupakan versi yang terbaru. Kali ini yang digunakan yaitu versi WordPress 4.5.1. Pilih Install Now untuk melakukan proses instalasi.
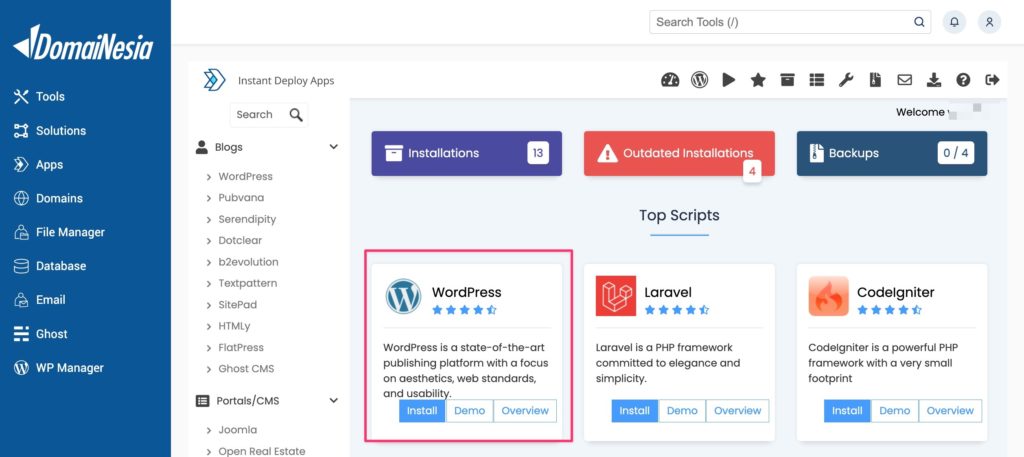
4. Mengisi Konfigurasi WordPress
Setelah itu, kamu harus mengisi beberapa konfigurasi. Pertama, pada kolom Software Setup. Pada bagian Choose Protocol, isikan protokol yang diinginkan. Apabila website yang kamu menggunakan SSL maka diisi https://. Apabila tidak, biarkan default https://. Pada bagian Choose Domain, isikan nama subdomain yang kamu miliki. Subdomain ini akan menjadi domain dari website wordpress yang akan dibuat. Pastikan kamu sudah membuat subdomain terlebih dahulu. Apabila belum membuat subdomain, silakan mengikuti panduan Cara Membuat Subdomain di cPanel Hosting.
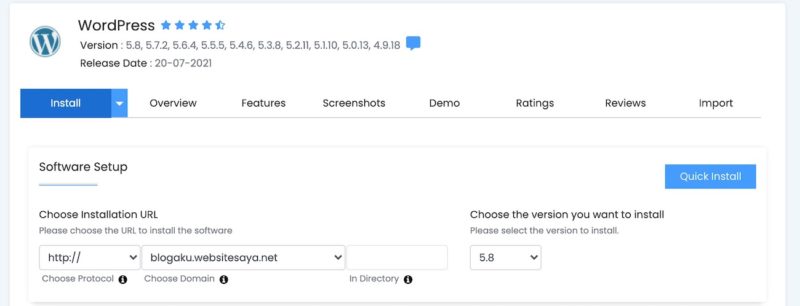
Kedua, pada kolom Site Settings masukkan judul dan deskripsi dari website yang akan dibuat. Isikan sesuai dengan keinginan. Anda juga bisa memilih apakah website berbetuk Multisite atau tidak. Kalau iya, anda bisa centang Enable Multisite (WPMU).
Ketiga masukkan username dan password dari wordpress. Username dan password ini nantinya digunakan pada saat login di wp-admin atau di wp-login. Jadi, jangan sampai lupa.
Keempat, pilih bahasa dan plugin yang digunakan. Sesuaikan dengan bahasa yang kamu kuasai. Untuk pemilihan plugin, kamu dapat memberikan tanda centang pada Limit Login Attempts yang berfungsi untuk membatasi login user wordpress. Buat kamu yang masih ingin menggunakan editor classic, silakan beri tanda centang pada Classic Editor.
Perlu diketahui bahwa WordPress Versi 5.0 telah menggunakan editor gutenberg. Apa itu Editor Gutenberg WordPress? Apa saja fitur terbarunya? Silakan cek Fitur Terbaru WordPress Versi 5.0.
Sehingga, website anda akan menjadi lebih aman. Selain itu kamu dapat memberikan centang pada Select Plugins.
Setelah itu, klik tanda + pada Advanced Options untuk melakukan konfigurasi database wordpress. Isikan nama database, dan table. AndKamua dapat mengatur auto upgrade, automatic backup maupun kuota backup. Apabila telah selesai, maka klik Install. Tunggu hingga proses instalasi selesai.
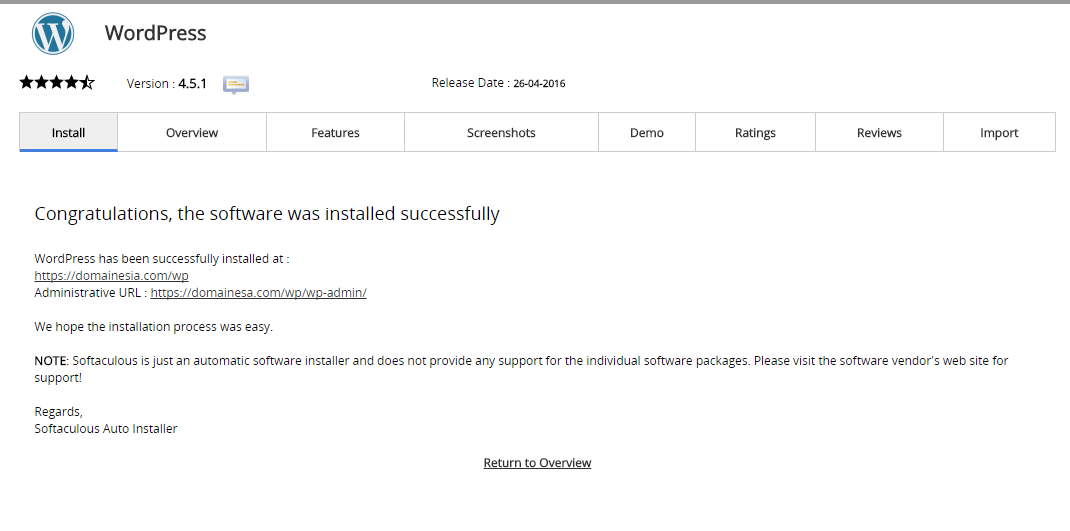
5. Instalasi WordPress Telah Selesai
Setelah proses instalasi selesai, maka akan muncul informasi mengenai domain yang anda gunakan tadi. Untuk mengakses website maka kamu cukup mengakses URL yang terdapat dalam informasi tersebut. Untuk mengakses dashboard admin, kamu dapat menambahkan /wp-admin. Untuk lebih jelasnya, dapat mengakses Panduan WordPress. Mau WordPress kamu lebih aman? Yuk ikuti cara agar wordpress aman dari hacker.
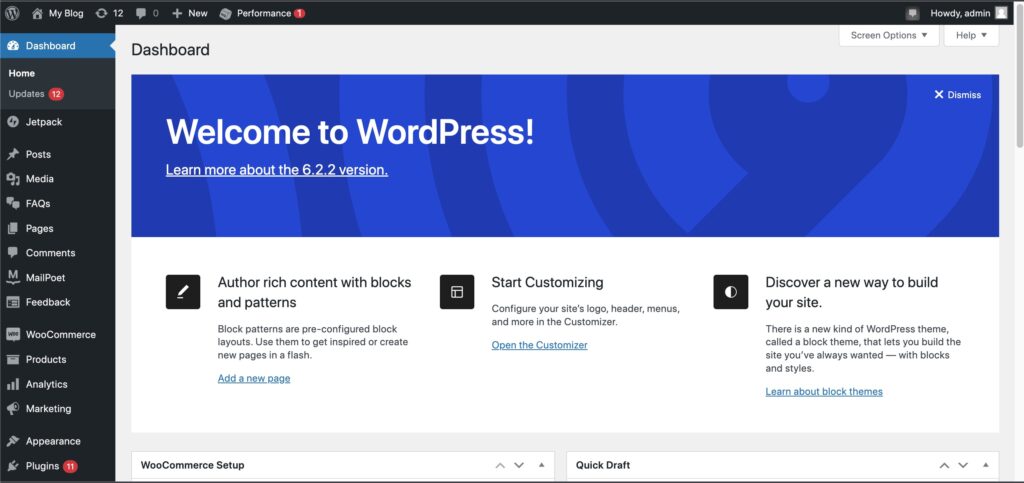
Untuk membuat website, selain menggunakan fitur Instant Deploy di DomaiNesia anda dapat menggunakan fitur Softaculous di cPanel. Cara install WordPress di cPanel Hosting melalui Softaculous juga cukup mudah, bukan? Selain mudah dan cepat, dengan menggunakan Softaculous anda tidak usah melakukan konfigurasi satu per satu. Selain WordPress, kamu bisa melakukan instalasi apapun di Softaculous. Misalnya, cara install Moodle untuk website elearning, cara membuat toko online menggunakan Prestashop, cara install Ghost di hosting dan sebagainya. Fitur Softaculous ini berada dalam cPanel yang terdapat di Hosting. Ingin mencoba hosting terbaik? Silahkan order hosting murah di DomaiNesia sekarang!
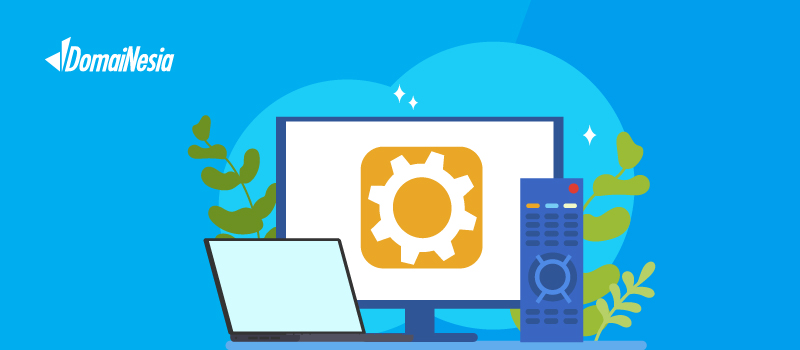

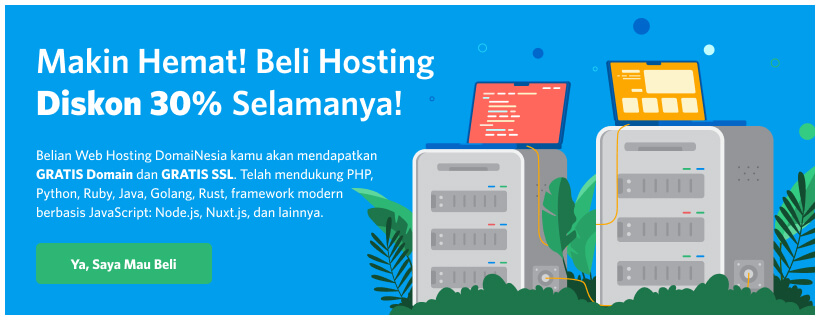
Apakah kamu tahu kalau kamu bisa melakukan instalasi WordPress dengan berbagai cara? Yups, tentu bisa! Banyak cara install WordPress yang perlu kamu ketahui sebelum memulai instalasi.
Proses instalasi terkadang membuat kamu merasa pusing hal ini karena memang bersifat teknis. Untuk itulah melalui artikel ini akan dijelaskan secara detail 7+ cara install WordPress mudah dan lengkap berikut ini. Simak hingga akhir ya DomaiNesians!
Cara Install WordPress di Localhost XAMPP
Jika kamu tidak memiliki akses internet, bagaimana cara membuat blog di wordpress? Tenang saja! Kamu bisa install WordPress di laptop langsung asalkan sudah terinstall LAMP atau XAMPP. Untuk membuat blog di WordPress bisa lakukan beberapa hal berikut ini :
1. Download File WordPress
Silakan download file wordpress di https://wordpress.org/download/. Setelah itu lakukan unzip.
2. Persiapkan Database
Pastikan kamu sudah menyediakan web server, php, mysql di komputer kamu. Bagi pengguna Windows, kamu bisa gunakan XAMPP. Jika sudah, silakan buat database terlebih dahulu. Harap dicatat nama database, username dan password ya.
3. Taruh di Web Server
Sekarang saatnya kamu taruh folder WordPress yang telah dilakukan unzip tadi. Kamu bisa menggunakan XAMPP atau LAMPP. Pastikan kamu telah mengaktifkan Apache serta MySQL nya. Jika menggunakan XAMPP, silakan letakkan di folder C:\xampp\htdocs.
4. Akses WordPress
Sekarang silakan buka web browser kemudian akses http://localhost/nama_folder_wordpress. Jika kamu tetap menggunakan folder default, maka alamatnya http://localhost/wordpress. Apabila berhasil, silakan klik Create a Configuration File. Kemudian klik Let’s go! Jika sudah, silakan tulis nama database, username serta password. Untuk database host silakan isi dengan localhost. Kemudian klik Submit. Jangan lupa klik Run the install.
5. Lakukan Pengelolaan WordPress
Apabila pengaturan database sudah dimasukkan, sekarang saatnya tentukan nama website, username wordpress serta password wordpress. Jangan lupa tuliskan email aktif ya. Jika sudah diisi semua, silakan klik Install WordPress. Yeay! Cara membuat wordpres di localhost sudah selesai. Silakan login sesuai dengan username dan password wordpress.
Cara Install WordPress di cPanel
Cara install WordPress yang kedua adalah melalui cPanel. Ada 2 cara yang bisa dilakukan apabila kamu ingin melakukan install WordPress di cPanel yaitu secara manual dan juga melalui Softaculous Apps Installer. Keduanya akan dijelaskan pada artikel ini. Dibawah ini akan dijelaskan terlebih dahulu cara install WordPress di cPanel secara manual yaitu dengan download dan upload file WordPress.
1. Download File WordPress
Silakan download file wordpress di https://wordpress.org/download/. Setelah itu lakukan unzip.
2. Membuat Database
Langkah selanjutnya yang harus kamu lakukan adalah login ke cPanel. Login cPanel dapat melalui https://namadomain/cpanel, sesuai email yang dikirim dari DomaiNesia mengenai Informasi Account Hosting. Bagi kamu yang belum tahu cara login cPanel, silahkan baca di Cara Login cPanel Hosting.
Pada form pencarian ketikkan
mysql database wizardkemudian pilihMySQL Database Wizard. Sebenarnya anda dapat menggunakan MySQL Databases ataupun MySQL Database Wizard untuk membuat database mysql di cPanel. Namun, agar lebih mudah maka anda dapat menggunakan MySQL Database Wizard. Untuk lebih lanjut kamu bisa mengikuti step by step nya pada Panduan Membuat Database MySQL di cPanel.3. Upload File WordPress
Masih pada cPanel kamu bisa klik
File Managerdi bagian Files.Kamu akan diarahkan ke halaman file manager. Klik pada
public_html. Terdapat berbagai folder dalampublic_html. Folder tersebut merupakan anak folder atau subdomain dari domain utama. Apabila kamu ingin file website ini berada di domain utama maka silahkan upload tepat pada direktori public_html. Untuk mengupload file website localhost ke hosting, silahkan pilihUpload.Lalu pilih folder zip unduhan file WordPress yang akan diupload. Klik
Select Filelalu pilih file folder yang akan diupload. Atau bisa juga kamu melakukan drag and drop. Drag folder dari lokal ke dalam halaman ini. Usahakan folder yang ingin kamu upload telah berformat .zip terlebih dahulu. Tunggu hingga proses upload selesai4. Melakukan Extract File .zip
Setelah selesai cek pada file manager kamu. Kemudian ekstrak file website berformat .zip yang telah kamu upload tadi. Dengan cara klik kanan pada file .zip pilih
Extract.5. Mengakses File WordPress
Langsung saja mengakses domain kamu di web browser. Kemudian silakan untuk memilih bahasa yang akan kamu gunakan di WordPress. Pemilihan bahasa ini nantinya digunakan untuk mengelola dashboard admin WordPress. Lalu lanjutkan dengan klik
Let’s Gountuk mulai mengisi informasi database MySQL. Silakan mengisikan informasi database sesuai yang telah kamu buat pada langkah kedua mulai dari nama database, username, password, database host, hingga table prefix. Dan klikRun to Install. Selanjutnya kamu akan diminta untuk mengisi informasi website meliputi :Setelah selesai kamu bisa langsung login ke admin WordPress dengan alaman
nama_url_website/wp-admin/. Kemudian masukkan username dan password yang telah diinputkan, maka akan ditampilkan halaman admin WordPress seperti di bawah ini.Cara Install WordPress Menggunakan FTP
Apa itu FTP? FTP adalah singkatan dari File Transfer Protocol. Dikutip dari Wikipedia, FTP adalah salah satu protokol Internet untuk melakukan upload dan download berbagai file komputer atau website antara FTP Client dan FTP Server. FTP bekerja menggunakan protokol TCP (Transmission Control Protocol) untuk berkomunikasi antara pihak client dan server. Maka dariitu, kamu bisa gunakan FTP untuk proses upload dan download file WordPress. Caranya, kamu bisa gunakan salah satu software FTP yaitu FileZilla.
Tahap Persiapan
Sebelum memasukin tahapan cara menginstall WordPress dengan FTP (FileZilla), kamu harus mempersiapkan beberapa hal berikut ini :
-Mempersiapkan Informasi Detail FTP-
Pastikan kamu telah memiliki hosting ya DomaiNesians! Apabila kamu memiliki hosting DomaiNesia, pada awal pembelian akan mendapatkan email tentang Informasi Account Hosting.
Berikut informasi yang perlu kamu ketahui :
-Pastikan telah install FileZilla di komputer-
FileZilla adalah salah satu FTP (File Transfer Protocol) client yang digunakan untuk melakukan transfer data dari komputer ke web hosting di DomaiNesia. FileZilla ini dapat kamu dapatkan secara gratis di https://filezilla-project.org/download.php. Silakan download lalu lakukan instalasi.
1. Download File WordPress
Silakan download file wordpress di https://wordpress.org/download/. Setelah itu lakukan unzip.
2. Buka FileZilla
Silakan buka FileZilla di komputer kamu. Kemudian perhatikan pada kolom host, username, password, port dan tombol Quickconnect.
3. Koneksi FTP dengan FileZilla
Pada email informasi account hosting tadi terdapat detail FTP.
Setelah itu silakan klik Quickconnect. Tunggu sebentar hingga muncul folder yang ada di hosting. Itu artinya, koneksi FTP dengan FileZilla berhasil.
4. Upload File WordPress ke Hosting
Nah, sekarang saatnya melakukan upload file WordPress ke hosting. Kamu dapat meremote file manager di hosting menggunakan FileZilla. Untuk lebih jelasnya, silakan baca Cara Upload File Website ke Hosting Menggunakan FileZilla.
Cara Install WordPress dengan Softaculous
Softaculous adalah fitur tambahan di cPanel yang akan mempermudah anda dalam instalasi berbagai cms (content management system) seperti wordpress, prestashop, drupal dan sebagainya. WordPress merupakan salah satu cms website yang paling populer dikalangan masyarakat karena kemudahan yang ditawarkannya. Dengan wordpress kamu tidak perlu membuat suatu website dari nol. Oleh karena itu, bagi pelanggan yang ingin membuat website dengan wordpress maka dapat langsung melakukan proses instalasinya menggunakan Softaculous. Nah berikut ini step by step cara install WordPress dengan melalui Softaculous.
1. Login cPanel Hosting
Langkah pertama yang harus kamu lakukan adalah login ke cPanel. Login cPanel dapat melalui https://namadomain/cpanel, sesuai email yang dikirim dari DomaiNesia mengenai Informasi Account Hosting. Bagi anda yang belum tahu cara login cPanel, silahkan baca di Cara Login cPanel Hosting.
2. Memilih Softaculous Apps Installer
Kemudian masuk ke halaman cPanel. Pada kolom pencarian ketikkan
softaculous apps installerlalu pilihSoftaculous Apps Installer.3. Memilih WordPress
Maka kamu akan diarahkan ke dashboard
Softaculous. Terdapat berbagai macam Content Management System (CMS) yang dapat kamu pilih. Untuk melakukan instalasi wordpress, maka pilihWordPress.Kemudian akan masuk ke halaman WordPress di Softaculous. Kamu dapat melihat fitur wordpress, beberapa screenshots, review dan sebagainya. Adapun versi WordPress yang terdapat dalam Softaculous merupakan versi yang terbaru. Kali ini yang digunakan yaitu versi WordPress 4.5.1. Pilih
Install Nowuntuk melakukan proses instalasi.4. Mengisi Konfigurasi WordPress
Setelah itu, kamu harus mengisi beberapa konfigurasi. Pertama, pada kolom Software Setup. Pada bagian
Choose Protocol, isikan protokol yang diinginkan. Apabila website yang kamu menggunakan SSL maka diisi https://. Apabila tidak, biarkan default https://. Pada bagianChoose Domain, isikan nama domain yang kamu miliki. Domain ini akan menjadi domain dari website wordpress yang akan dibuat. Lalu kosongkan pada bagianIn Directory, agar website wordpress terinstall di dalam domain langsung.Kedua, pada kolom
Site Settingsmasukkan judul dan deskripsi dari website yang akan dibuat. Isikan sesuai dengan keinginan. Anda juga bisa memilih apakah website berbetuk Multisite atau tidak. Kalau iya, anda bisa centangEnable Multisite (WPMU).Ketiga masukkan username dan password dari wordpress. Username dan password ini nantinya digunakan pada saat login di wp-admin atau di wp-login. Jadi, jangan sampai lupa.
Keempat, pilih bahasa dan plugin yang digunakan. Sesuaikan dengan bahasa yang kamu kuasai. Untuk pemilihan plugin, kamu dapat memberikan tanda centang pada
Limit Login Attemptsyang berfungsi untuk membatasi login user wordpress. Buat kamu yang masih ingin menggunakan editor classic, silakan beri tanda centang padaClassic Editor. Perlu diketahui bahwa WordPress Versi 5.0 telah menggunakan editor gutenberg. Apa itu Editor Gutenberg WordPress? Apa saja fitur terbarunya? Silakan cek Fitur Terbaru WordPress Versi 5.0. Sehingga, website anda akan menjadi lebih aman. Selain itu kamu dapat memberikan centang padaSelect Plugins.Setelah itu, klik tanda
+pada Advanced Options untuk melakukan konfigurasi database wordpress. Isikan nama database, dan table. Kamu dapat mengatur auto upgrade, automatic backup maupun kuota backup. Apabila telah selesai, maka klikInstall. Tunggu hingga proses instalasi selesai.5. Instalasi WordPress Telah Selesai
Setelah proses instalasi selesai, maka akan muncul informasi mengenai domain yang anda gunakan tadi. Untuk mengakses website maka kamu cukup mengakses URL yang terdapat dalam informasi tersebut. Untuk mengakses dashboard admin, kamu dapat menambahkan /wp-admin. Untuk lebih jelasnya, dapat mengakses Panduan WordPress. Mau WordPress kamu lebih aman? Yuk ikuti cara agar wordpress aman dari hacker.
Cara Install WordPress Manual dengan Wampserver
Selain melalui Softaculous Apps Installer, kamu juga bisa melakukan install WordPress secara manual dengan Wampserver. Berikut ini langkah- langkahnya :
1. Download dan Install Wampserver
Pertama-tama kamu bisa mengunduh Wampserver melalui website Wampserver. Pastikan kamu memilih versi Wampserver yang sesuai dan support dengan laptop atau komputer. Setelah selesai, langsung saja untuk melakukan instalasi Wampserver dengan mengikuti petunjuk yang ada.
2. Membuat Database WordPress di Wampserver
Kamu bisa buka Wampserver yang telah diinstal. Kemudian buat database website WordPress terlebih dahulu dengan cara membuka taskbar pada Wampserver dan klik phpMyAdmin. Nah di phpmyadmin ini, kamu bisa membuat tabel, menghapus tabel bahkan melakukan query data.
3. Install WordPress Dengan Wampserver
Silakan membuat wordpress.org untuk mendownload versi WordPress. Setelah download dan membuat database, kamu bisa memindahkan file WordPress ke document root dari Wampserver. Defaultnya, file WordPress berada di direktori www di dalam direktori C:/wamp64/www/. Ekstrak file tersebut ke dalam direktori www. Lalu akses url localhost/wordpress/ pada web browser, maka akan ditampilkan halaman pengelolaan instalasi WordPress. Tulis beberapa informasi pada kolom berikut ini sesuai dengan yang telah dilakukan :
Setelah semua diisi, lalu kamu bisa klik
Submituntuk menuju ke langkah selanjutnya dan isi kolom berikut ini :Jika sudah klik tombol
Install WordPress. Selanjutnya login dashboard admin WordPress dengan mengakses url/localhost/wordpress/wp-admin/dan masukkan username serta password admin WordPress. Jika berhasil masuk ke dashboard admin, itu berarti kamu telah berhasil install WordPress dengan Wampserver.Cara Install WordPress di VPS
Cloud VPS atau Cloud Server cukup berbeda jika dibandingkan dengan Hosting. Cloud VPS adalah versi canggih dari VPS. Di Cloud VPS kamu akan mendapatkan akses kontrol tanpa batas dengan login root. Sehingga kamu dapat mengatur konfigurasi dan OS sesuai dengan keinginan. Pada artikel ini akan menggunakan :
Setiap Cloud VPS dapat memiliki requirement atau sistem operasi (OS) yang berbeda. Proses instalasi dan konfigurasi dari setiap Cloud VPS juga berbeda. Tergantung dari sistem operasi yang digunakan.
1. Konfigurasi Dasar Cloud VPS
Pertama kali yang perlu kamu lakukan adalah cek Cloud VPS terlebih dahulu. Ada beberapa hal yang harus kamu tahu seperti:
2. Melakukan Remote Cloud VPS
Untuk dapat melakukan instalasi, kamu harus melakukan remote Cloud VPS. Untuk pemula, baca dulu Panduan Akses SSH Cloud VPS. Karena seluruh instalasi WordPress di Cloud VPS ini via console, maka SSH harus dilakukan. Silakan remote Cloud VPS melaui terminal lalu tuliskan
ssh root@IP Address.Apabila Cloud VPS baru saja diinstal OS Ubuntu, kamu bisa lakukan update repository agar fresh. Kamu bisa tulis perintah berikut :
3. Mengarahkan Domain ke Cloud VPS
Sudah punya domain atau subdomain? Nah, kamu juga dapat mengarahkan domain ke Cloud VPS lho. Jadi, kamu tidak perlu mengakses Cloud VPS via IP Address lagi. Jika domain sudah diarahkan ke Cloud VPS, maka website berbasis WordPress yang ingin dibuat ini nantinya dapat diakses via web browser.
Misalnya pada panduan ini subdomain web.websitesaya.net akan diarahkan ke Cloud VPS. Kamu bisa ikuti panduan Cara Mengarahkan Subdomain ke Cloud VPS. Jika menggunakan domain, silakan ikuti Panduan Cara Mengarahkan Domain ke Cloud VPS.
4. Install LAMPP
LAMPP adalah singkatan dari Linux, Apache, MySQL, PHP serta phpMyAdmin. Perlu diketahui bahwa untuk membangun sebuah website diperlukan sistem operasi server, web server, database dan bahasa pemrograman web (PHP). Keempat aspek tersebut harus terpenuhi agar website dapat dapat dijalankan. Untuk itu, hadirlah LAMP untuk memenuhi 4 aspek tersebut. Agar LAMP berhasil terinstall di server, kamu harus melakukan instalasi Linux, Apache, MySQL dan PHP satu persatu. Untuk instalasi Linux, sudah dilakukan karena saat ini menggunakan OS Ubuntu.
– Instalasi Apache –
Selanjutnya yaitu instalasi Apache. Apache merupakan salah satu jenis web server yang banyak digunakan karena mudah dan cocok untuk pemula. Kamu bisa tulis perintah berikut :
– Instalasi MySQL –
Setelah web server, kamu memerlukan database untuk penyimpanan data website. Pada panduan ini menggunakan MySQL sebagai databasenya. Silakan tulis perintah berikut :
Untuk membantu pengelolaan database, agar lebih mudah kamu bisa menggunakan phpMyAdmin. Silakan tulis perintah :
– Instalasi PHP –
Yang terakhir, saatnya melakukan instalasi PHP sebagai bahasa pemrograman web. Silakan tulis perintah berikut :
5. Download File WordPress
Step kelima yaitu mempersiapkan file WordPress. Pada dasarnya WordPress adalah Content Management System (CMS). CMS adalah sebuah sistem informasi yang berfokus pada konten. Sehingga, kamu tidak perlu membuat website dari nol dan hanya perlu download, install dan melakukan pengelolaan konten.
Sebelum mendownload file WordPress, pastikan kamu berada dalam direktori
/var/www/html/. Direktori ini mirip seperti .htdocs jika kamu menggunakan XAMPP di Windows. Untuk berpindah ke direktori/var/www/html/silakan tulis,Sekarang saatnya mendownload file WordPress terbaru. Cukup tulis perintah berikut. Perintah
wgetberfungsi untuk mendownload file berdasarkan url atau link tertentu.Setelah proses download selesai, pastikan terdapat file
latest.zip. Kamu bisa cek dengan perintahls.Sekarang saatnya ekstrak file WordPress yang masih berbentuk zip dengan cara,
6. Sinkronisasi Domain dengan Konfigurasi Apache
Sinkronisasi ini berfungsi agar web server Apache dapat menunjukkan letak folder instalasi WordPress serta domain/ subdomain apa yang digunakan. Silakan tulis perintah,
Lalu akan muncul beberapa konfigurasi. Pada panduan ini akan dijelaskan beberapa kondisi:
– Domain/ Subdomain langsung mengarah ke Website WordPress –
Silakan copy dan paste script berikut jika pada saat diakses nanti, domain/ subdomain langsung mengarah ke halaman website WordPress.
– Domain/ Subdomain tidak langsung mengarah ke Website WordPress –
Silakan copy dan paste script berikut jika pada saat diakses nanti, domain/ subdomain tidak langsung mengarah ke halaman website WordPress. Misalnya halaman WordPress akan muncul jika mengakses
web.websitesaya.net/wordpress.Jangan lupa lakukan restart Apache dan MySQL dengan perintah,
7. Membuat Database WordPress
Silakan akses phpMyAdmin dengan menulis
IP_Address_CloudVPS/phpmyadminpada web browser. Kemudian klik tab menuDatabases. Pada bagianCreate database, silakan buat database dengan nama yang diinginkan. Misalnya kali ini membuat database dengan namawordpresssetelah itu klikCreate. Catat nama databasenya ya. Jangan sampai lupa!8. Menyesuaikan Konfigurasi WordPress
Silakan kembali ke terminal, lalu berpindah ke direktori
/var/www/html/wordpressdengan cara,Kemudian lakukan perintah berikut. Secara default, WordPress memberikan file
wp-config-sample.phpyang isinya file konfigurasi WordPress dengan nama database, username dan password database. Namun, kamu tidak dapat langsung menggunakan filewp-config-sample.phpini. Sehingga harus dilakukan rename terlebih dahulu menjadiwp-config.phpagar file konfigurasi terbaca oleh sistem WordPress.Untuk mengubah dan menyesuaikan konfigurasi WordPress silakan tulis perintah,
Kemudian ubah konfigurasinya. Pada bagian
DB_NAME, tulis nama database yang telah kamu buat tadi. Pada bagianDB_USERdanDB_PASSWORDsilakan tulis username dan password MySQL. Untuk konfigurasi lainnya, biarkan default saja. Jangan lupa save ya!9. Melakukan Instalasi WordPress
Step selanjutnya yaitu melakukan instalasi WordPress. Silakan akses domain/ subdomain di web browser. Sesuaikan dengan kondisi di atas ya. Jika kamu sama dengan kondisi pertama, langsung saja akses domain/subdomain. Jika kamu sama dengan kondisi kedua, silakan akses sesuai dengan nama direktorinya. Maka akan muncul tampilan seperti berikut. Silakan klik
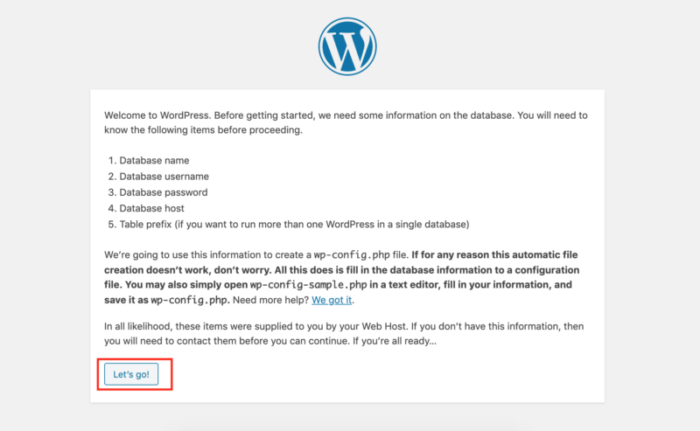
Let's go!.Jika sudah, silakan tuliskan nama database, username dan password MySQL lalu klik
Submit.Jika konfigurasi database benar dan file wp-config.php terbaca, maka akan dilanjutkan dengan pengisian informasi terkait dengan nama website dan halaman admin WordPress. Pada bagian
Site Titlesilakan tulis judul website. Pada bagianUsernamedanPasswordsilakan diisi dengan username dan password yang diinginkan. Username dan password ini berfungsi ketika kamu login halaman admin. Jangan lupa tambahkan email dan klikInstall WordPress.Tunggu hingga proses instalasi WordPress selesai. Jika sudah, kamu bisa klik
Loginagar dapat bisa masuk ke halaman admin WordPress.10. Akses WordPress di Cloud VPS
Untuk mengakses WordPress di Cloud VPS dapat melalui beberapa cara. Misalnya dengan menggunakan alamat IP Cloud VPS langsung.
Ata langsung akses melalui domain ataupun subdomain. Sesuaikan dengan 2 kondisi yang ada tadi ya.
Untuk mengakses halaman admin, silakan akses namadomain/wp-admin dan masukkan username serta password yang telah dibuat tadi.
Bagaimana Jika Terjadi Error?
Ada beberapa penyebab munculnya error saat proses instalasi WordPress di Ubuntu Cloud VPS.
1. Database WordPress Belum Dibuat
Apabila muncul tampilan seperti berikut ini, kemungkinan database untuk WordPress belum dibuat. Silakan buat database nya terlebih dahulu seperti step ke-7 diatas. Jika database telah dibuat, silakan klik
Try Again2. File wp-config.php Belum Terbaca
Apabila muncul tampilan seperti berikut, kemungkinan file
wp-config.phpbelum terbaca. Silakan ikuti step ke-8 terlebih dahulu dan jangan lupa menyimpannya. Kemudian klikRun the Installation3. Konfigurasi Database Salah
Apabila muncul tampilan seperti berikut, kemungkinan konfigurasi database salah. Silakan sesuaikan nama database serta username dan password MySQL. Jika lupa nama database, kamu bisa cek melalui phpMyAdmin.
Cara Install WordPress di Hosting DomaiNesia
WordPress Hosting adalah layanan Web Hosting yang di desain khusus untuk pengguna WordPress. WordPress Hosting ini dilengkapi dengan berbagai fitur khusus untuk mengoptimalkan performa website berbasis WordPress milik Anda. WordPress Hosting DomaiNesia didukung fitur WordPress Hosting terbaik seperti LiteSpeed Web Server, One-click Staging, Support HTTP/3 (QUIC), Brotli serta fitur Backup, Restore dan Clone.
1. Memilih Hosting WordPress
Buka web browser kemudian mengakses halaman hosting WordPress DomaiNesia. Maka akan muncul seperti gambar di bawah ini. DomaiNesia memiliki tiga jenis hosting WordPress yang ditawarkan yaitu Personal, Business dan Ecommerce. Sebelum memilihnya, silahkan klik
Sign In. Apabila kamu belum memiliki akun di DomaiNesia, silahkan mendaftar dengan memilihSign Up.2. Login Akun DomaiNesia
Login menggunakan username dan password kamu. Username dan password ini merupakan akun pada saat register di DomaiNesia sebelum pembelian domain atau hosting. Bukan username dan password dari cPanel.
3. Memilih Hosting WordPress
Terdapat 3 paket hosting WordPress DomaiNesia meliputi Personal, Business, dan Ecommerce. Setiap paket telah ditampilkan secara detail terkait spesifikasi masing-masing. Jadi sesuaikan dengan kebutuhan kamu ya DomaiNesians!
4. Install WordPress Otomatis
Kamu dapat memilih lokasi server untuk hosting WordPress, memilih durasi hosting, dan juga memilih beberapa tambahan untuk hosting. Saat ingin membangun website WordPress yang lebih aman, kamu bisa menambahkan PostiveSSL dengan centang PositiveSSL. Jangan lupa untuk memasukkan nama domain di kolom domain ya !
Apabila kamu mengisikan username dan password WordPress pada kolom dibawah ini, maka instalasi akan dilakukan secara otomatis. Cukup mengisi username beserta password baru untuk keperluan instalasi WordPress saja. Maka kamu tidak perlu repot-repot lagi untuk install WordPress. Terakhir lunasi invoice dan voila kamu telah memiliki website WordPress. Mudah bukan?
Cara Install WordPress di Subdomain
Untuk cara install WordPress di subdomain, langkah-langkahnya hampir sama dengan melakukan install WordPress melalui Softaculous Apps Installer. Yang membedakan hanya letak directory dan subdomain saja. Yuk, langsung saja ke penjelasan cara install WordPress di subdomain berikut :
1. Login cPanel Hosting
Langkah pertama yang harus kamu lakukan adalah login ke cPanel. Login cPanel dapat melalui https://namadomain/cpanel, sesuai email yang dikirim dari DomaiNesia mengenai Informasi Account Hosting. Bagi anda yang belum tahu cara login cPanel, silahkan baca di Cara Login cPanel Hosting.
2. Memilih Softaculous Apps Installer
Kemudian masuk ke halaman cPanel. Pada kolom pencarian ketikkan
softaculous apps installerlalu pilihSoftaculous Apps Installer.3. Memilih WordPress
Maka kamu akan diarahkan ke dashboard
Softaculous. Terdapat berbagai macam Content Management System (CMS) yang dapat kamu pilih. Untuk melakukan instalasi wordpress, maka pilihWordPress.Kemudian akan masuk ke halaman WordPress di Softaculous. Kamu dapat melihat fitur wordpress, beberapa screenshots, review dan sebagainya. Adapun versi WordPress yang terdapat dalam Softaculous merupakan versi yang terbaru. Kali ini yang digunakan yaitu versi WordPress 4.5.1. Pilih
Install Nowuntuk melakukan proses instalasi.4. Mengisi Konfigurasi WordPress
Setelah itu, kamu harus mengisi beberapa konfigurasi. Pertama, pada kolom Software Setup. Pada bagian
Choose Protocol, isikan protokol yang diinginkan. Apabila website yang kamu menggunakan SSL maka diisi https://. Apabila tidak, biarkan default https://. Pada bagianChoose Domain, isikan nama subdomain yang kamu miliki. Subdomain ini akan menjadi domain dari website wordpress yang akan dibuat. Pastikan kamu sudah membuat subdomain terlebih dahulu. Apabila belum membuat subdomain, silakan mengikuti panduan Cara Membuat Subdomain di cPanel Hosting.Kedua, pada kolom
Site Settingsmasukkan judul dan deskripsi dari website yang akan dibuat. Isikan sesuai dengan keinginan. Anda juga bisa memilih apakah website berbetuk Multisite atau tidak. Kalau iya, anda bisa centangEnable Multisite (WPMU).Ketiga masukkan username dan password dari wordpress. Username dan password ini nantinya digunakan pada saat login di wp-admin atau di wp-login. Jadi, jangan sampai lupa.
Keempat, pilih bahasa dan plugin yang digunakan. Sesuaikan dengan bahasa yang kamu kuasai. Untuk pemilihan plugin, kamu dapat memberikan tanda centang pada
Limit Login Attemptsyang berfungsi untuk membatasi login user wordpress. Buat kamu yang masih ingin menggunakan editor classic, silakan beri tanda centang padaClassic Editor.Perlu diketahui bahwa WordPress Versi 5.0 telah menggunakan editor gutenberg. Apa itu Editor Gutenberg WordPress? Apa saja fitur terbarunya? Silakan cek Fitur Terbaru WordPress Versi 5.0.
Sehingga, website anda akan menjadi lebih aman. Selain itu kamu dapat memberikan centang pada
Select Plugins.Setelah itu, klik tanda
+pada Advanced Options untuk melakukan konfigurasi database wordpress. Isikan nama database, dan table. AndKamua dapat mengatur auto upgrade, automatic backup maupun kuota backup. Apabila telah selesai, maka klikInstall. Tunggu hingga proses instalasi selesai.5. Instalasi WordPress Telah Selesai
Setelah proses instalasi selesai, maka akan muncul informasi mengenai domain yang anda gunakan tadi. Untuk mengakses website maka kamu cukup mengakses URL yang terdapat dalam informasi tersebut. Untuk mengakses dashboard admin, kamu dapat menambahkan /wp-admin. Untuk lebih jelasnya, dapat mengakses Panduan WordPress. Mau WordPress kamu lebih aman? Yuk ikuti cara agar wordpress aman dari hacker.