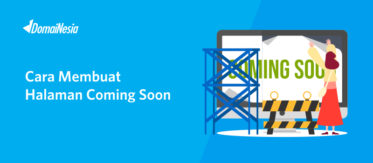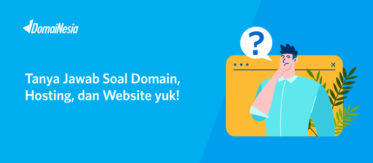
Cara Install Moodle di Hosting
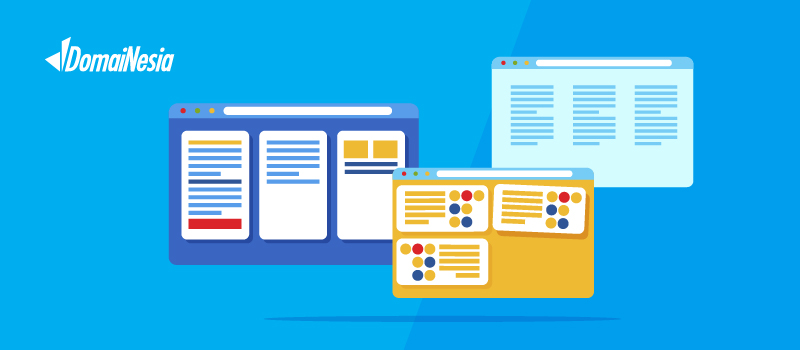
Pelatihan gratis atau kelas online sekarang ini banyak dilakukan. Elearning adalah salah satu metode yang dapat dilakukan guru dan siswa untuk dapat mengadakan kegiatan pembelajaran dengan lebih mudah tanpa adanya jarak dan waktu. Namun, bagaimana cara membuat elearning? Apakah susah? Tenang saja! Kamu bisa gunakan Moodle, CMS elearning instan dan otomatis. Cara install moodle di Hosting juga mudah dan cepat.
Catatan: Mengingat resource hosting terbatas, install Moodle hanya dapat dilakukan di minimal Hosting Super
Apa itu Moodle?
Moodle adalah salah satu CMS (Content Management System) yang bertujuan untuk membuat media pembelajaran berbasis teknologi atau biasa disebut elearning. Dikutip dari Wikipedia, Moodle (Modular Object-Oriented Dynamic Learning Environment) adalah paket perangkat lunak yang diproduksi untuk kegiatan belajar berbasis internet dan situs web yang menggunakan prinsip social constructionist pedagogy. Moodle bisa diakses dari 2 sisi lho! Misalnya dari sisi pengajar dan murid.
Dengan Moodle, para guru bisa menambahkan course (mata pelajaran), membuat tes online, menambahkan modul pembelajaran dan sebagainya. Sedangkan murid-murid dapat mengakses modul, melakukan tes online dan sebagainya. Perlu diketahui, Moodle termasuk salah satu sistem Open Source lho! Jadi, siapapun bisa melakukan instalasi dan menggunakannya dengan Gratis! Kamu nggak perlu repot-repot menghire developer untuk membuat sistem elearning. Pengen tahu caranya? Yuk ikuti cara install Moodle di Hosting berikut ini.
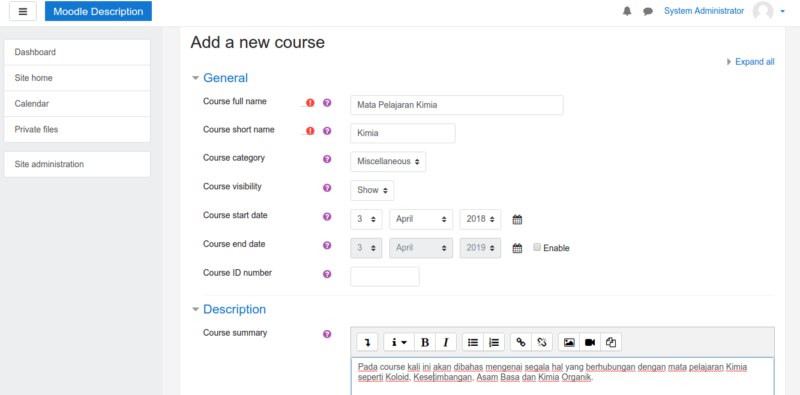
Baca Juga: Cara Install Moodle di VPS Ubuntu
Tahap Persiapan
Sebelum melakukan instalasi Moodle, kamu perlu tahu beberapa hal seperti,
1. Kamu harus memiliki Hosting terlebih dahulu. Buat kamu yang belum memiliki hosting, silahkan order Hosting Indonesia Terbaik terlebih dahulu. Buat kamu pemula, silahkan baca Tips Memilih Hosting.
2. Pastikan kamu tahu cara login cPanel Hosting. Jika belum tahu, silahkan baca Cara Login cPanel Hosting.
3. Pastikan kamu telah melakukan “centang” untuk mengaktifkan extension intl, fileinfo dan Sodium di php selector. Caranya, silakan cari menu Select PHP Version,

kemudian beri tanda centang extension intl, fileinfo dan Sodium
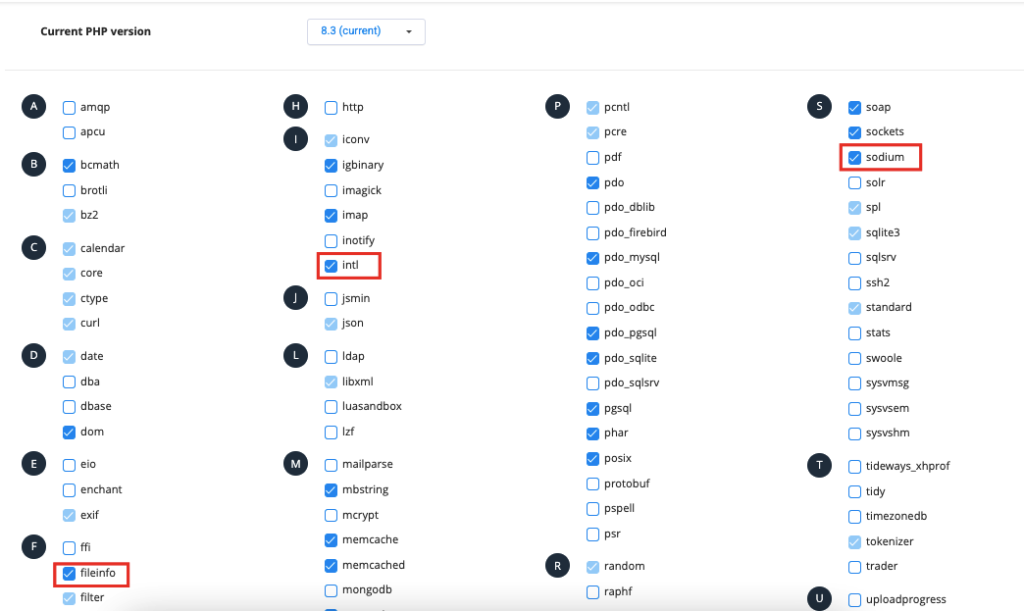
Jika kedua tahapan tersebut sudah kamu tahu, yuk lanjut ke cara install Moodle di Hosting berikut
Cara Install Moodle di Hosting
Untuk melakukan instalasi Moodle di Hosting kamu bisa melakukannya melakui softaculous. Apa sih softaculous? Softaculous adalah fitur tambahan di cPanel yang akan mempermudah anda dalam instalasi berbagai cms (content management system) seperti wordpress, prestashop, drupal dan sebagainya. Jadi, sepanjang CMS yang digunakan berbasis open source dan gratis, maka kamu bisa menemukannya di Softaculous. Adapun cara install Moodle di Hosting yaitu,
1. Login cPanel Hosting
Langkah pertama yang harus anda lakukan adalah login ke cPanel. Login cPanel dapat melalui https://namadomain/cpanel, sesuai email yang dikirim dari DomaiNesia mengenai Informasi Account Hosting. Bagi anda yang belum tahu cara login cPanel, silahkan baca di Cara Login cPanel Hosting.
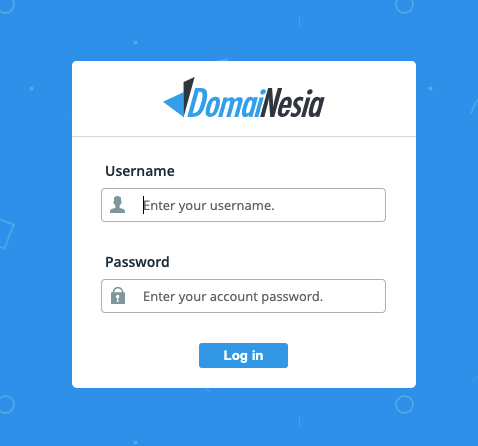
2. Memilih Softaculous App Installer
Setelah masuk ke cPanel Hosting, silahkan tulis “softaculous apps installer” pada bagian kolom pencarian. Maka akan muncul menu Softaculous Apps Installer. Silahkan klik menu tersebut.
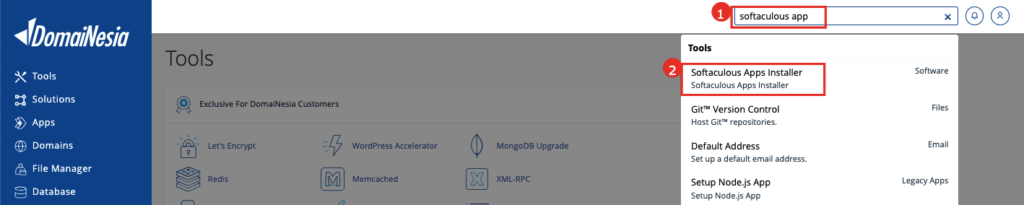
3. Memilih Moodle di Softaculous
Kemudian kamu akan diarahkan ke halaman Softaculous Apps Installer. Softaculous akan memudahkan para pengguna dalam melakukan instalasi. Kamu tidak perlu melakukan instalasi secara manual lagi. Segera tulis “Moodle” pada kolom pencarian. Kemudian klik Moodle.
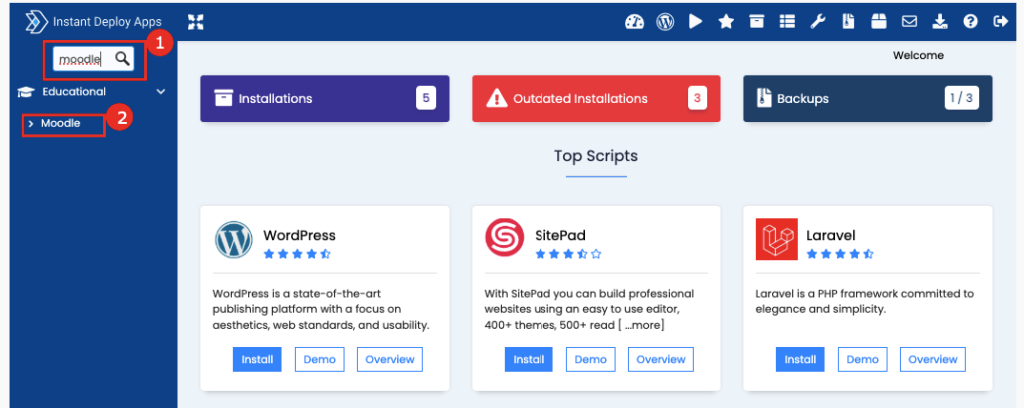
4. Melakukan Instalasi Moodle
Lalu akan muncul halaman instalasi phpMyAdmin. Pada halaman ini kamu bisa mengetahui versi Moodle, detail info, demo, review, fitur- fitur serta beberapa screenshot. Untuk melakukan instalasi, silahkan klik Install Now.
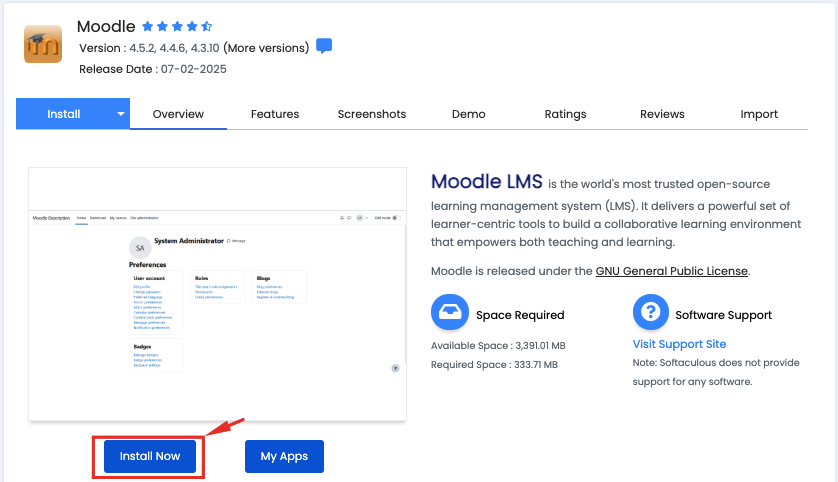
Kemudian kamu harus mengisi beberapa kolom dibawah ini agar proses instalasi dapat terhubung dengan hosting.
Software Setup
Pada kolom Choose the Version you want to install, silahkan pilih versi Moodle. Pada kolom Choose Protocol, silahkan pilih protokol yang diinginkan. Secara default, website memiliki protokol HTTP. Namun ketika anda telah memasang SSL pada website, protokol akan berubah menjadi HTTPS. Jadi pastikan kamu tidak salah dalam memilih protokol. Pada kolom Choose Domain, silahkan pilih nama domain yang diinginkan untuk dilakukan instalasi Moodle. Pada kolom In Directory, silahkan tulis nama folder sesuka hati anda. Nantinya folder tersebut akan digunakan sebagai tempat file instal Moodle. Pada bagian CRON job, biarkan default saja jika kamu tidak ingin mengatur CRON.
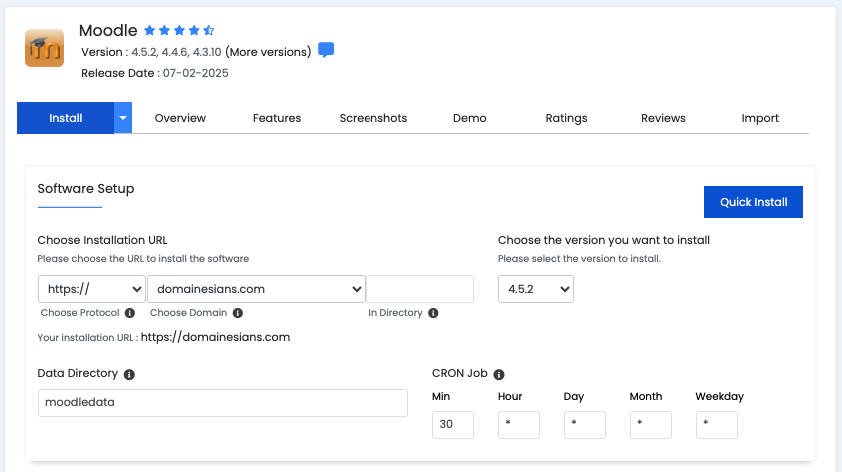
Site Settings & Admin Account
Kolom Site Name, silahkan diisi dengan judul website Moodle. Misalnya, “Sistem E-Learning Moodle”. Pada bagian Site Description, kamu bisa tulis deskripsi website Moodle. Misalnya, “Sistem e-learning ini ditujukan untuk murid-murid dan sebagainya”. Sedangkan pada bagian Admin Username, silahkan tulis username untuk login admin. Pada bagian Admin Password, silahkan tulis password admin. Pastikan kamu menggunakan kombinasi huruf besar, huruf kecil, karakter dan angka. Agar lebih jelas, silahkan baca Tips Cara Agar Password Aman dari Hacker. Pada bagian First Name, Last Name dan Admin Email, silahkan isi sesuai data diri.
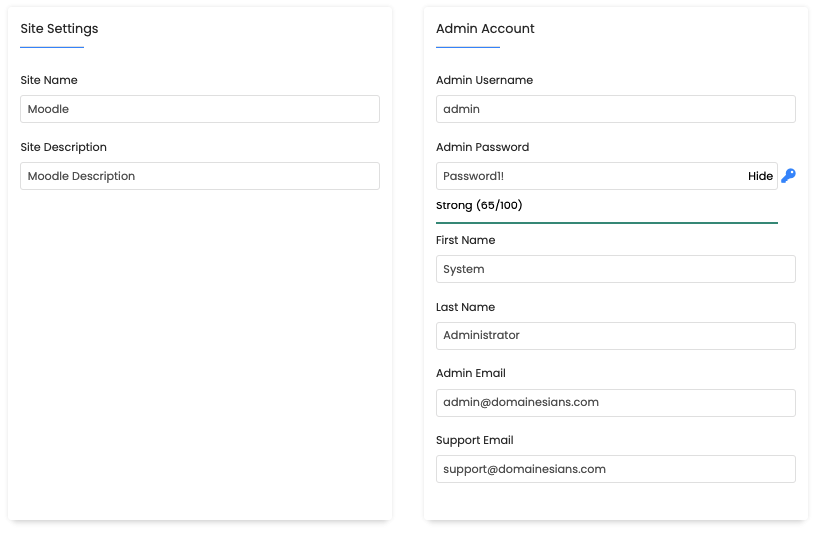
Choose Language
Di bagian Choose Language, silahkan pilih bahasa yang diinginkan.
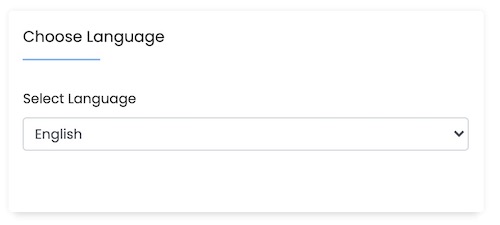
Advanced Options
Pada bagian ini, kamu bisa menambahkan nama database dalam Database Name. Pada bagian Table Prefix biarkan default saja. Kamu juga bisa melakukan konfigurasi mengenai update dan notifikasi. Jika pada Disable Update Notifications diberi tanda centang itu berarti kamu tidak akan menerima notifikasi update. Kamu bisa melakukan backup juga lho dengan memilih Once a week (sekali dalam seminggu) atau Once a month (sekali dalam sebulan). Jika tidak ingin ada proses backup, kamu bisa pilih Don’t backup. Setelah semua selesai, silahkan klik Install.
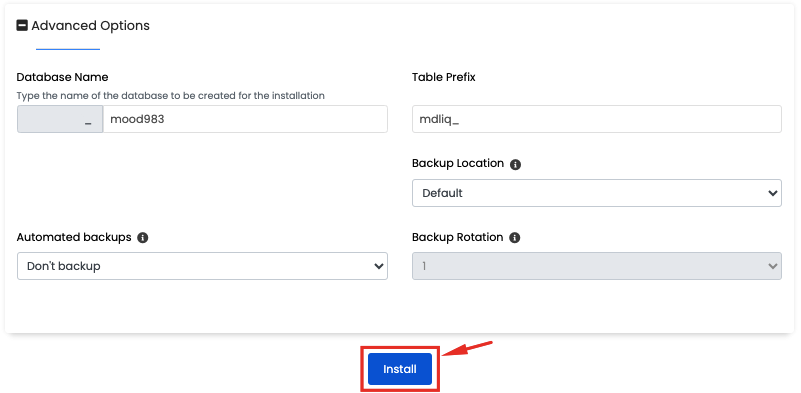
5. Instalasi Moodle Telah Selesai
Tunggu sebentar hingga proses instalasi selesai.
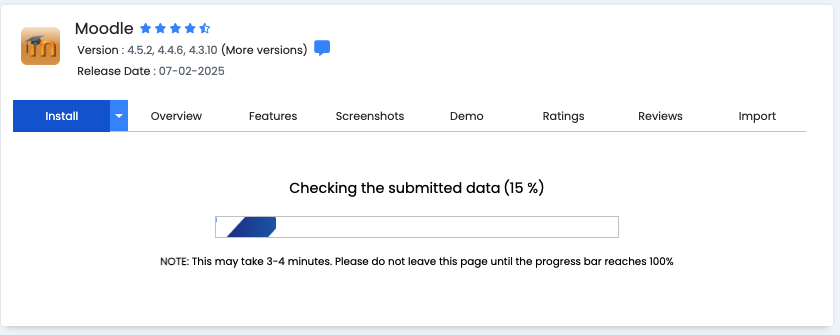
Jika Moodle berhasil terinstall, maka akan muncul seperti gambar berikut ini. Untuk menuju ke halaman Moodle, silahkan klik langsung ke alamat URL. Begitu juga ketika kamu ingin mengakses halaman admin, silahkan tulis namadomain/admin.
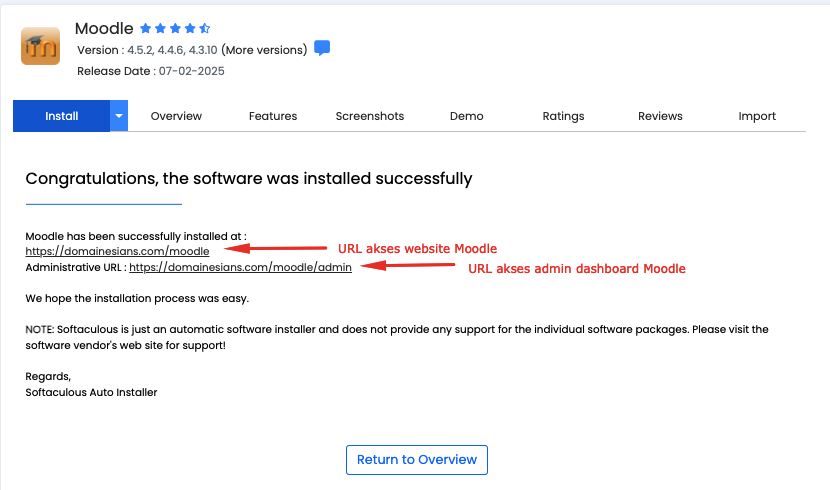
6. Mengakses Moodle
Kamu bisa mengakses Moodle dengan memasukkan username dan password admin sesuai yang tadi diinputkan pada saat proses instalasi.
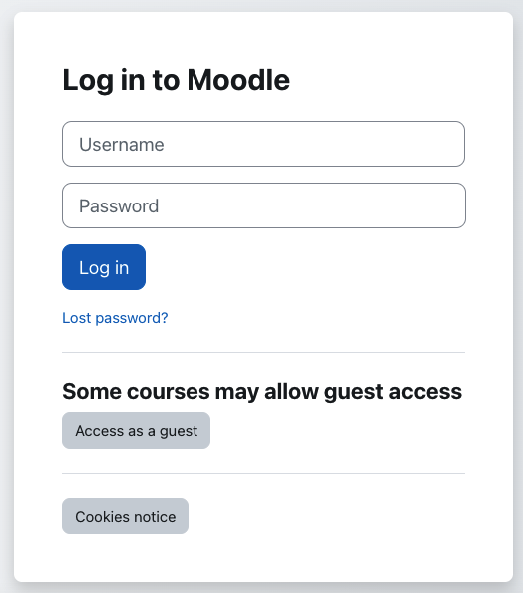
Kesimpulan
Cara install Moodle di Hosting sangat mudah bukan? Dengan menggunakan CMS Moodle kamu bisa membuat tes online, memasukkan modul pembelajaran, memberikan kursus online setiap minggu dan sebagainya. Selain Moodle, ada banyak CMS lain yang bisa kamu install melalui Softaculous lho! Seperti install WordPress di Hosting, membuat toko online dengan Prestashop ataupun membuat toko online dengan OpenCart. Tertarik menggunakan hosting WordPress DomaiNesia? Yuk cek Hosting Murah DomaiNesia.