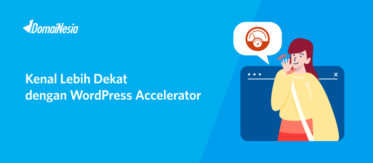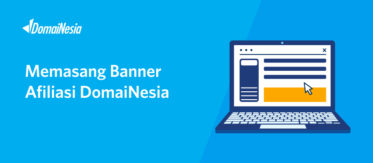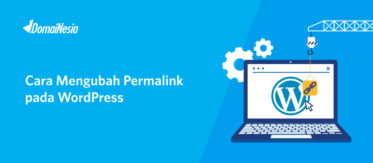
Cara Membuat User Admin WordPress di phpMyAdmin
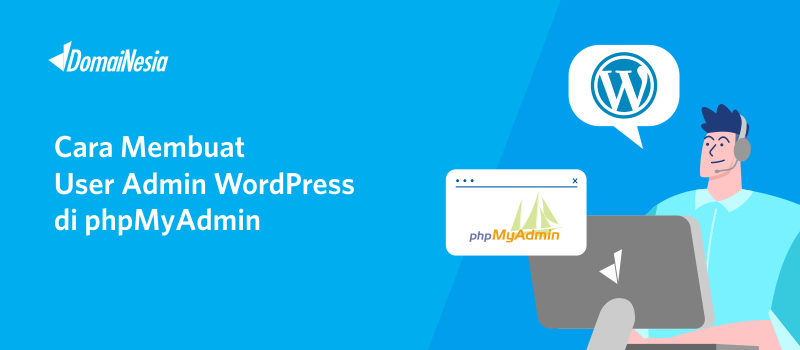
Hi DomaiNesians! Balik ke tutorial WordPress lagi nih. Memang WordPress kalau di oprek tidak ada matinya ya. Studi kasus lagi, kemarin ada kasus di mana website customer terkena hack dan ternyata user admin WordPressnya di delete oleh si hacker. Nah kalau user adminnya di delete, lalu bagaimana dong? Padahal kan kita tahu bahwa Administrator atau Admin merupakan pemilik hak akses tertinggi. Tenang! Jangan panik! Jika sewaktu-waktu menemui masalah seperti ini, kamu bisa mengikuti cara membuat user admin WordPress baru di phpMyAdmin. Yuk ikuti step by stepnya!
Tujuan
Mengetahui cara membuat user admin WordPress di phpMyAdmin
Tahap Persiapan
- Pastikan kamu memiliki website berbasis WordPress. Jika masih baru di dunia domain dan hosting, kamu bisa ikuti Cara Membuat Website dengan Mudah Menggunakan WordPress. Jika sudah memiliki domain dan hosting, kamu bisa ikuti Cara Install WordPress di Hosting
- Pastikan kamu tahu dan familiar dalam dunia database MySQL dan phpMyAdmin ya. Jika belum, kamu bisa baca Cara Membuat Database MySQL, Cara Install phpMyAdmin atau Cara Mengubah Username WordPress melalui phpMyAdmin.
- Lakukan backup database sebelum melakukan perubahan apapun dalam database. Kamu bisa ikuti Cara Backup Website dengan memilih full backup atau MySQL Databases backup saja. Atau bisa langsung melakukan eksport database.
Jika ketiga hal tersebut sudah dikuasai, maka kamu siap untuk melangkah ke jenjang selanjutnya *eh maksudnya ke step selanjutnya
Baca Juga: Tips Agar WordPress Aman dari Hacker
Cara Membuat User Admin WordPress di phpMyAdmin
Nah sekarang saatnya masuk ke topik utama. Untuk membuat user admin WordPress di phpMyAdmin, silahkan ikuti langkah-langkah berikut ini
1. Login cPanel Hosting
Langkah pertama yang harus kamu lakukan adalah login ke cPanel. Login cPanel dapat melalui https://namadomain/cpanel, sesuai email yang dikirim dari DomaiNesia mengenai Informasi Account Hosting. Bagi anda yang belum tahu cara login cPanel, silahkan baca di Cara Login cPanel Hosting.

2. Memilih phpMyAdmin
Kemudian tulis “phpMyAdmin” pada form pencarian. Klik menu phpMyAdmin tersebut kemudian tunggu sebentar hingga muncul halaman phpMyAdmin muncul.
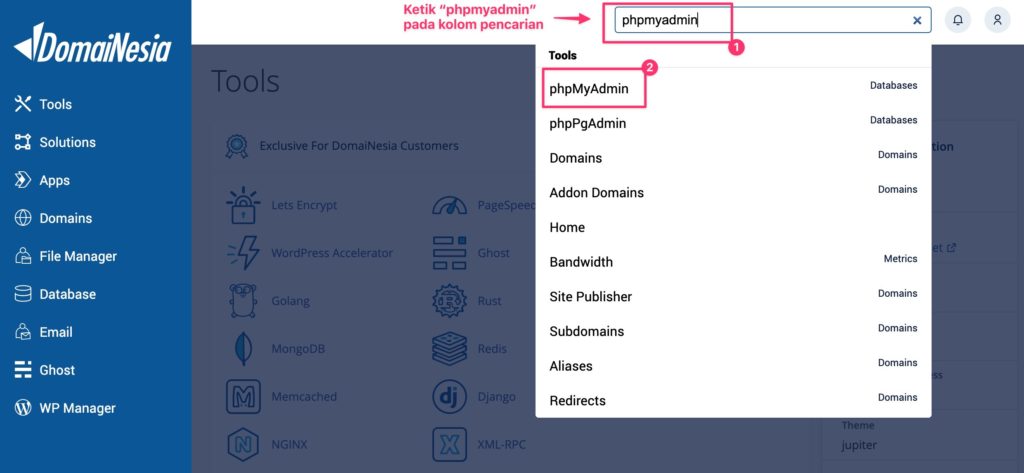
3. Mencari Database Website
Setelah itu, yang harus kamu lakukan adalah mencari dan memilih nama database website. Jika tidak tahu nama database website, silahkan baca Cara Melihat Database Website.
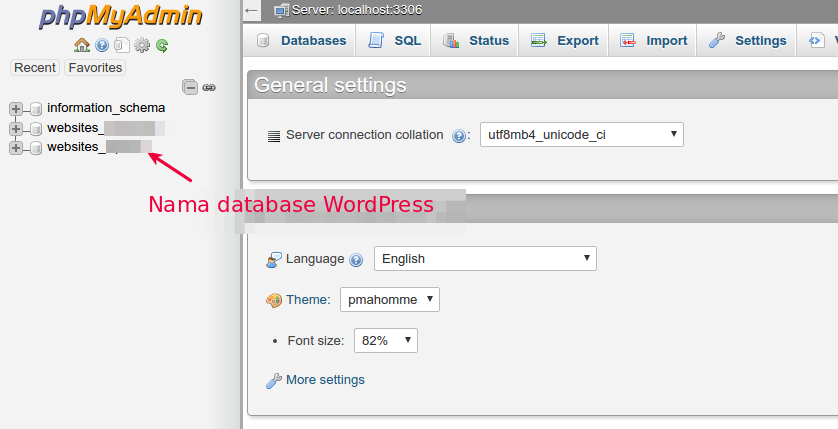
Setelah memilih nama database website, silahkan klik tabel user. Tabel user biasanya memiliki ciri khas yaitu wp_users (biasanya menggunakan kata “user”). Silakan disesuaikan dengan prefix database yang ada. Prefix database adalah awalan pada tabel yang digunakan untuk mengatur data. Setiap tabel pada database akan memiliki prefix yang berbeda. Prefix database ini dapat kamu temukan pada file wp_config. Untuk menemukan prefix database website, silakan login cPanel kemudian masuk ke File Manager. Setelah itu cari file wp_config kemudian klik View.
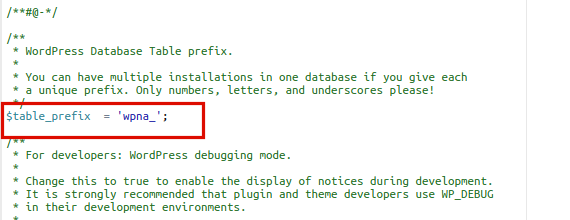
Pada contoh panduan kali ini prefix databasenya wpna_. Setiap user akan memiliki prefix database yang berbeda-beda.
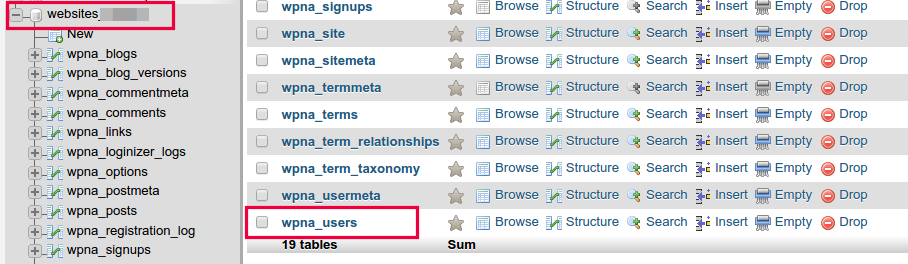
4. Membuat User Admin
Setelah menemukan tabel user, sekarang saatnya membuat user admin. Silahkan klik tab Insert.
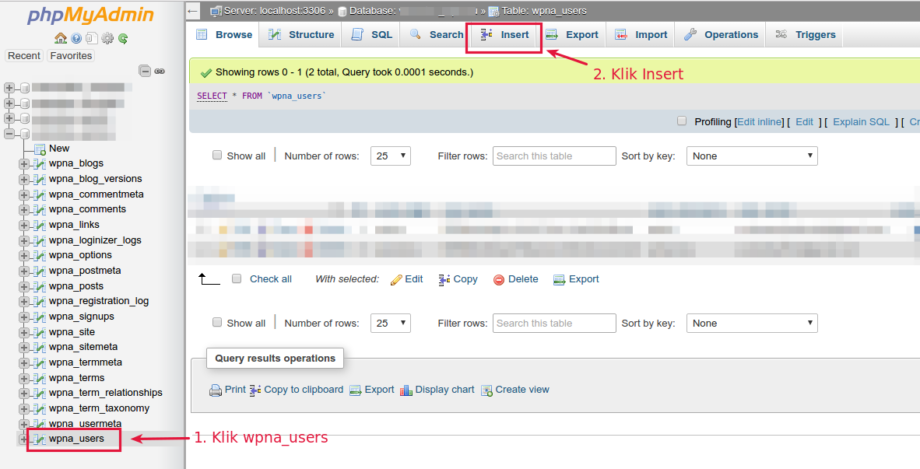
Kemudian isi sesuai form. Adapun keterangannya:
ID – Tulis angka secara random (misalnya angka 4)
user_login – Masukkan username yang akan digunakan untuk login ke dashboard WordPress
user_pass – Tambahkan password untuk login ke dashboard WordPress. Pastikan kamu pilih MD5 ya!
user_nicename – Tulis nama kamu
user_email – Tambahkan email
user_url – Tambahkan alamat website
user_registered – Pilih waktu registrasi
user_status – Silahkan tulis angka 0
display_name – Tulis nama kamu. Nama ini akan muncul di website nantinya.
Setelah selesai, silahkan klik Go. Jika berhasil, maka akan ada tulisan 1 row inserted dengan background berwarna hijau!
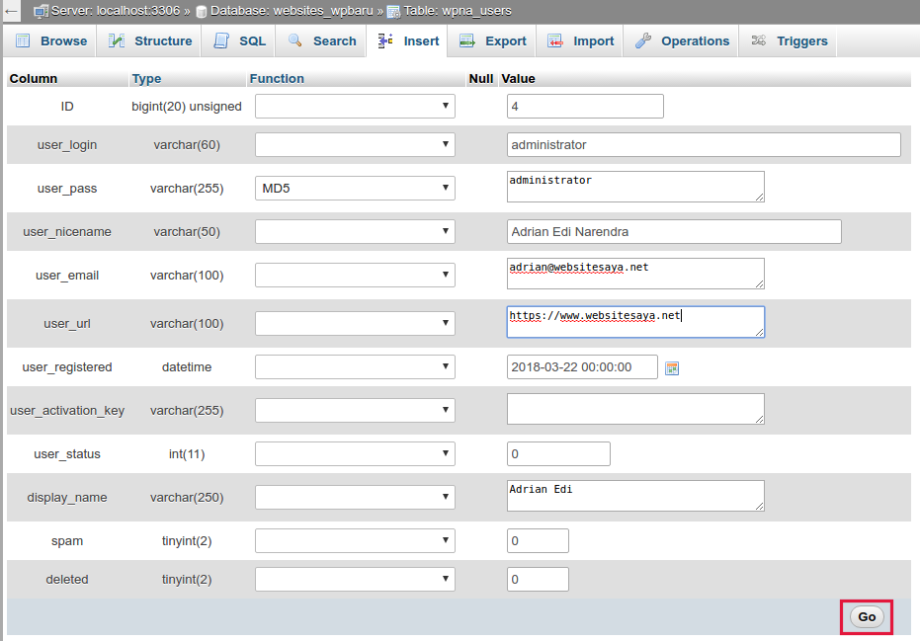
5. Menambahkan UserMeta
Sekarang saatnya menambahkan data di tabel wp_usermeta. Silahkan pilih wp_usermeta lalu klik Insert.
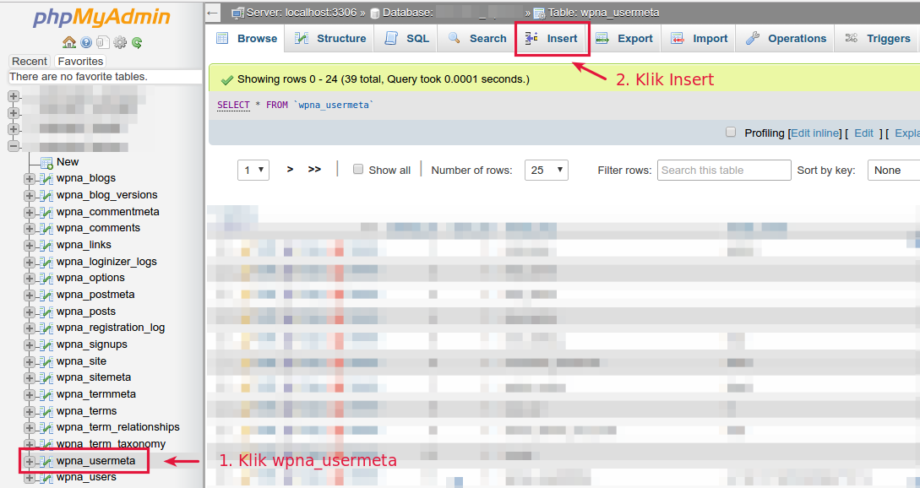
Lalu isi sesuai form yang diminta. Adapun keterangannya:
unmeta_id – kosongkan saja
user_id – nilainya harus sama dengan ID pada wpna_users. Pada contoh tadi, ID menggunakan angka 4 maka silahkan tulis angka 4 juga.
meta_key – Silahkan tulis wpna_capabilities. Silakan sesuaikan dengan prefix database kamu ya!
meta_value – Masukkan
|
1 |
a:1:{s:13:"administrator";s:1:"1";} |
Setelah selesai, jangan lupa klik Go
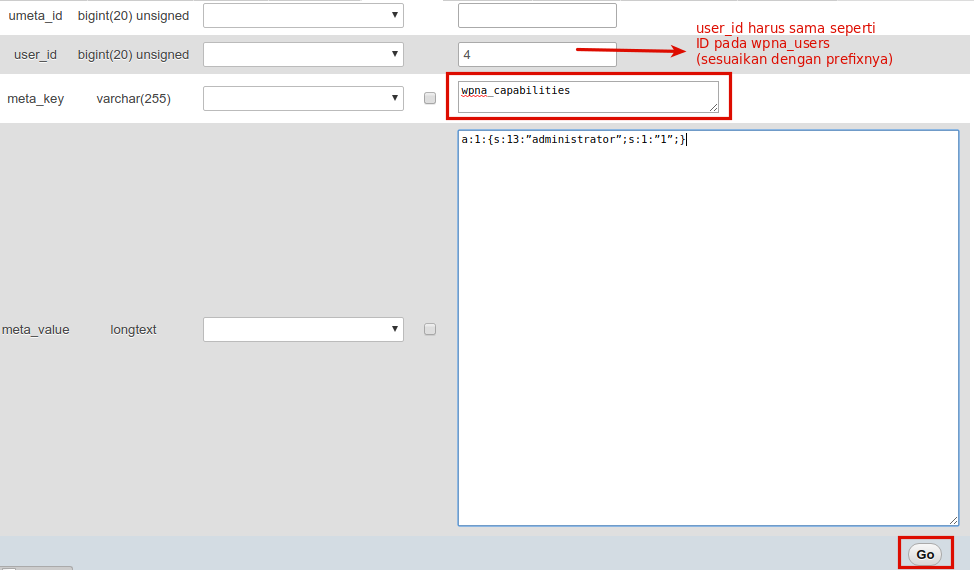
Scroll ke bawah lalu isi lagi sesuai form. Adapun keterangannya:
unmeta_id – kosongkan saja
user_id – nilainya harus sama dengan ID pada wpna_users. Pada contoh tadi, ID menggunakan angka 4 maka silahkan tulis angka 4 juga.
meta_key – Silahkan tulis wpna_user_level
meta_value – Silahkan tulis 10
Setelah selesai, jangan lupa klik Go
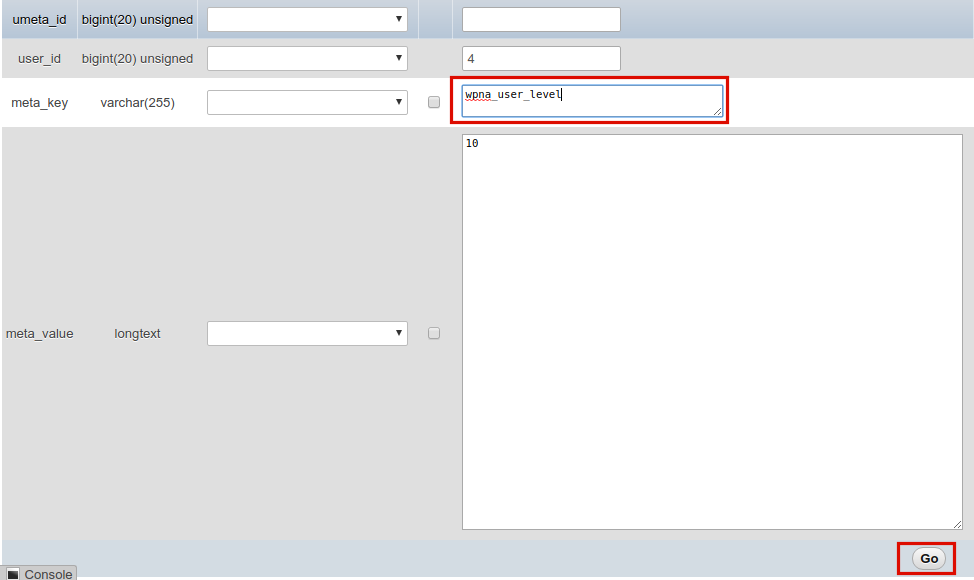
Baca Juga : Cara Menambah Role User di WordPress
6. Melihat User Admin di Database
Untuk melihat user admin yang telah ditambahkan, silahkan klik tabel user (bisa wp_users atau wpna_users) dan pastikan username yang telah ditambahkan tadi muncul! Sesuaikan dengan prefix database yang ada ya!
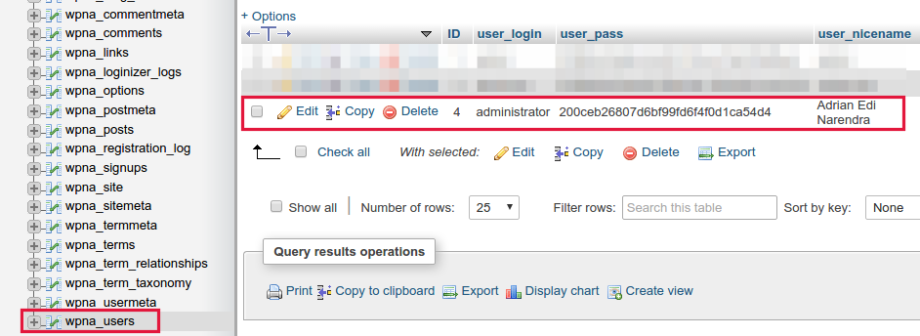
Baca Juga: Lupa Password WordPress? Ini Solusinya!
7. Login Dashboard WordPress Sekarang!
Nah sekarang saatnya login ke dashboard WordPress menggunakan username dan password baru. Silahkan masuk ke namawebsite/wp-login atau namawebsite/wp-admin lalu tulis sesuai username dan password yang kamu tambahkan tadi. Setelah berhasil masuk, kamu bisa melakukan edit username. Silahkan klik Menu Users lalu edit username sesuai keinginan.
Kesimpulan
WordPress kamu di hack? Nggak bisa masuk login Admin? Tenang saja! Kamu bisa membuat user admin WordPress sendiri lewat phpMyAdmin. Jika kamu ada pertanyaan, jangan ragu untuk menghubungi Tim Support DomaiNesia melalui kirim tiket atau live chat ya! Tertarik untuk membuat toko online sendiri? Yuk ikuti Cara Membuat Toko Online Mudah. Salam DomaiNesia!