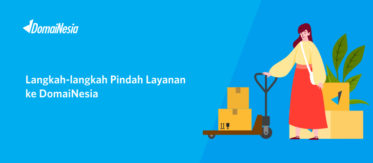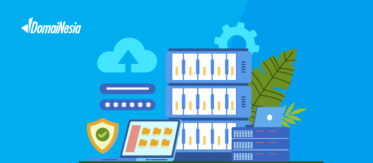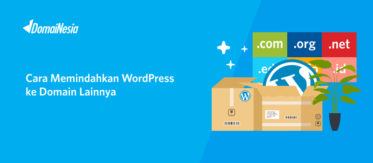
Cara Custom Domain Google Sites Dengan Subdomain
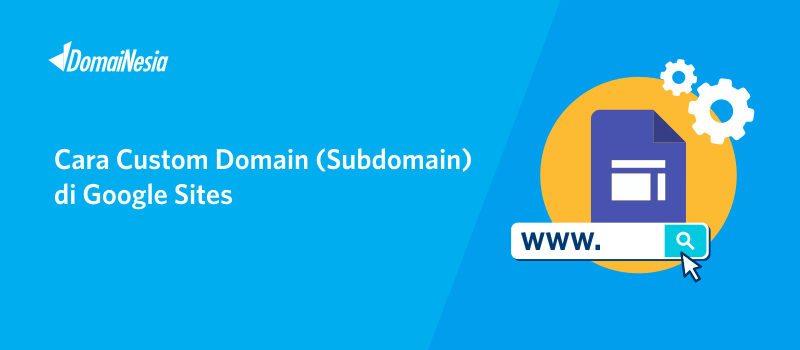
Cara Custom Domain Google Sites Dengan Subdomain – Hi DomaiNesians! Google Sites adalah suatu layanan milik Google yang mempermudah kamu dalam membuat sebuah tampilan situs website. Kamu bisa menampilkan data atau laporan dengan tampilan seperti situs website dengan Google Sites tanpa harus tahu bahasa pemrograman. Kamu hanya perlu drag and drop, edit lalu website sudah dapat ditampilkan. Pada panduan sebelumnya sudah membahas mengenai bagaimana Cara Custom Domain Utama ke Google Sites. Nah bagaimana dengan subdomain? Apakah bisa subdomain diarahkan ke Google Sites? Tentu Bisa! Pada panduan kali ini akan membahas bagaimana cara custom domain Google Sites dengan subdomain.
Apa Bedanya Google Sites dan Blog Lainnya?
Pastinya berbeda ya DomaiNesians! Google Sites hanya merupakan landing page saja. Atau juga biasa disebut single page HTML. Berbeda dengan platform blogging seperti Blogspot ataupun WordPress dimana kamu dapat membuat artikel dan diposting pada jam-jam tertentu. Google Sites dilengkapi dengan tema responsive yang cocok ketika ditampilkan di desktop, tablet, dan seluler. Berbeda dengan Blogspot/ WordPress, diperlukan keahlian khusus dalam harus memilih tema agar pas untuk blog kamu.
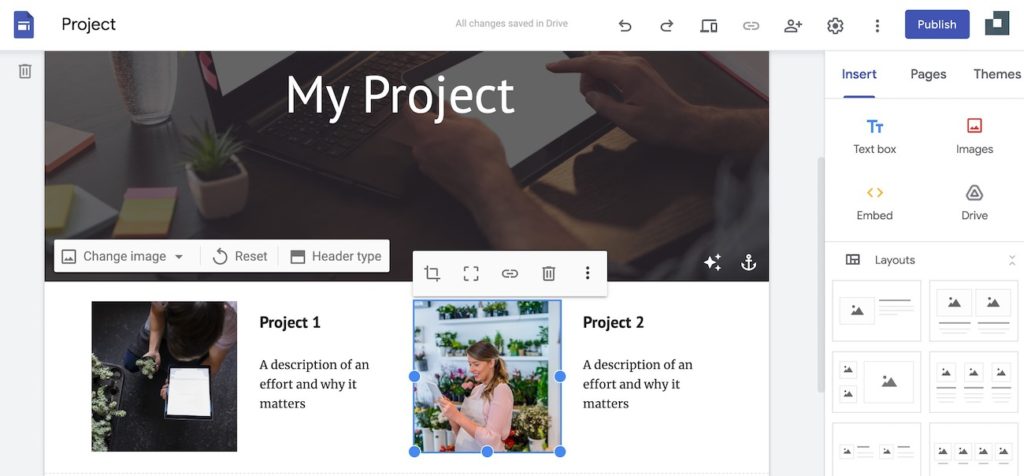
Google Sites dan Blogspot sama-sama dilengkapi dengan URL yang dapat digunakan secara gratis sebagai alamat websitenya. Jika Blogspot memiliki namawebsite.blogspot.com, maka Google Sites memiliki alamat sites.google.com/view/namawebsite. Agar lebih profesional maka diperlukan custom domain.
Baca Juga : Cara Custom Domain ke Netlify
Apa itu Custom Domain Google Sites dengan Subdomain?
Karena Google Sites hanya menyediakan suatu URL/ link saja, maka kamu harus dapat melakukan custom domain. Custom domain yaitu mengarahkan nama domain ke link Google Sites agar lebih terlihat menarik, profesional sehingga dapat dipercaya semua orang bahwa situs website yang kamu punya bukan kaleng-kaleng atau abal- abal. Untuk melakukan custom domain kamu bisa menggunakan domain utama atau subdomain. Contohnya :
Link Google Sites: sites.google.com/view/websitesayaaa
Nama subdomain yang dimiliki : doubleproject.websitesaya.net
Setelah dilakukan custom domain, maka subdomain doubleproject.websitesaya.net akan mengarah ke halaman Google Site kamu yaitu sites.google.com/view/websitesayaaa
Catatan: Jika kamu menggunakan domain .id (.my.id, .co.id), bisa ikuti Panduan Cara Custom Domain ID ke Google Sites.
Cara Custom Domain Google Sites Dengan Subdomain
Adapun cara custom domain Google Sites dengan subdomain antara lain :
1. Login ke Google Sites
Silakan kamu buka https://sites.google.com/new?hl=id lalu login menggunakan account Google. Pastikan kamu punya akun Google ya. Jika sudah, maka situs website kamu akan terlihat.
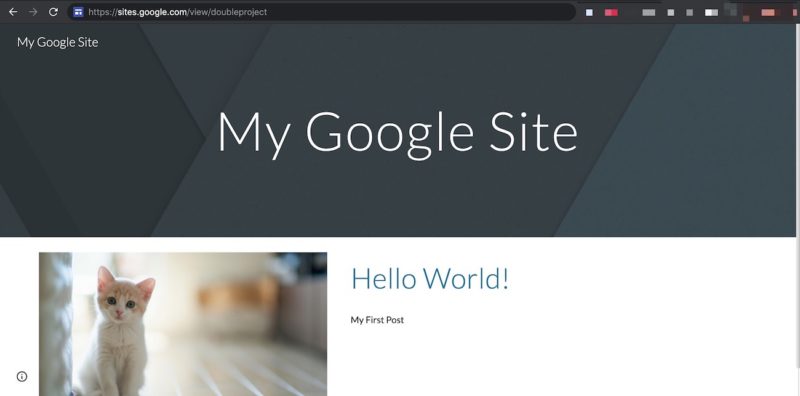
2. Melakukan Custom Domain Google Sites Dengan Subdomain
Jika sudah, saatnya melakukan custom domain Google Sites dengan subdomain. Silakan klik ikon gear yang ada di sebelah kiri Publish. Kemudian pilih Custom domains dan klik Start setup.
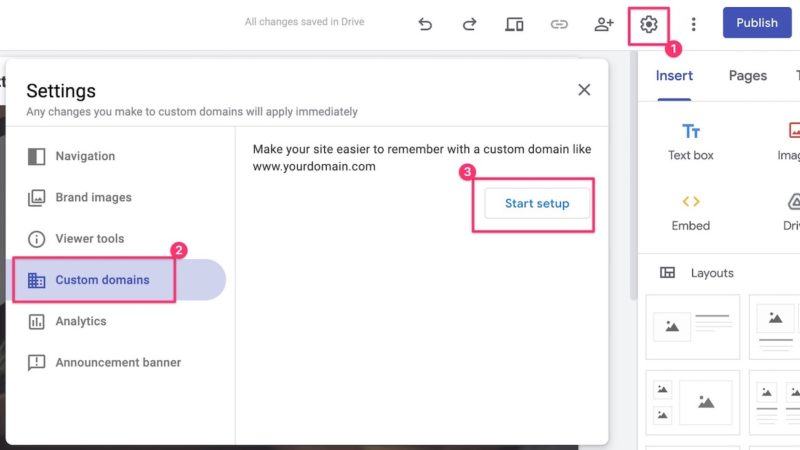
Sebelum lanjut, pastikan kamu sudah memiliki domain yang aktif ya. Jika belum memiliki domain, bisa membeli domain langsung di domain murah DomaiNesia. Kamu bisa pilih ekstensi apapun seperti .com, .net, .id ataupun ekstensi domain yang sedang promo. Setelah itu kamu akan diberikan pilihan yaitu Use domain form a third party dan Buy a domain. Nah , karena kamu sudah memilki domain kamu bisa pilih yang Use domain from a third party dan klik Next.
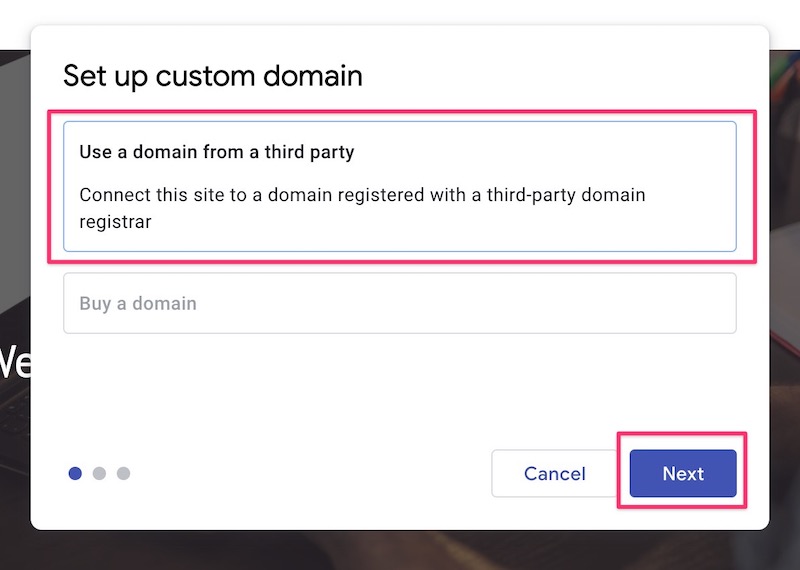
Apabila sudah memiliki domain, silakan tulis nama subdomain yang ingin kamu arahkan. Pada panduan ini misalnya doubleproject.websitesaya.net. Kemudian apakah muncul error? Yap, kamu akan menemui tampilan error dengan tulisan This domain is not verified. Please verify your ownership seperti gambar dibawah ini. Itu artinya kamu harus melakkan verifikasi terlebih dahulu. Silakan klik tulisan berwarna biru verify your ownership.
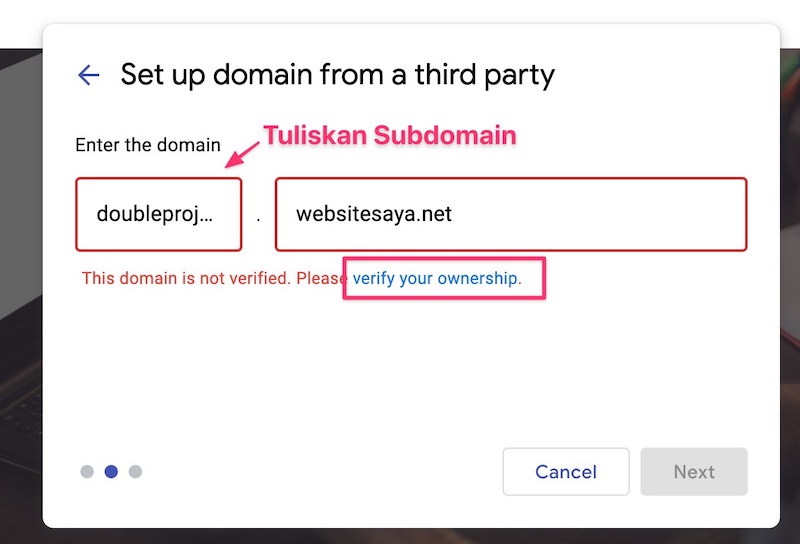
3. Verifikasi Kepemilikan Domain
Tunggu sebentar, kemudian klik Select your domain registrar or provider dan pilih Other. Untuk melakukan verifikasi kepemilikan domain kamu bisa menggunakan TXT record atau CNAME record. Nah, pada panduan akan kali ini menggunakan CNAME record. Sehingga silahkan klik Add a CNAME record di bagian bawah dan akan muncul halaman seperti di bawah ini. Apa itu CNAME record? Kamu bisa baca tentang DNS Management. Silakan copy 2 kode tersebut yang nantinya akan digunakan saat setting DNS record. Yaitu CNAME Label / Host yang akan diisikan di kolom Host Name dan CNAME Destination / Target yang diisikan di kolom Value.
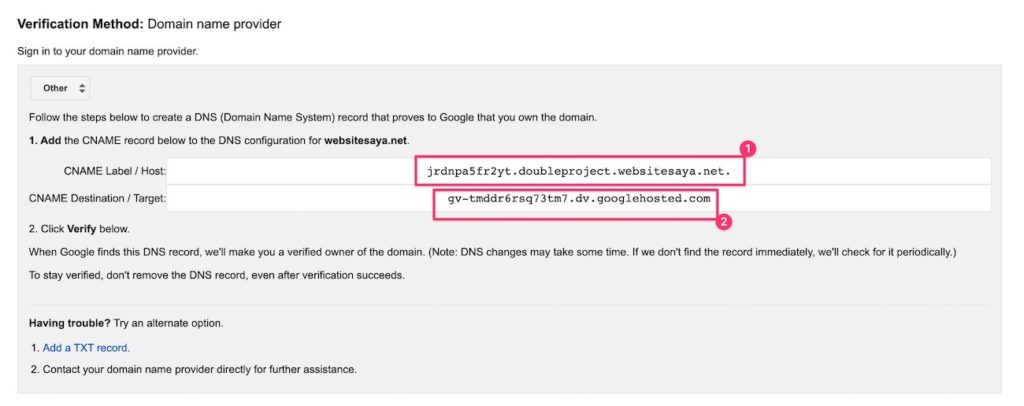
4. Login MyDomaiNesia
Untuk menambahkan CNAME record, kamu harus login ke MyDomaiNesia lalu pilih menu Domains dan pilih nama domain yang ingin dilakukan custom domain dengan cara centang domain lali klik domain tersebut.
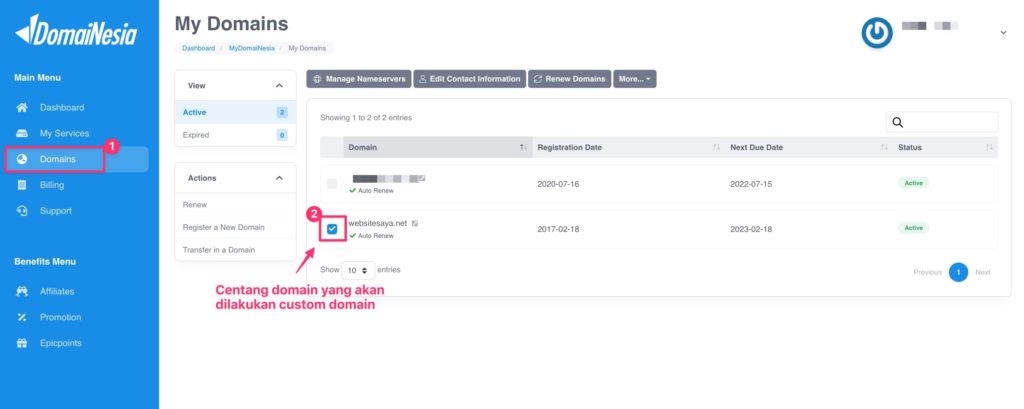
Pastikan nameserver yang digunakan adalah nameserver default milik DomaiNesia. Kamu bisa mengeceknya pada tab Nameserver lalu pilih Use default nameservers. Pastikan nameserver 1 dan 2 adalah default milik DomaiNesia. Apabila sudah benar, maka kamu bisa lanjut ke langkah selanjutnya.
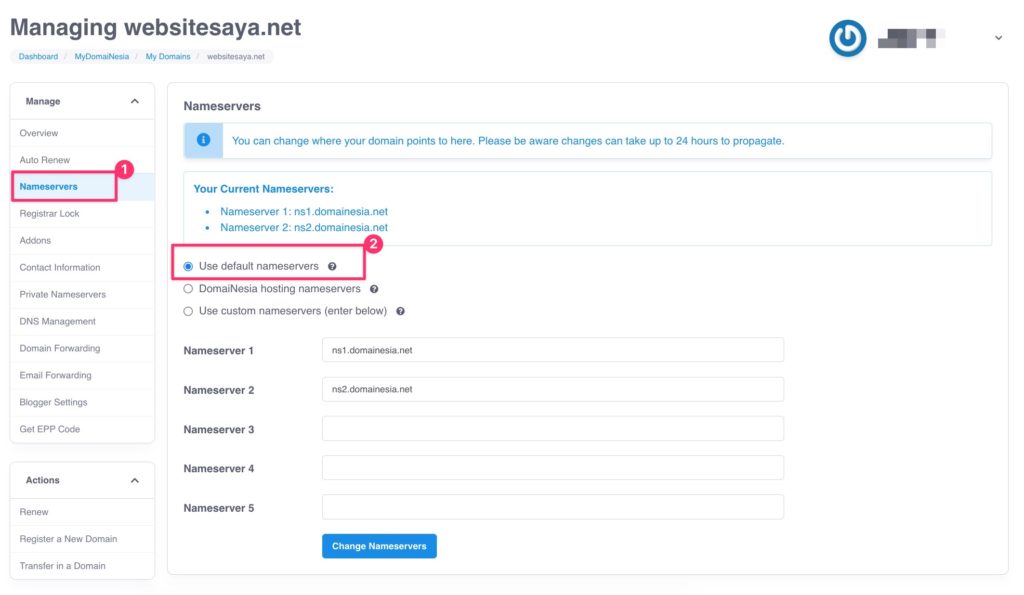
5. Menambahkan CNAME Record pada Subdomain
Untuk menambahkan CNAME record, kamu bisa klik menu Domain, lalu pilih nama domain dan klik tab DNS Maanagement.
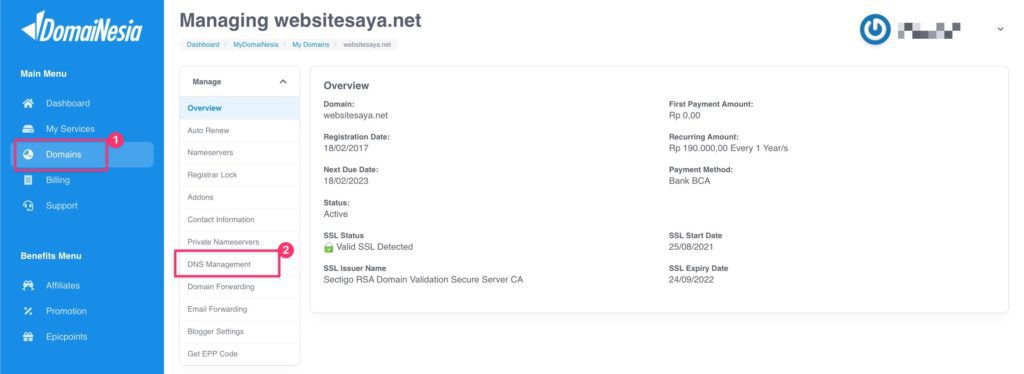
Kemudian kamu bisa melakukan scroll ke halaman paling bawah hingga menemukan Add a new DNS record. Pada bagian Host Name silakan diisi dengan CNAME Label / Host yang telah dicopy tadi. Kemudian TTL diisi 14440. Pada bagian Type silakan pilih CNAME. Lalu untuk Value, kamu dapat paste kode verifikasi CNAME Destination / Target yang telah dicopy tadi. Jika sudah klik Save Changes.

6. Verifikasi Berhasil
Setelah kamu menambahkan CNAME record, silakan kembali ke halaman verifikasi domain dan klik Verify.
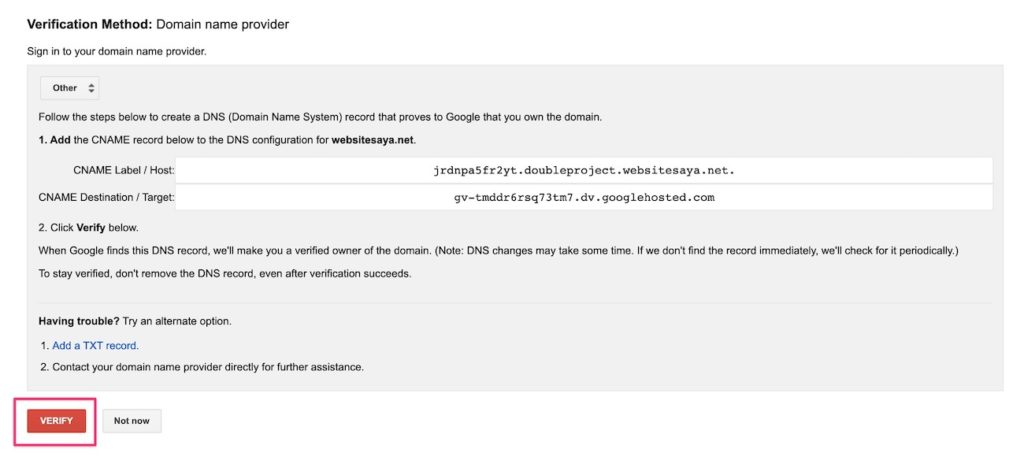
Jika verifikasi domain berhasil kamu akan mendapatkan konfirmasi seperti gambar di bawah ini.
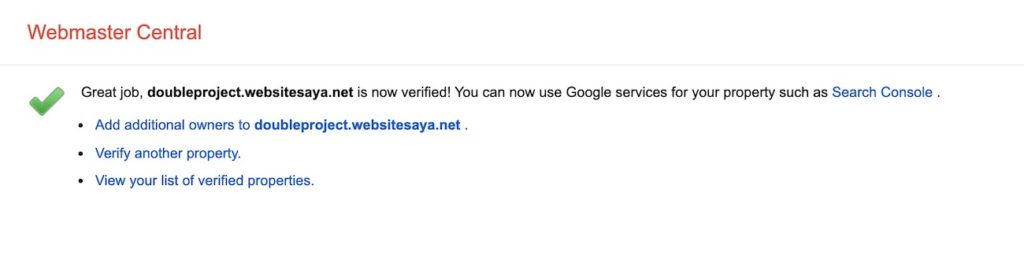
7. Menyelesaikan Custom Domain ke Google Sites
Setelah kamu melakukan verifikasi, silakan balik ke halaman Google Sites. Silakan klik ikon gear yang ada di sebelah kiri Publish. Kemudian klik Custom domains lalu tulis subdomain. Jika sudah, silakan klik Start setup.
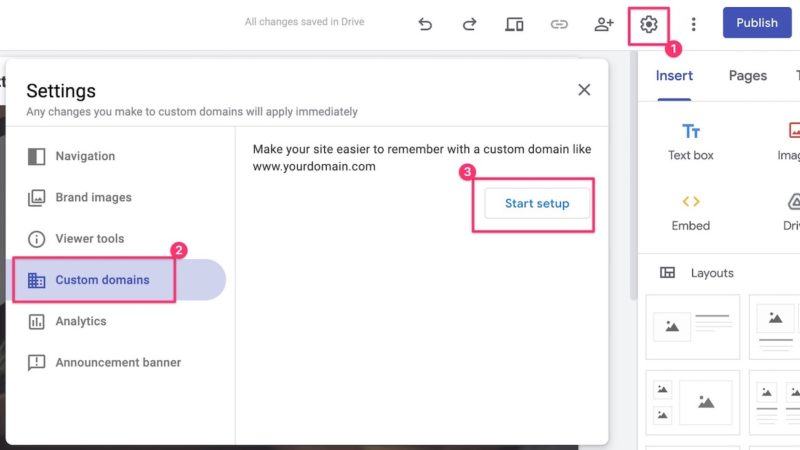
Setelah itu kamu bisa memilih Use domain form a third party . Silahkan isi subdomain yang telah di verifikasi tadi. Karena verifikasi telah berhasil maka subdomain bisa digunakan. Lalu klik Next.
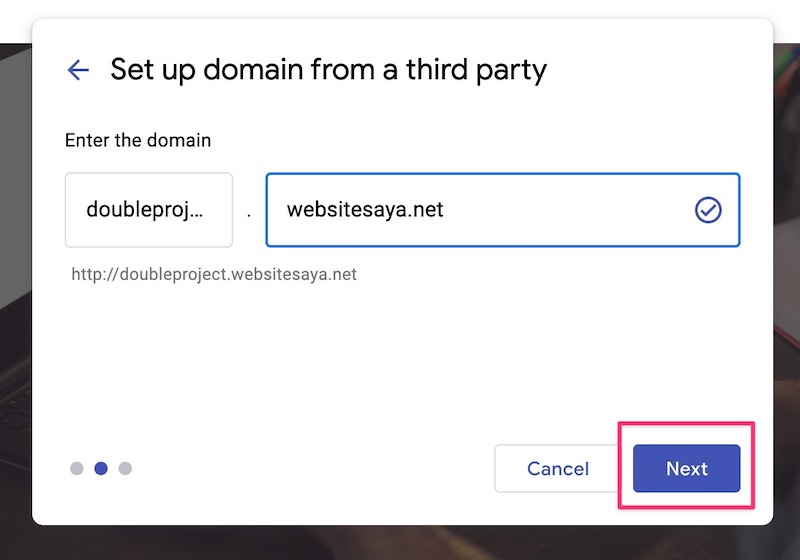
Selanjutnya ada setting tambahan yang harus dilakukan yaitu menambahkan CNAME record yang diarahkan ke ghs.googlehosted.com.
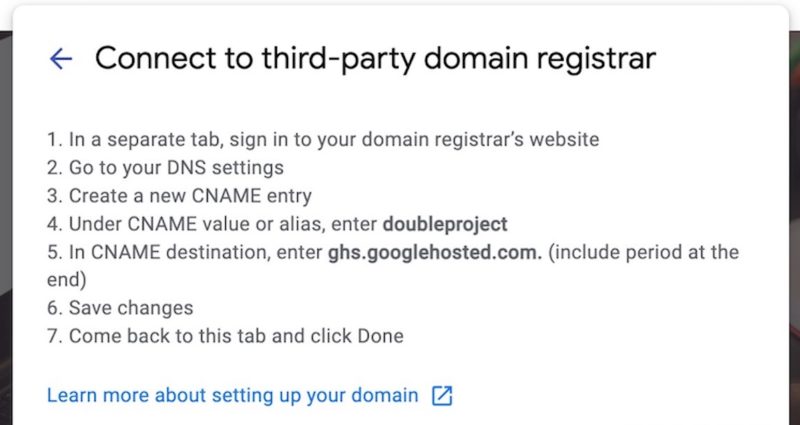
Kamu bisa menambahkan CNAME record tambahan di cliet area dengan klik Addons dan pilih DNS Zone Manager lalu klik Manage. Kamu bisa mengisi doubleproject pada kolom Host Name. Kemudian TTL diisi 14440. Pada bagian Type silakan pilih CNAME. Lalu untuk Value silahkan tuliskan ghs.googlehosted.com. Jika sudah klik Save Changes.
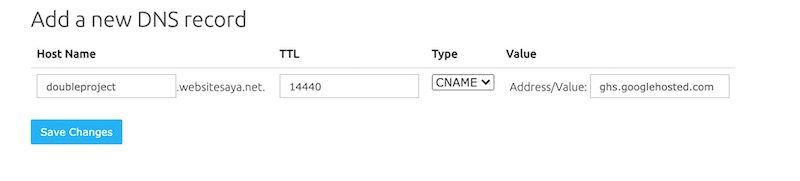
8. Custom Domain Google Sites Dengan Subdomain Berhasil
Setelah selesai menambahkan CNAME record, silahkan kembali ke halaman Google Sites, dan klik Done.
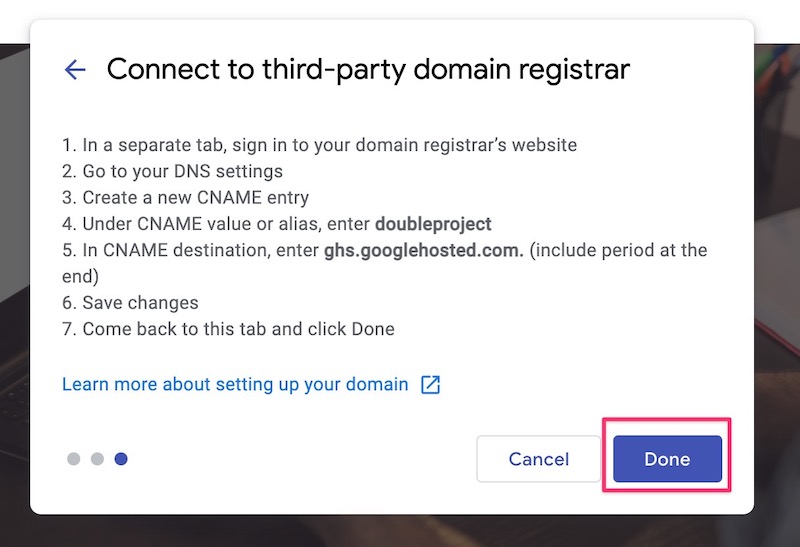
Yeyy! Custom domain Google Sites dengan subdomain selesai dilakukan. Kamu perlu menunggu propagasi domain ya DomaiNesians. Untuk mengecek apakah telah berhasil, kamu bisa akses subdomain di address bar web browser.
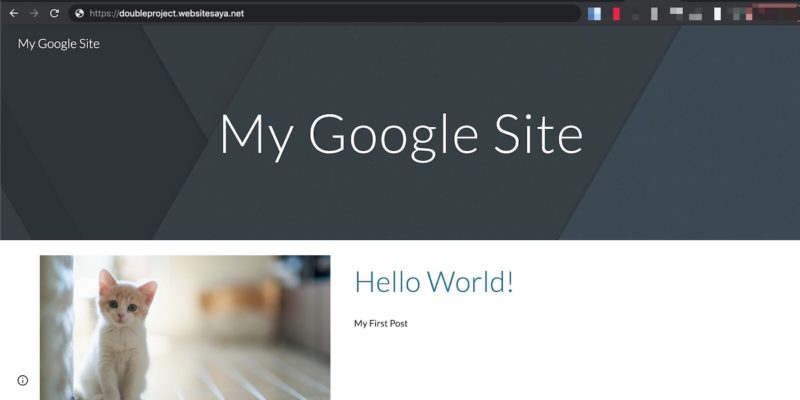
Kesimpulan
Cara custom domain Google Sites dengan subdomain telah selesai. Agar lebih menarik dan profesional, kamu dapat mengarahkan domain ke URL/ link milik Google Sites. Cara custom domain hampir mirip dengan custom domain ke blogspot. Apabila ada pertanyaan bisa langsung tanyakan pada Tim Support DomaiNesia ya
Baca Juga : Cara Custom Domain ke TokoTalk