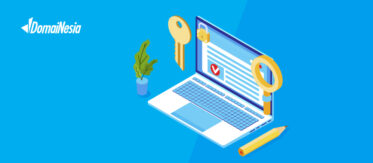
Cara Install PHP di Cloud VPS
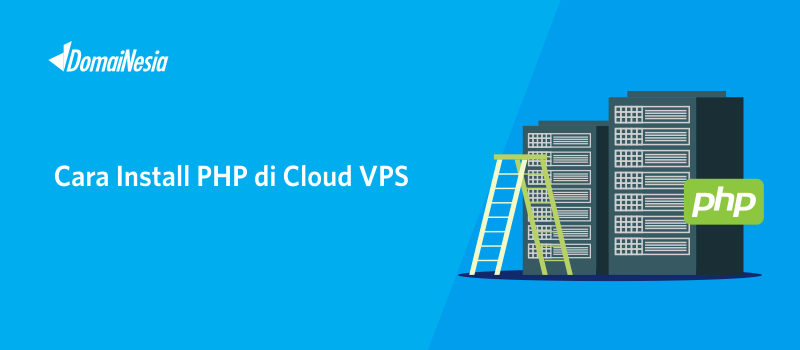
Cara Install PHP di Cloud VPS – PHP adalah singkatan dari Hypertext Preprocessor yang merupakan salah satu bahasa pemrograman di sisi server. Dikutip dari Wikipedia, PHP biasanya digunakan untuk mengembangkan website. Salah satu keunggulan PHP yaitu, PHP dapat digabungkan dengan HTML, beberapa template website, web management system, CMS (Content Management System) maupun web frameworks. Karena banyak digunakan banyak orang, maka PHP menjadi salah satu hal yang wajib untuk diinstal di server. Tanpa PHP, kamu tidak bisa menjalankan beberapa file website di Cloud VPS dong tentunya. Untuk itu, kamu harus ikuti cara install PHP di Cloud VPS sesuai panduan berikut.
Cara Install PHP di Cloud VPS
1. Akses Cloud VPS via SSH
Sebelum mengikuti cara install let’s encrypt, silahkan lakukan akses Cloud VPS via SSH. Adapun caranya silahkan ikuti cara remote Cloud VPS via SSH. Pastikan kamu akses SSH di Cloud VPS menggunakan login root ya!
|
1 |
ssh root@IP Cloud VPS |
2. Melakukan Install PHP
Setelah remote Cloud VPS berhasil, kamu dapat melakukan instalasi PHP dengan perintah berikut. Jika ada pertanyaan Do you want to continue? [Y/n] silakan tulis y lalu enter. Maka proses instalasi akan berjalan secara otomatis
Ubuntu/ Debian
|
1 |
|
1 |
yum install php libapache2-mod-php php-mysql |
Tunggu hingga proses instalasi selesai!
3. Mengubah Urutan index.php
Secara default, yang akan ditampilkan di web browser adalah index.html. Untuk itu, kamu harus mengubah urutan halaman index.php di depan. Adapun caranya yaitu silahkan ketik perintah,
|
1 |
nano /etc/apache2/mods-enabled/dir.conf |
Kemudian pada DirectoryIndex, ubah index.php menjadi di depan seperti urutan berikut,
|
1 2 3 |
<IfModule mod_dir.c> DirectoryIndex index.php index.html index.cgi index.pl index.xhtml index.htm </IfModule> |
4. Restart Apache
Sekarang saatnya merestart web server apache agar semua konfigurasi bisa berjalan dengan baik dengan cara,
|
1 |
service apache2 restart |
Baca Juga : VPS Adalah Jenis Server Terbaik Untuk Konfigurasi Website
Uji Kode PHP di Cloud VPS
Untuk mengetahui apakah PHP sudah terinstal dengan baik, silahkan tambahkan info.php di direktori /var/www/html/ . Bagi para developer, direktori /var/www/html/ sama dengan folder htdocs yang ada di XAMPP. Folder ini digunakan untuk menyimpan file website atau file yang akan ditampilkan di web browser. Adapun caranya, silahkan ketik
Ubuntu/ Debian
|
1 |
sudo nano /var/www/html/info.php |
Lalu isi dengan kode berikut ini,
|
1 2 3 |
<?php phpinfo(); ?> |
Jangan lupa di simpan ya! Bagi kamu yang menggunakan editor nano, untuk menyimpan file yang telah di edit caranya yaitu ctrl+x lalu tekan Y pada keyboard kemudian Enter.
Jika sudah, sekarang saatnya kamu buka IP Cloud VPS kamu/info.php di web browser.
|
1 |
http://IP_Cloud VPS_kamu/info.php |
Jika muncul halaman seperti gambar di bawah ini, itu artinya PHP sukses terinstall. Halaman tersebut berisi informasi tentang spesifikasi Cloud VPS dari sisi PHP. Hal tersebut sangat berfungsi untuk debugging ataupun membuat website dengan requiremen tertentu.
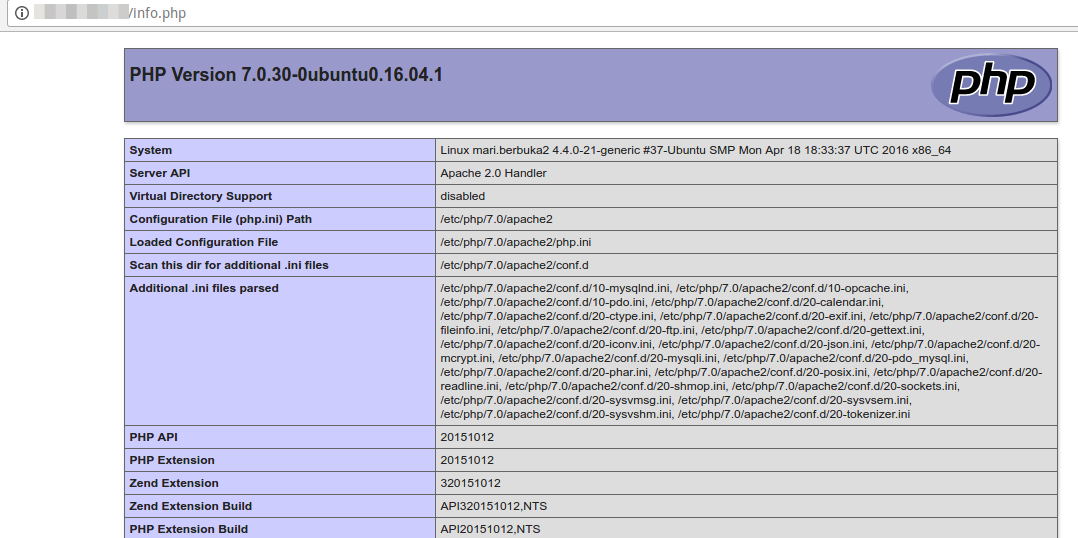
Kesimpulan
Selain MySQL dan web server, kamu juga harus install PHP agar file website bisa dijalankan. Kamu bisa ikuti cara install PHP di Cloud VPS dengan mudah. Butuh Cloud VPS murah dengan teknologi KVM? Coba cek Cloud VPS Indonesia. Butuh bantuan? Jangan sungkan hubungi Tim Support DomaiNesia via chat atau kirim tiket ya. Salam DomaiNesia!


