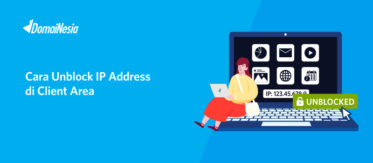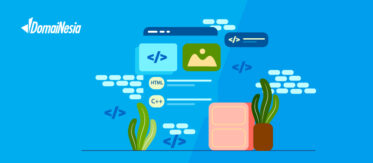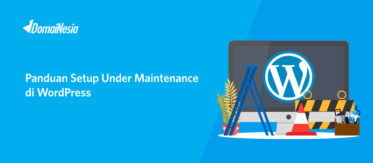
Panduan Instalasi Prestashop di cPanel Melalui Softaculous

Softaculous merupakan fitur tambahan di cPanel yang akan mempermudah anda dalam instalasi berbagai cms (content management system) seperti wordpress, prestashop, drupal dan sebagainya. DomaiNesia telah memberikan segala kemudahan bagi customer dalam instalasi cms sebagai contoh prestashop. Prestashop merupakan salah satu cms e-commerce yang cukup populer di kalangan masyarakat. Selain berbasis open source alias free license, prestashop ini mudah digunakan, serta mendukung berbagai metode pembayaran seperti Google Checkout, Authorize, Skrill, PayPal dan Payments Pro. Dengan adanya prestashop ini, anda tidak perlu membuat system e-commerce dari nol. Anda cukup melakukan instalasi dan setting beberapa rules dari toko yang ingin dibuat. Bagi customer yang ingin membuat system e-commerce atau toko online maka anda dapat melakukan proses instalasinya menggunakan Softaculous. Yuk ikuti cara instal Prestashop di panduan berikut.
Cara Instal Prestashop di Hosting
Adapun panduan cara instal prestashop di Hosting melalui Softaculous yaitu,
1. Login cPanel Hosting
Masuk ke dalam cPanel anda melalui https://namadomain/cpanel, lalu login sesuai email yang dikirim dari DomaiNesia mengenai Informasi Account Hosting. Apabila bingung, silahkan baca Panduan Login cPanel.

2. Memilih Softaculous
Kemudian masuk ke halaman cPanel. Pada kolom pencarian ketikkan “softaculous apps installer” lalu pilih Softaculous Apps Installer
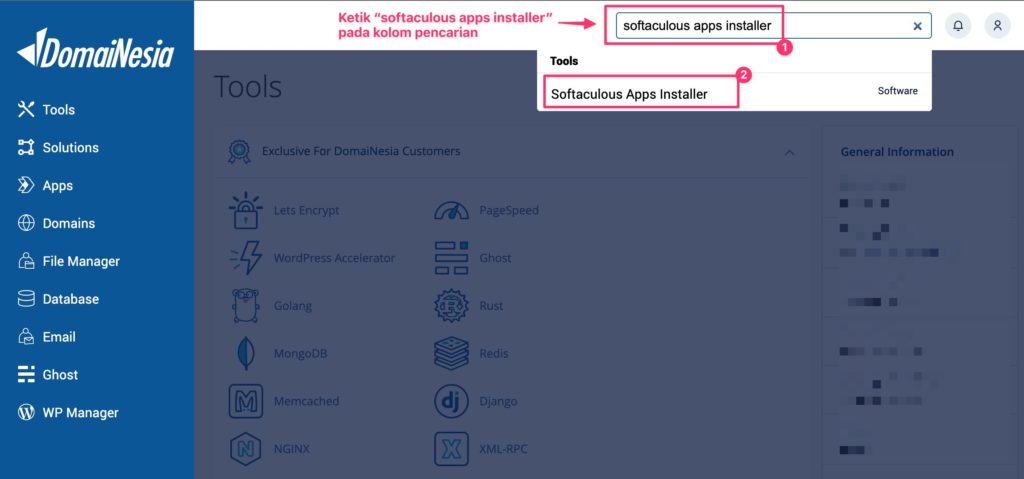
3. Memilih Prestashop
Maka anda akan diarahkan ke dashboard Softaculous. Terdapat berbagai macam Content Management System (CMS) yang dapat anda pilih. Untuk melakukan instalasi, maka pilih Prestashop.
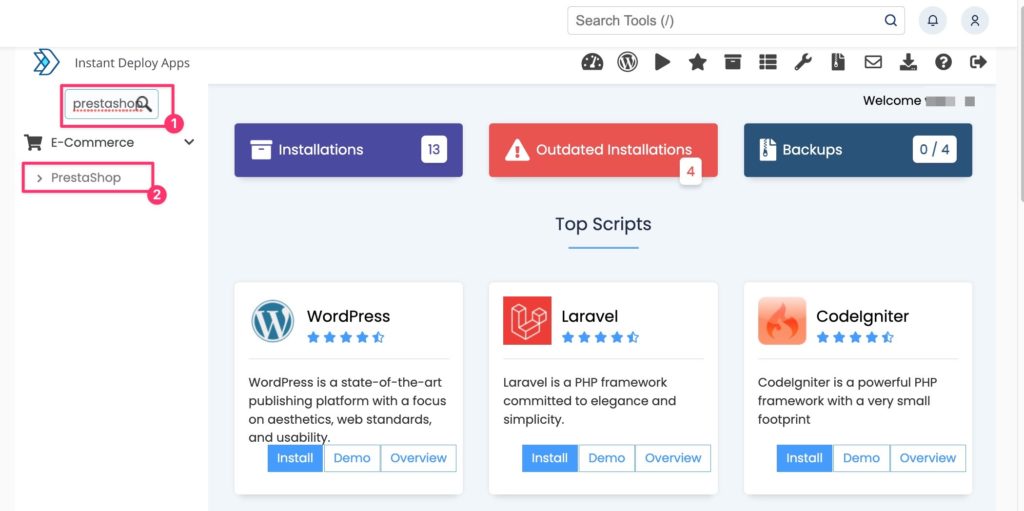
4. Melakukan Instalasi Prestashop
Kemudian anda akan masuk ke halaman Prestashop di Softaculous. Anda dapat melihat beberapa fitur prestashop, screenshots, review dan sebagainya. Terdapat berbagai versi yang dapat anda pilih yaitu versi 1.6.1.5 dan 1.4.11.1. Pilih Install Now untuk melakukan proses instalasi.
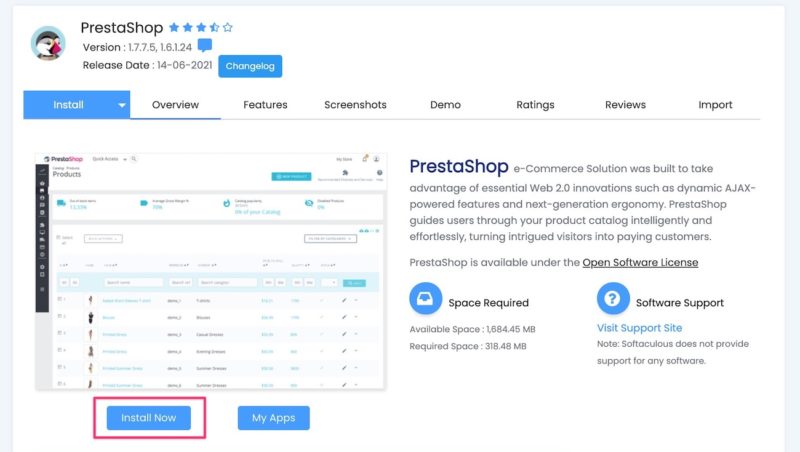
Setelah itu, anda harus mengisi beberapa konfigurasi. Pertama, pada kolom Software Setup. Pada bagian Choose Version, isikan versi prestashop yang diinginkan. Pada bagian Choose Protocol, apabila website anda menggunakan SSL maka diisi https://. Apabila tidak, biarkan default https://. Pada bagian Choose Domain, isikan nama domain yang anda miliki. Domain ini akan menjadi domain dari toko online yang akan anda buat. Lalu kosongkan pada bagian In Directory, agar prestashop terinstall di dalam domain langsung.
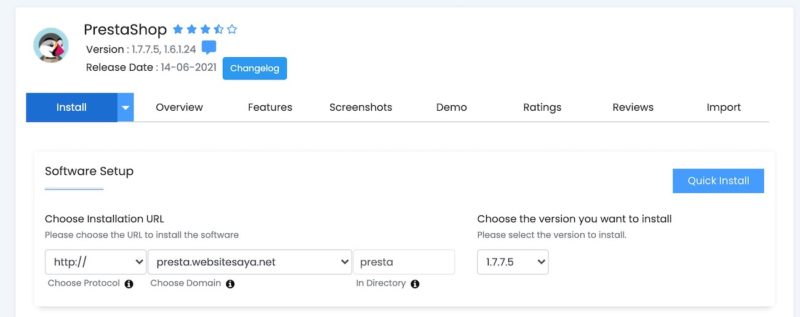
Kedua, pada kolom Site Settings masukkan judul dan deskripsi dari toko online yang akan dibuat. Isikan sesuai dengan keinginan anda.
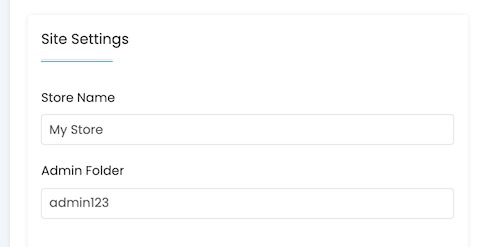
Ketiga masukkan email dan password dari yang akan digunakan untuk login toko online. Email dan password ini nantinya digunakan pada saat login di toko online anda. Jadi, jangan sampai lupa. Anda juga bisa memasukkan email toko anda sendiri lho. Bagi yang belum tahu cara membuat email dengan nama domain sendiri, bisa baca Panduan Membuat Email dengan Domain Sendiri. Setelah itu, masukkan juga nama depan dan nama belakang anda.
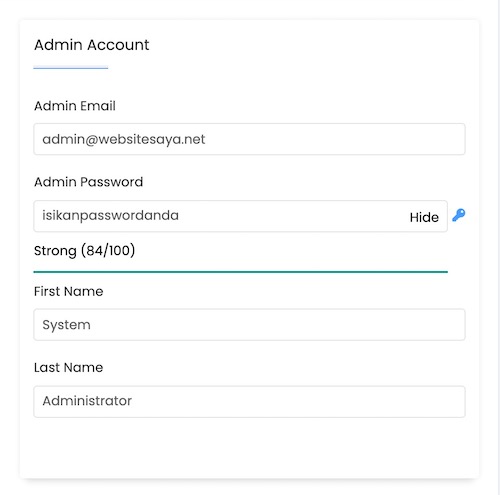
Setelah itu, klik tanda “+” pada Advanced Options untuk melakukan konfigurasi databasenya. Isikan nama database, dan table. Anda dapat mengatur auto upgrade, automatic backup maupun kuota backup. Untuk lebih mudahnya, biarkan default saja. Anda juga dapat mengetahui detail instalasinya di email anda. Maka pada form email installation details to isikan alamat email anda. Apabila telah selesai, maka klik Install.
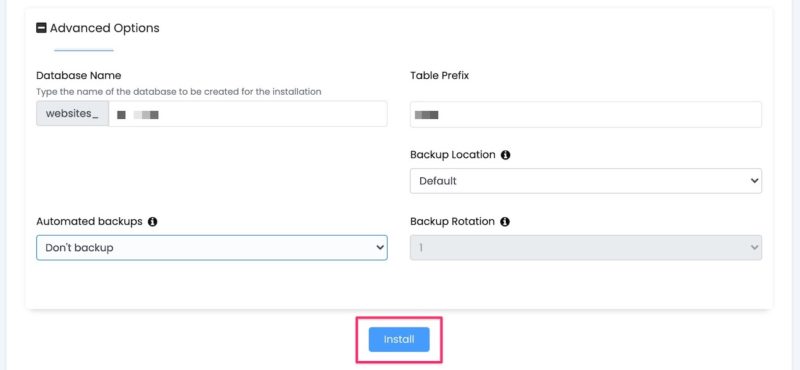
5. Instalasi Prestashop Selesai!
Setelah klik Install, silahkan tunggu hingga proses instalasi hingga selesai. Yeay step by step panduan cara instal prestashop sudah anda lewati dengan baik 🙂
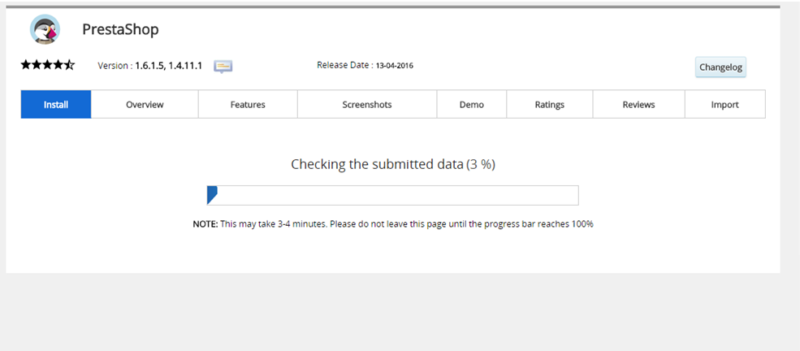
Baca Juga: Cara Mengubah Prestashop Menjadi Bahasa Indonesia
Bagaimana Cara Mengakses Toko Saya?
Setelah proses instalasi selesai, maka akan muncul informasi mengenai domain yang anda gunakan tadi. Untuk mengakses toko online yang anda buat maka cukup mengakses URL yang terdapat dalam informasi tersebut. Untuk mengakses dashboard admin, anda dapat menambahkan /admin123 setelah domain utama seperti gambar berikut. Untuk halaman admin, anda harus menyesuaikannya dengan admin folder yang tadi dibuat. Untuk lebih jelasnya, anda dapat mengakses Panduan Membuat Toko Online dengan Prestashop.
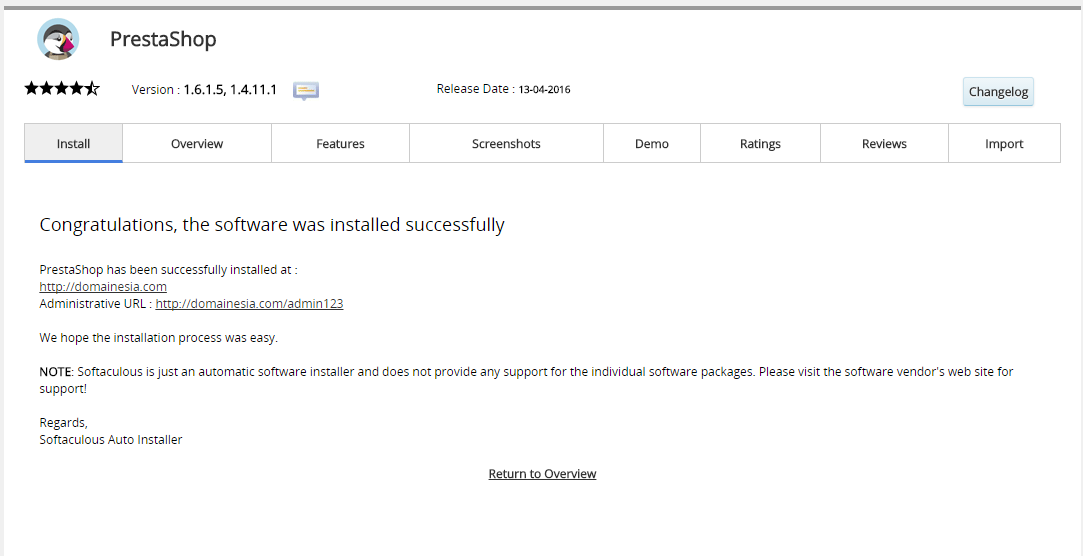
Baca Juga: Cara Mengubah Menjadi Mata Uang Rupiah di Prestashop
Kesimpulan
Anda dapat membuat toko online dengan mudah di DomaiNesia. Selain menggunakan fitur Instant Deploy, anda dapat menggunakan fitur Softaculous di cPanel. Selain mudah dan cepat, dengan menggunakan Softaculous anda tidak perlu melakukan konfigurasi satu per satu. Pengen beli Hosting sekalian dengan cek dan beli Domain? Plus harganya murah dan nggak pakai ribet? Cek aja www.domainesia.com! Tim Support Kami akan senantiasa membantu 🙂