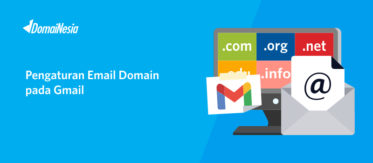
Cara Membuat Email Signature
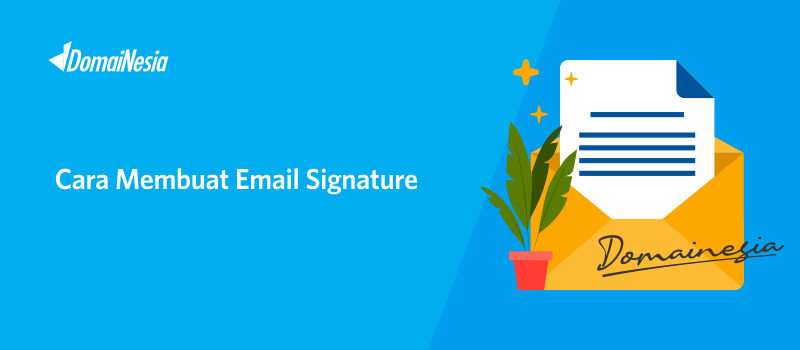
Hi DomaiNesians! Pernahkah kamu melihat email dengan identitas si pengirim? Misalnya logo perusahaan, alamat perusahaan, tanda tangan ataupun yang lainnya? Nah, ternyata identitas atau biasa disebut signature tersebut dapat dibuat secara otomatis lho. Terlebih lagi untuk email perusahaan, pastinya signature adalah hal yang penting.
Umumnya, saat ingin membuat email signature kamu harus memiliki hosting terlebih dahulu. Hal ini karena hosting digunakan untuk menyimpan email bisnismu. Untuk itu pada panduan ini akan dijelaskan tentang cara membuat email signature di Webmail (hosting). Mengapa di Webmail? Karena pada panduan ini akan menggunakan email dengan nama perusahaan/ nama domain sendiri. Sedangkan email dengan domain sendiri dapat dengan mudah dikelola dengan Webmail.
Eitss, tapi ada yang lebih mudah lagi loh, yaitu dengan menggunakan Mailspace. Apa itu Mailspace? Mailspace adalah produk DomaiNesia yang memberikan layanan email hosting atau mail server tanpa harus memiliki hosting terlebih dahulu. Mailspace ini berbeda dengan produk email hosting yang lain. Apabila kamu menggunakan Mailspace, kamu tidak perlu memiliki hosting. Cukup mengaktifkannya dan siap dipakai untuk email bisnis.
Selain itu, pengelolaan Mailspace seperti mengirim email, menambah user, hingga upgrade paket Mailspace juga mudah dilakukan. Selengkapnya kamu bisa baca Panduan (Mailspace) Hosting-Email Untuk Admin di DomaiNesia.
Baca Juga : Panduan (Mailspace) Hosting-Email Untuk User Email di DomaiNesia
Bagaimana jika belum punya email dengan nama domain/ nama perusahaan sendiri? Tenang! Kamu bisa buat dengan mengikuti Cara Membuat Email dengan Domain Sendiri.
Cara Membuat Email Signature di Webmail
Oke, kembali lagi dengan cara membuat email signature di Webmail. Adapun caranya yaitu:
1. Login cPanel Hosting
Langkah pertama yang harus anda lakukan adalah login ke cPanel. Login cPanel dapat melalui https://namadomain/cpanel, sesuai email yang dikirim dari DomaiNesia mengenai Informasi Account Hosting. Bagi anda yang belum tahu cara login cPanel, silahkan baca di Cara Login cPanel Hosting.

2. Memilih Email Accounts
Setelah berhasil login, pada form pencarian silakan tulis “email accounts”. Lalu klik Email Accounts.
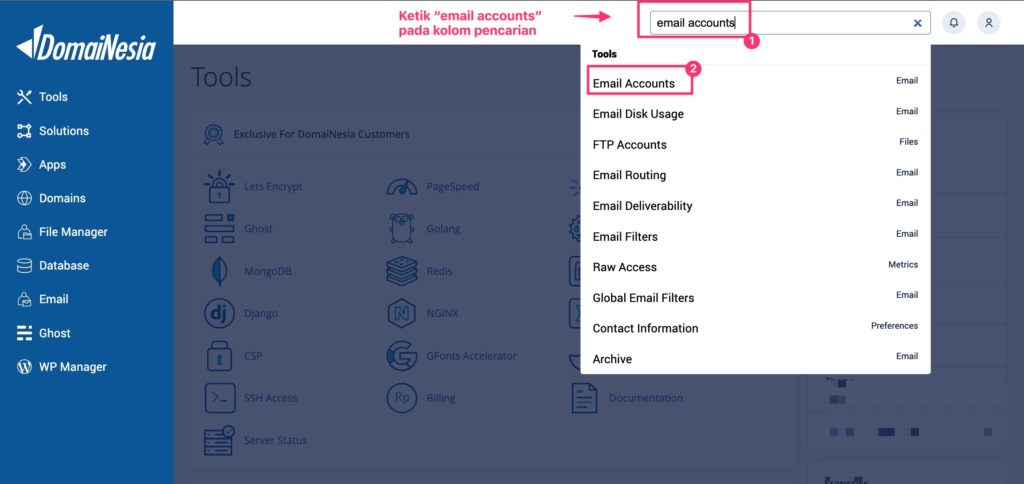
Kemudian munculah beberapa akun email yang kamu buat. Akun email ini adalah email dengan nama domain kamu sendiri ya. Kemudian, pilih akun email yang diinginkan dan klik Access Webmail. Jika belum tahu tentang Webmail, kamu bisa baca Apa itu Webmail.
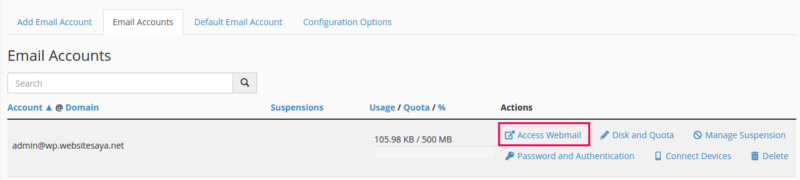
Apabila kamu menemukan perbedaan gambar seperti berikut, silakan klik Check Email
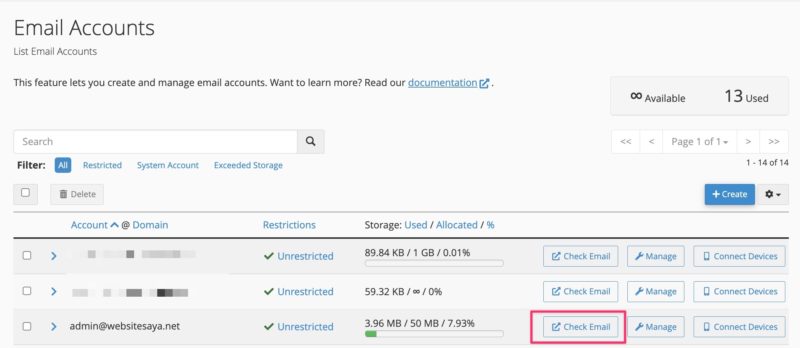
3. Membuka Webmail
Silakan klik Open seperti gambar di bawah ini untuk membuka WebMail.
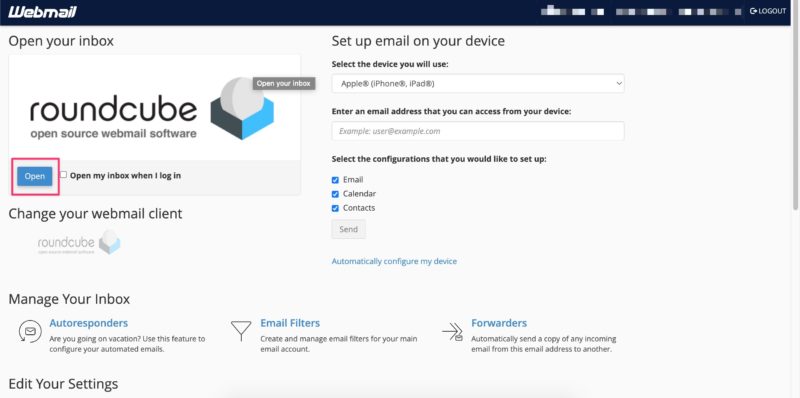
4. Membuat Email Signature di Webmail
Tunggu sebentar maka akan diarahkan ke halaman dashboard roundcube. Untuk membuat template email signature, silakan klik Settings.
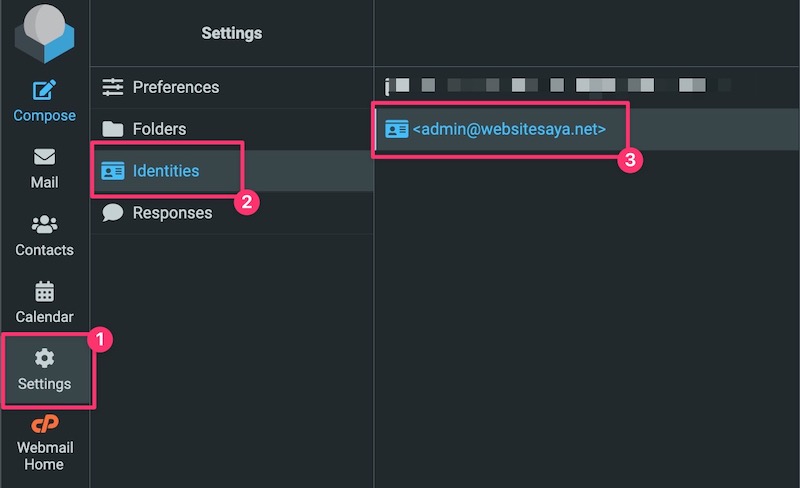
Kemudian di sebelah kiri silakan klik Identities. Nah, sekarang saatnya membuat email signature.
Display Name
Pada bagian Display Name, silakan tulis siapa kamu. Misalnya kamu berperan sebagai tim HRD di suatu perusahaan X, silakan tulis TIM HRD Perusahaan X. Pada contoh kali ini, akan ditulis Tim DomaiNesia pada bagian display name.
Email
Silakan tulis alamat email domain/ email perusahaan kamu
Organization
Silakan tulis nama perusahaan atau nama divisi
Reply To
Digunakan untuk menuliskan alamat email tujuan (yang ingin dibalas). Saran Kami, biarkan kosong saja. Karena ada banyak alamat email tujuan.
Bcc
Digunakan untuk menuliskan alamat email lainnya. Biarkan kosong saja.
Pada bagian Signature, silakan tulis signature/ kata-kata yang diinginkan. Kamu bisa menuliskan kata-kata penutup, nama pengirim, alamat pengirim, ataupun yang lainnya. Nah jika ingin menambahkan gambar atau logo, silakan klik/ beri tanda centang dibagian HTML signature. Kemudian silakan klik icon gambar.
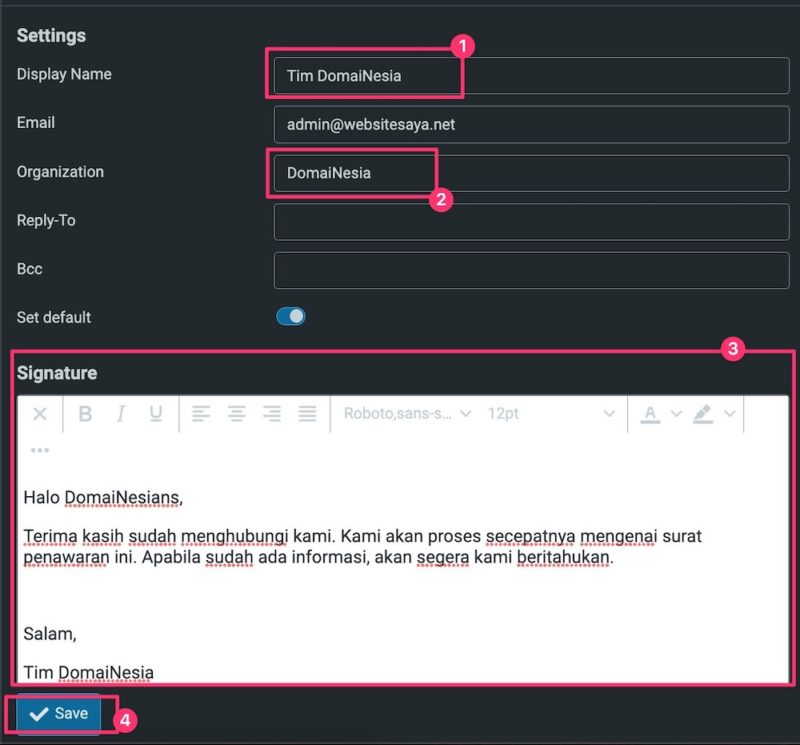
Kemudian klik gambar folder. Kemudian pilih gambar yang kamu inginkan.
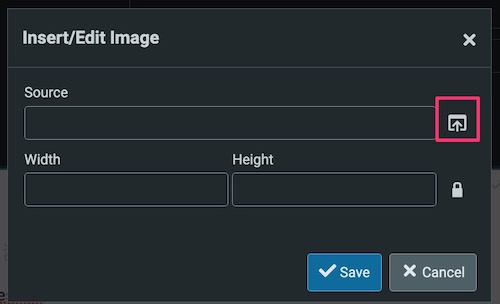
Kemudian klik Add image. Pilih logo/ gambar yang diinginkan.
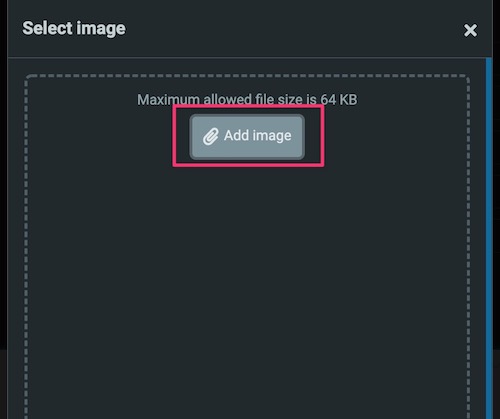
Jika sudah, silakan klik pada nama logo/ gambar. Oiya, ukuran gambarnya jangan terlalu besar ya! Ukuran yang diperbolehkan maksimal 64 KB saja. Setelah selesai, silakan klik Ok.
Jika ukuran gambar terlalu besar atau terlal kecil, silakan disesuaikan. Apabila sudah semua, jangan lupa klik Save. Maka akan muncul tulisan Successfully saved.
Mencoba Kirim Email Signature
Nah saatnya sekarang mencoba untuk mengirimkan email menggunakan template email signature yang tadi dibuat.
1. Silakan klik Menu Mail pada bagian kanan atas. Untuk mengirim email, silakan klik Compose.
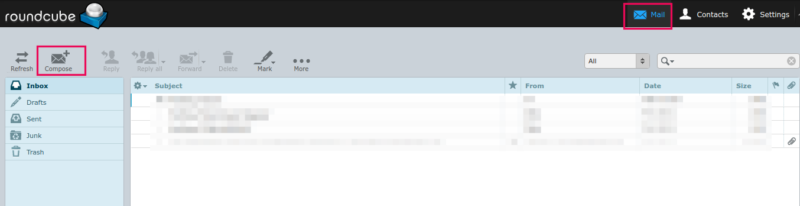
2. Pada bagian Form, silakan pilih alamat email serta nama pengirim yang tadi telah diatur pada bagian Display Name. Pada bagian To, silakan tulis alamat email tujuan. Kamu juga dapat menambahkan Cc, Bcc , Reply-To dan sebagainya. Jangan lupa tulis subyek email/ judul email pada bagian Subject.
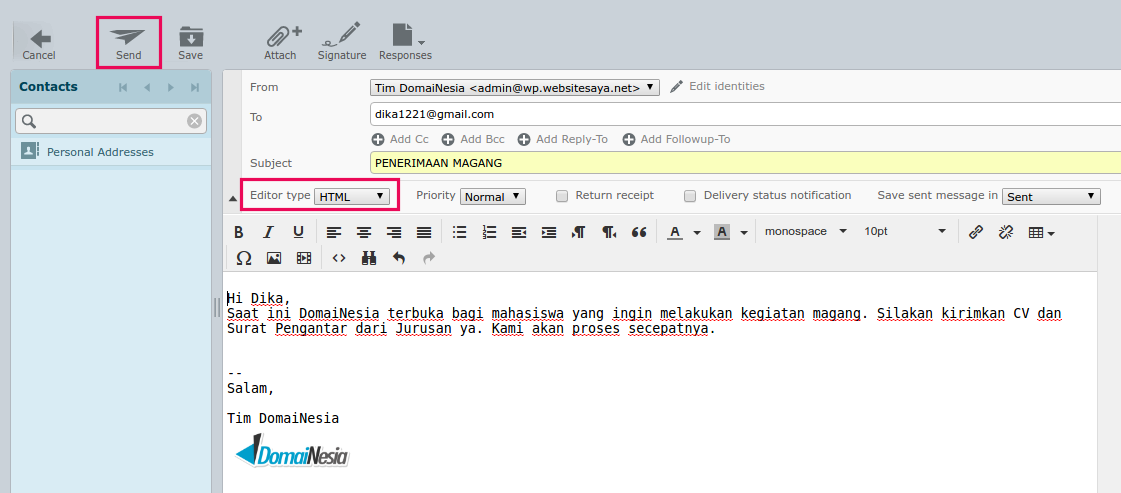
Nah biasanya, logo atau gambar belum muncul. Jangan khawatir! Silakan pilih HTML pada bagian Editor type. Sekarang saatnya tulis apa yang menjadi isi email kamu. Jika sudah, jangan lupa klik Send. Tunggu sebentar hingga muncul tulisan Message sent successfully.
3. Sekarang coba cek apakah email kamu terkirim atau tidak! Yeay! Email berhasil terkirim lengkap dengan signature yang telah ditambahkan. Itu tandanya panduan cara membuat email signature di Webmail telah sukses kamu lakukan!
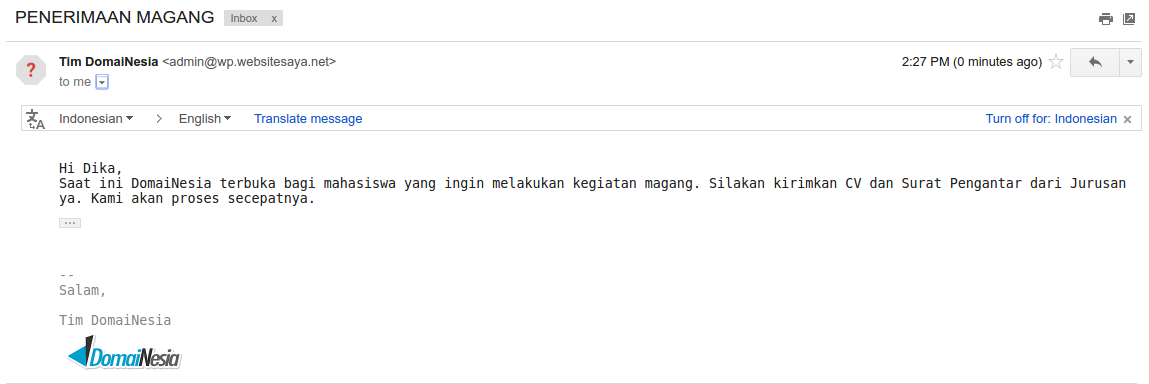
Kesimpulan
Email signature adalah salah satu hal yang cukup penting khususnya untuk email perusahaan. Karena banyak email didapat, maka tidak mungkin kamu menambahkan nama pengirim, kata-kata penutup, alamat perusahaan serta logo perusahaan secara manual. Untuk itu, pastikan kamu mengikuti cara membuat email signature di webmail dengan benar ya. Untuk kamu yang mendapatkan ratusan email tiap harinya, pastikan kapasitas hosting kamu cukup ya! Jika kurang, kamu bisa lakukan upgrade hosting sekarang. Jika ingin mengamankan website, kamu bisa pasang SSL lho! Terdapat SSL Gratis dan SSL berbayar untuk kebutuhan lebih. Sebelumnya, baca dulu Perlukah Saya Memasang SSL di Website dan Tips Memilih SSL.


